Voici les deux attributs indispensables pour construire un formulaire fonctionnel :
L'attribut
methodindique par quel moyen les données vont être envoyées. Ne vous en préoccupez pas pour le moment. Sachez juste que les méthodes les plus utilisées sontgetetpost.L'attribut
actionindique l'adresse de la page ou du programme qui va traiter les informations.
Tout cela va nous permettre de créer la structure de base d’un formulaire en HTML :
<p>Texte avant le formulaire</p>
<form method="get" action="">
<p>Texte à l'intérieur du formulaire</p>
</form>
<p>Texte après le formulaire</p>Je donne la valeur get à l'attribut method ; et je laisse un champ vide : " " pour action.
Pourquoi est-ce qu'on le laisse un champ vide dans l'attribut action ?
Si notre projet comportait également du code en *backend, c'est là qu'on indiquerait une URL qui pourrait traiter notre formulaire. Mais ici, en laissant un champ vide, on indique à notre formulaire qu'on restera sur la même URL, ce qui nous permettra plus tard d'inspecter ce qu'on obtient, assez simplement.
Voyons maintenant quelle balise HTML utiliser pour saisir du texte dans un formulaire.
Insérez des champs de texte avec la balise HTML <input>
Ajoutez une zone de texte monoligne avec <input type="text">
Une zone de texte monoligne est une zone de texte d’une seule ligne. On l'utilise pour des champs de texte qui ne requièrent que quelques mots, comme un nom ou un prénom, par exemple.
On ouvre avec la balise <input> et on précise la valeur de l'attribut (type="text" ) pour indiquer qu'il s'agit d'une zone de texte d'une seule ligne :
<input type="text">Ensuite, il faut donner un nom à votre zone de texte ; pour cela on utilise l'attribut name.
Commençons par demander au visiteur de renseigner son prénom. On écrit alors :
<input type="text" name="prenom">Voici ce que cela donne pour un formulaire très basique avec uniquement notre champ de texte monoligne qui demande son prénom au visiteur du site :
<form method="get" action="">
<input type="text" name="prenom">
</form>Comment le visiteur saura qu'il faut renseigner son prénom si l'attribut name ne s'affiche pas ?
Bien vu ! Lorsqu’un visiteur tombe sur un champ de texte à saisir, il ne sait pas toujours ce qu'il doit y écrire. C'est justement le rôle du champ libellé !
Ajoutez un champ de libellé avec la balise HTML <label> </label>
<form method="get" action="">
<label>Votre prénom</label> : <input type="text" name="prenom">
</form>Mais cela ne suffit pas : il faut lier le label à la zone de texte.
Pour ce faire, on doit donner un nom à la zone de texte, non pas avec l'attribut name mais avec l'attribut id (que l'on peut utiliser sur toutes les balises).
Un attribut name et un attribut id sur le champ ? Cela ne va-t-il pas faire double emploi ?
L'attribut
idest utilisé pour identifier l'élément HTML afin d’y accéder et de le manipuler. Il est donc unique pour cet élément.L'attribut
name, lui, réfère à la variable du formulaire que l’élément concerne. Ici, il n’y a qu’un seul élément qui pourra référer à la variableprenom;nameetidauront donc la même valeur. Mais lorsque nous utiliserons descheckboxou desradio, plusieurs éléments correspondront à la même variable. Mais nous verrons cela un peu plus tard, et vous comprendrez mieux.
Pour lier le label au champ, il faut lui donner un attribut for qui a la même valeur que l' id du champ :
<form method="get" action="">
<p>
<label for="prenom">Votre prénom</label> : <input type="text" name="prenom" id="prenom">
</p>
</form>Ce qui veut dire en français :
"Pour le champs de texte monoligne, nommé
prenom, il y aura un libellé "Votre prénom" qui s'affichera".
Dans l'exemple suivant, la zone de texte contient une indication permettant de comprendre ce qu'il faut saisir ; le champ fait 30 caractères de long, mais on ne peut écrire que 20 caractères maximum à l'intérieur :
<form method="get" action="">
<p>
<label for="prenom">Votre prénom :</label>
<input type="text" name="prenom" id="prenom" placeholder="Ex. : Mathieu" size="30" maxlength="20">
</p>
</form>Testez vous-même le résultat pour observer le comportement du champ. En attendant, voici le rendu du champ dans son état initial (avant que le visiteur ne renseigne quoi que ce soit) :

Ajoutez une zone de texte multiligne avec <textarea> </textarea>
Une zone de texte multiligne est une zone de texte de plusieurs lignes. C’est utilisé dans le cas où le visiteur d’un site aurait besoin d’écrire un paragraphe de texte dans un formulaire.
Pour créer une zone de texte multiligne, on utilise :<textarea> </textarea> .
Comme pour tout autre élément du formulaire, il faut lui donner un nom avec name et utiliser un label qui explique de quoi il s'agit :
<form method="get" action="">
<p>
<label for="ameliorer">Des conseils pour améliorer mon site ?</label><br>
<textarea name="ameliorer" id="ameliorer"></textarea>
</p>
</form>Et voici le résultat en image :

Grâce à la poignée située en bas à droite de la zone de texte, le visiteur peut étirer le champ pour mieux visualiser ce qu'il écrit (ce qui n'est pas possible avec un champ de texte monoligne) :
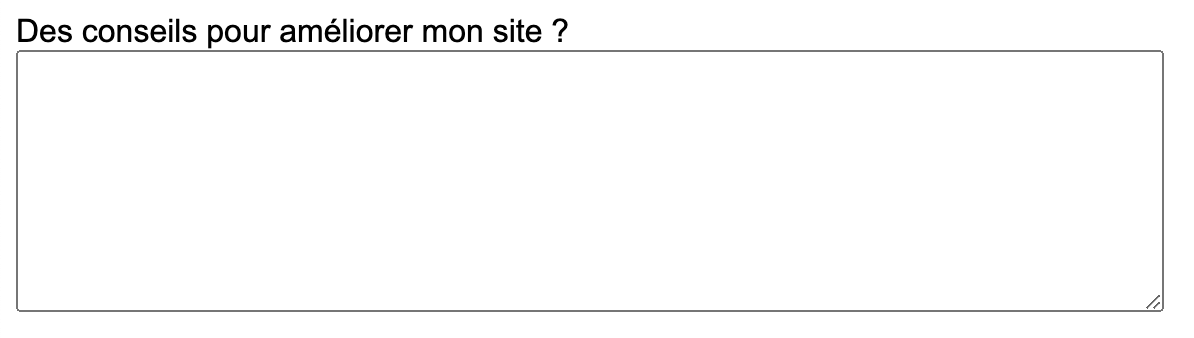
Mais on peut modifier la taille par défaut du <textarea>, et ce, de deux façons différentes :
En appliquant au
<textarea>les propriétés CSS width et height .En ajoutant à la balise
<textarea>les attributs :rows(indique le nombre de lignes qui peuvent être affichées) ;et
cols(indique le nombre de colonnes qui peuvent être affichées).
Ok mais on n'avait pas parlé plus haut de la balise input ? Et expliqué que ce serait l'attribut type qui changerait selon le type de champ ? Or on a déjà vu deux autres champs (libellé et multiligne qui ont des balises spécifique, je ne comprends pas.
Vous avez raison, les balises libellé et zone de texte multiligne sont spécifiques : libellé n'est pas un champ de saisie (le visiteur ne rempli pas un libellé, c'est juste une indication pour lui) ; et le textearea permet de spécifier un champs étirable.
Cela dit, en dehors du champs de texte monoligne, il existe d'autres type de saisie. On utilisera alors a balise input et l'attribut type (pour lequel on indiquera un type de champ en particulier).
Utilisez <input> pour des formats de saisie particuliers
Vous pouvez créer de nombreux types de champs de saisie :
Type de champ | Code |
un e-mail |
|
une URL |
On peut demander à saisir une adresse absolue, commençant généralement par |
un numéro de téléphone |
|
un nombre entier |
Le champ s'affiche en général avec des petites flèches pour changer la valeur. |
un curseur (aussi appelé “slider”) |
On utilise range pour demander au visiteur une valeur comprise entre deux bornes : 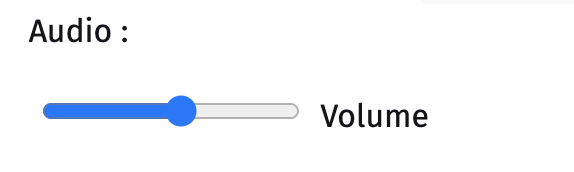 |
une date | Différents types de champs de sélection de date existent, comme
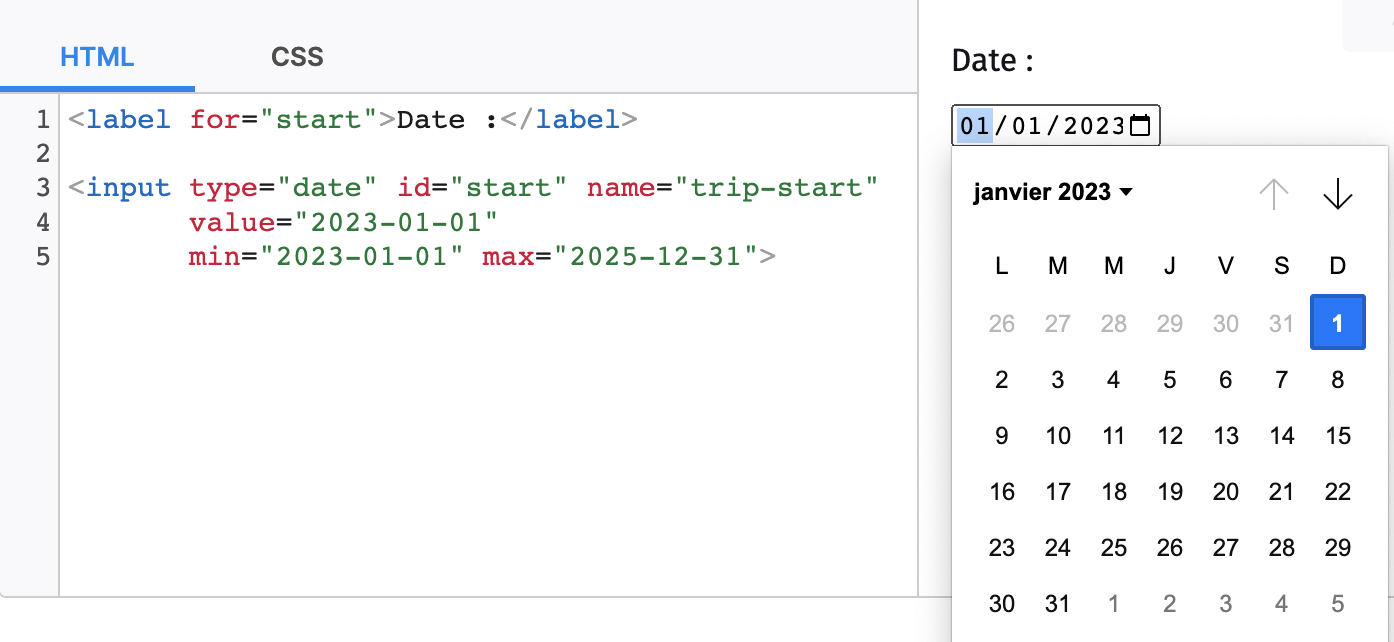 Mais il existe des variantes :
|
une recherche |
 |
Laissez le visiteur choisir une option
HTML offre plusieurs manières de choisir une ou des option(s) dans un formulaire. Ce sont des éléments qui demandent au visiteur de faire un choix parmi une liste de possibilités, comme :
Les cases à cocher (plusieurs choix possibles).
Les boutons radio (un seul choix possible).
Les listes déroulantes (un seul choix possible).
Insérez des cases à cocher avec <input type="checkbox">
On crée une case à cocher avec la balise <input> en spécifiant le type checkbox qui signifie "case à cocher" en français :
<input type="checkbox" name="choix">Rajoutez un <label> et le tour est joué :
<form method="get" action="">
<p>
Cochez les aliments que vous aimez manger :<br>
<input type="checkbox" name="frites" id="frites"> <label for="frites">Frites</label><br>
<input type="checkbox" name="steak" id="steak"> <label for="steak">Steak</label><br>
<input type="checkbox" name="epinards" id="epinards"> <label for="epinards">Épinards</label><br>
<input type="checkbox" name="huitres" id="huitres"> <label for="huitres">Huitres</label>
</p>
</form>Ce qui donne, une liste d'aliments (le visiteur a la possibilité d'en cocher plusieurs) :

Normalement, tout attribut possède une valeur. Dans le cas présent, en revanche, ajouter une valeur n'est pas obligatoire : la présence de l'attribut suffit à faire comprendre à l'ordinateur que la case doit être cochée. Si cela vous perturbe, sachez que vous pouvez donner n'importe quelle valeur à l'attribut (certains développeurs écrivent parfois checked="checked" mais c'est un peu redondant). Dans tous les cas, la case sera cochée.
Insérez des boutons radio avec <input type="radio">
Les boutons radio permettent au visiteur de faire un choix (et un seul) parmi une liste de possibilités. Il y a une petite difficulté supplémentaire par rapport aux cases à cocher : il faut organiser les boutons radio en groupes.
Les options d'un même groupe possèdent le même nom, name, mais chaque option doit avoir une valeur (value) différente.
La balise à utiliser est toujours <input>, avec cette fois la valeur radio pour l'attribut type :
<form method="get" action="">
<p>
Veuillez indiquer la tranche d'âge dans laquelle vous vous situez :<br>
<input type="radio" name="age" value="moins15" id="moins15"> <label for="moins15">Moins de 15 ans</label><br>
<input type="radio" name="age" value="medium15-25" id="medium15-25"> <label for="medium15-25">15-25 ans</label><br>
<input type="radio" name="age" value="medium25-40" id="medium25-40"> <label for="medium25-40">25-40 ans</label><br>
<input type="radio" name="age" value="plus40" id="plus40"> <label for="plus40">Plus de 40 ans</label>
</p>
</form>Ce qui donne :

Pourquoi avoir mis le même nom pour chaque option ?
Tout simplement pour que le navigateur sache de quel groupe votre sélection fait partie. Essayez d'enlever les attributs name, vous verrez qu'il devient possible de sélectionner tous les éléments d'options. Or, ce n'est pas ce que l'on veut ; c'est pour cela qu'on les lie entre eux en leur donnant un nom identique.
Si vous avez deux zones d'options différentes, il faut donner un name unique à chaque groupe :
<form method="get" action="">
<p>
Veuillez indiquer la tranche d'âge dans laquelle vous vous situez :<br>
<input type="radio" name="age" value="moins15" id="moins15"> <label for="moins15">Moins de 15 ans</label><br>
<input type="radio" name="age" value="medium15-25" id="medium15-25"> <label for="medium15-25">15-25 ans</label><br>
<input type="radio" name="age" value="medium25-40" id="medium25-40"> <label for="medium25-40">25-40 ans</label><br>
<input type="radio" name="age" value="plus40" id="plus40"> <label for="plus40">Plus de 40 ans</label>
</p>
<p>
Sur quel continent habitez-vous ?<br>
<input type="radio" name="continent" value="europe" id="europe"> <label for="europe">Europe</label><br>
<input type="radio" name="continent" value="afrique" id="afrique"> <label for="afrique">Afrique</label><br>
<input type="radio" name="continent" value="asie" id="asie"> <label for="asie">Asie</label><br>
<input type="radio" name="continent" value="amerique" id="amerique"> <label for="amerique">Amérique</label><br>
<input type="radio" name="continent" value="oceanie" id="oceanie"> <label for="oceanie">Océanie</label>
</p>
</form>Ce qui donne :
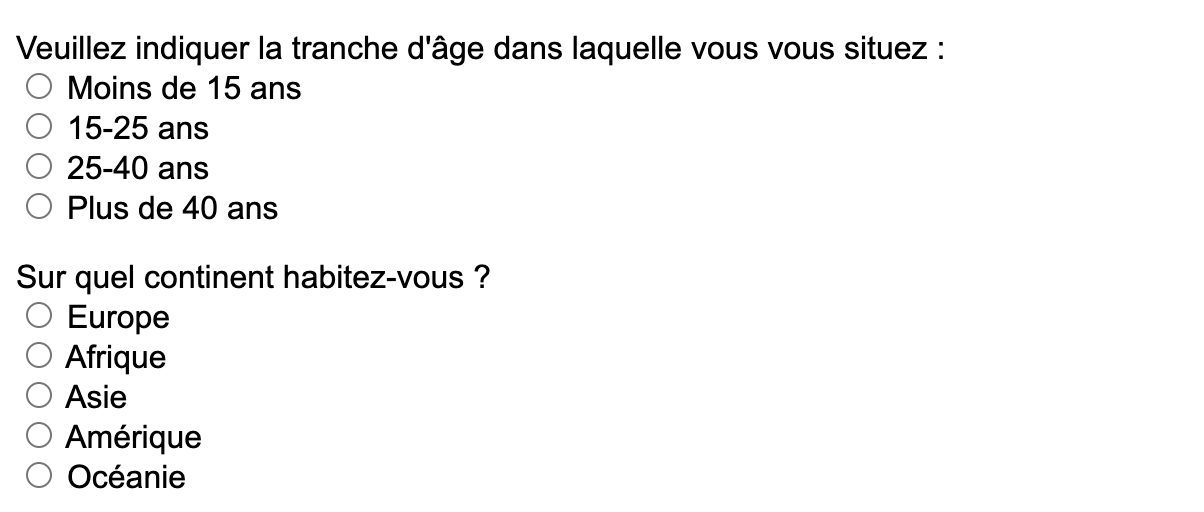
Insérez une liste déroulante avec les balises <select> et <option>
Le fonctionnement est un peu différent :
On utilise la balise
<select> </select>pour indiquer le début et la fin de la liste déroulante.On ajoute l'attribut
nameà la balise pour donner un nom à la liste.Puis, à l'intérieur du
<select> </select>, on place plusieurs balises<option> </option>(une par choix possible), pour donner à chacune d'elles un attributvalueafin d'identifier ce que le visiteur a choisi :
<form method="get" action="">
<p>
<label for="pays">Dans quel pays habitez-vous ?</label><br>
<select name="pays" id="pays">
<option value="espagne">Espagne</option>
<option value="royaume-uni">Royaume-Uni</option>
<option value="canada">Canada</option>
<option value="japon">Japon</option>
</select>
</p>
</form>Si vous voulez qu'une option soit sélectionnée par défaut, utilisez l'attribut selected :
<option value="canada" selected>Canada</option>À vous d'essayer pour voir ce que ça donne :

Et mais c'est bien joli tout ça, mais normalement on rajoute un bouton d'envoi à la fin d'un formulaire pour que le visiteur puisse nous envoyer les données saisies, non ?
Bien vu ! C'est ce que l'on voit dans le prochain chapitre !
En résumé
Un formulaire est englobé par la balise HTML
<form></form>à laquelle on ajoute les attributsmethodetaction.On utilise ensuite d'autres balises HTML pour permettre au visiteur du site de saisir des informations :
la balise orpheline
<input>pour un champ de saisie monoligne ;la balise en paire
<textarea> </textarea>pour un champ de saisie multiligne ;la balise en paire
<select> </select>suivi d'options avec la balise en paire<option> </option>pour une liste déroulante.
Le champ
<input>peut également être configuré pour saisir d'autres types de données : e-mail, URL, numéro de téléphone, date, etc.Un label peut être relié à n'importe quel input avec l'attribut
forcorrespondant à l'attribut id pour le champ utilisé.
Vous avez vu les bases des formulaires ! Bravo à vous ! Mais nous n'avons pas encore terminé : dans le chapitre suivant, vous verrez comment regrouper vos champs, et envoyer votre formulaire. Ce sera l'occasion de vous exercer sur le projet de Robbie Lens. Alors à tout de suite !
