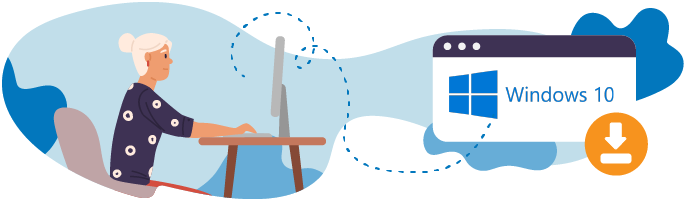 Dans ce chapitre, nous allons voir comment installer Windows 10 et ainsi pouvoir commencer à le configurer. Ce sera l’occasion de vous créer un compte Microsoft, et donc de profiter pleinement de ses services.
Dans ce chapitre, nous allons voir comment installer Windows 10 et ainsi pouvoir commencer à le configurer. Ce sera l’occasion de vous créer un compte Microsoft, et donc de profiter pleinement de ses services.
Lancez l’installation
Maintenant, voyons les premières étapes de la configuration de Windows 10 dans cette vidéo.
Une fois le DVD inséré dans l’ordinateur, l’installation de Windows 10 se lancera automatiquement. Mais dans certains cas, ou si vous avez opté pour l'installation via une clé USB, il est très probable que votre ordinateur ne démarre pas automatiquement sur votre support d'installation. Pour le forcer à démarrer sur ce support d'installation, vous devez vous rendre dans la configuration du BIOS. Pour cela, je vous propose d'aller voir la procédure un peu plus loin dans ce cours.
Concernant la licence pour un PC acheté avec Windows pré-installé, sachez que la licence est enregistrée à l'intérieur du PC. Ainsi, si vous deviez réinstaller Windows, vous n’auriez pas à vous préoccuper de la licence.
Au lancement de l’installation, commencez par choisir la langue de l’OS ainsi que le format horaire et le type de clavier.
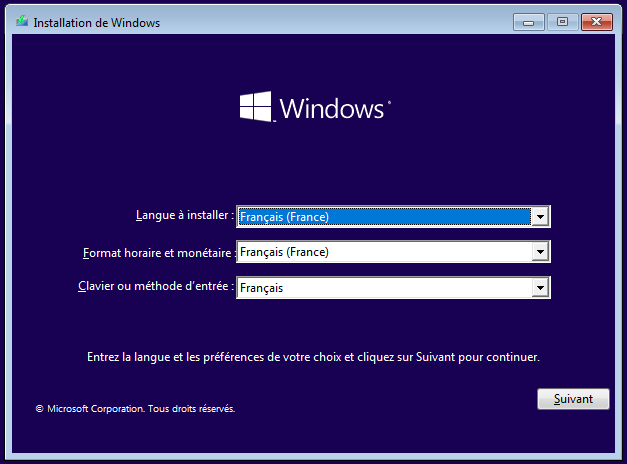
Puis cliquez sur « Installer maintenant ».
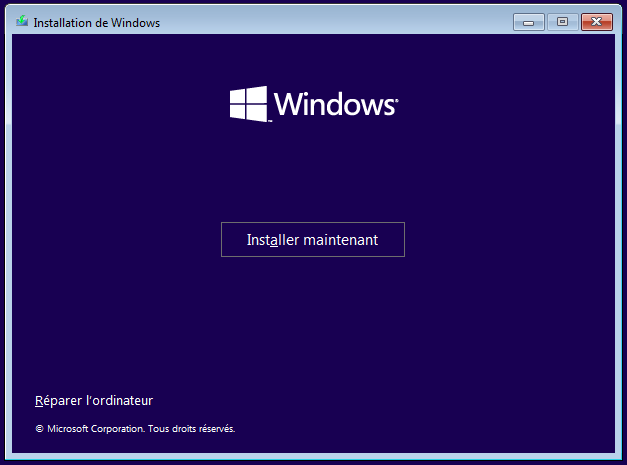
Débuter l'installation Entrez la clé d’activation ou cliquez sur « Je n’ai pas de clé de produit ». Votre clé d’activation vous est livrée lors du téléchargement de Windows (comme nous en parlions au chapitre 1). Si vous achetez un ordinateur avec Windows déjà installé, cette clé se trouvera dans la carte mère de l’ordinateur, vous n’aurez donc pas à la renseigner.
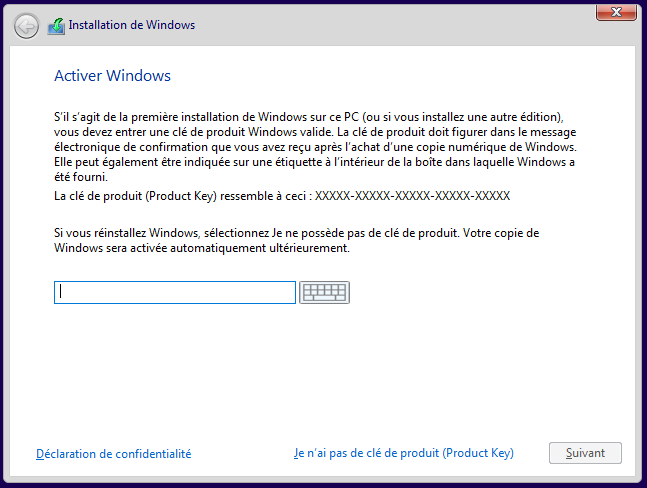
Activer Windows 10 avec la clé d'activation Choisissez la version que vous souhaitez installer.
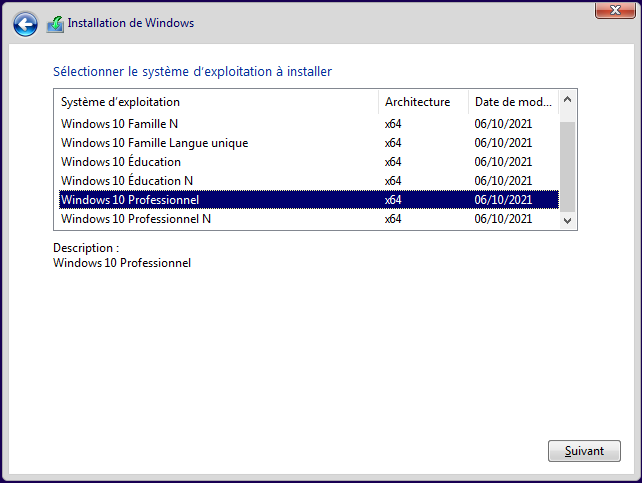
Choix de la version de Windows 10 Acceptez les termes du contrat.
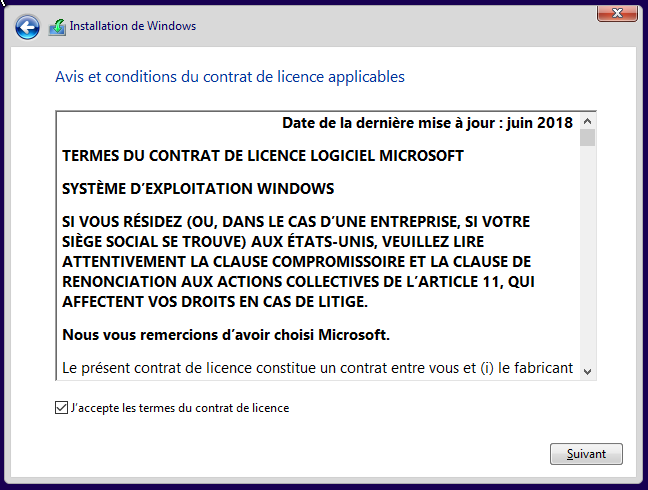
Choisissez le mode d'installation Personnalisé.
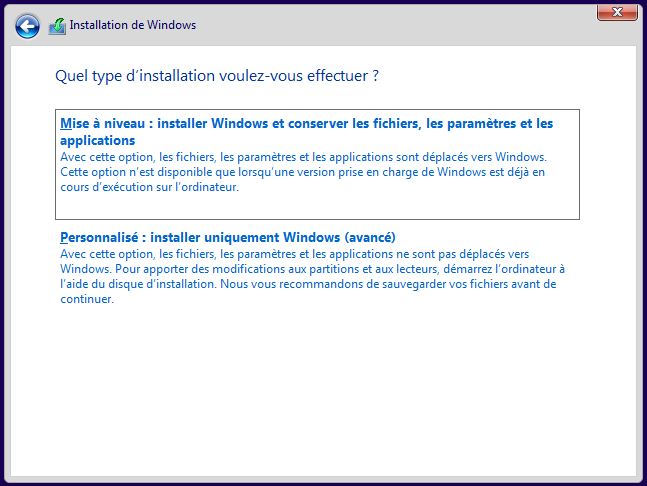
Sélectionnez le disque où vous voulez installer Windows.
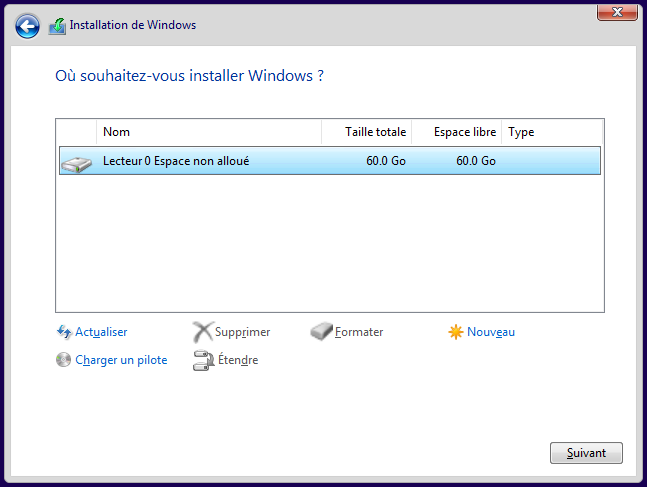
Vous pouvez enfin lancer l’installation de Windows 10.
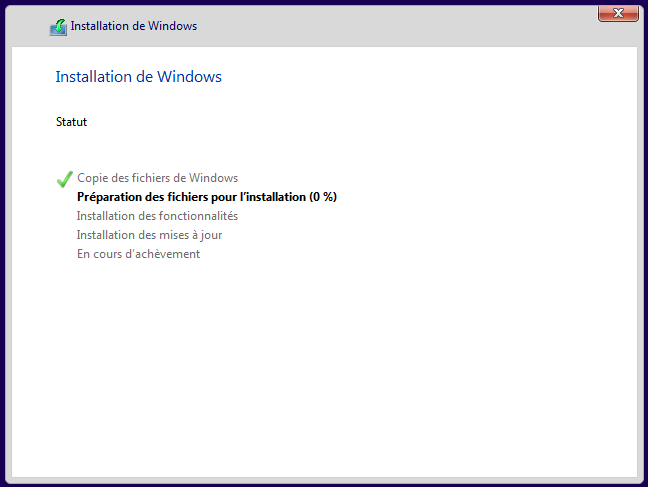
Installation de Windows 10 en cours
Configurez vos paramètres
Bon travail ! Maintenant que la bonne version de l'OS est installée, concentrons-nous sur les paramètres que vous pouvez configurer sur votre appareil - une partie essentielle de toute installation de Windows 10.
Suivez les étapes suivantes :
Tout d'abord, choisissez votre pays.
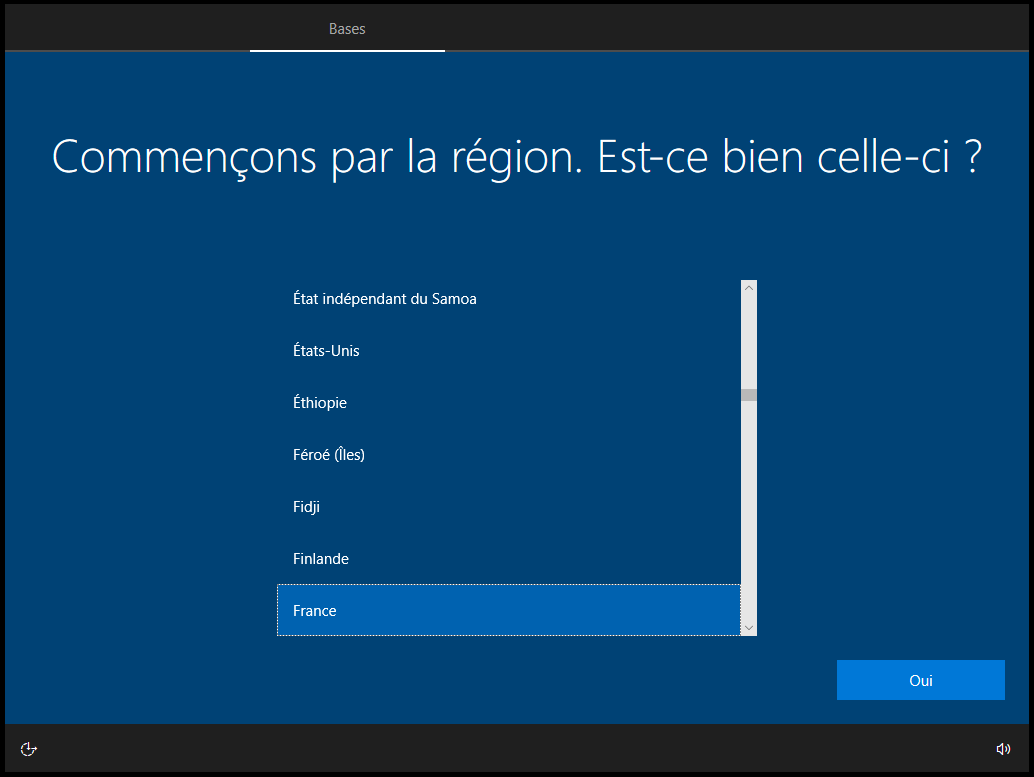
La disposition de votre clavier.
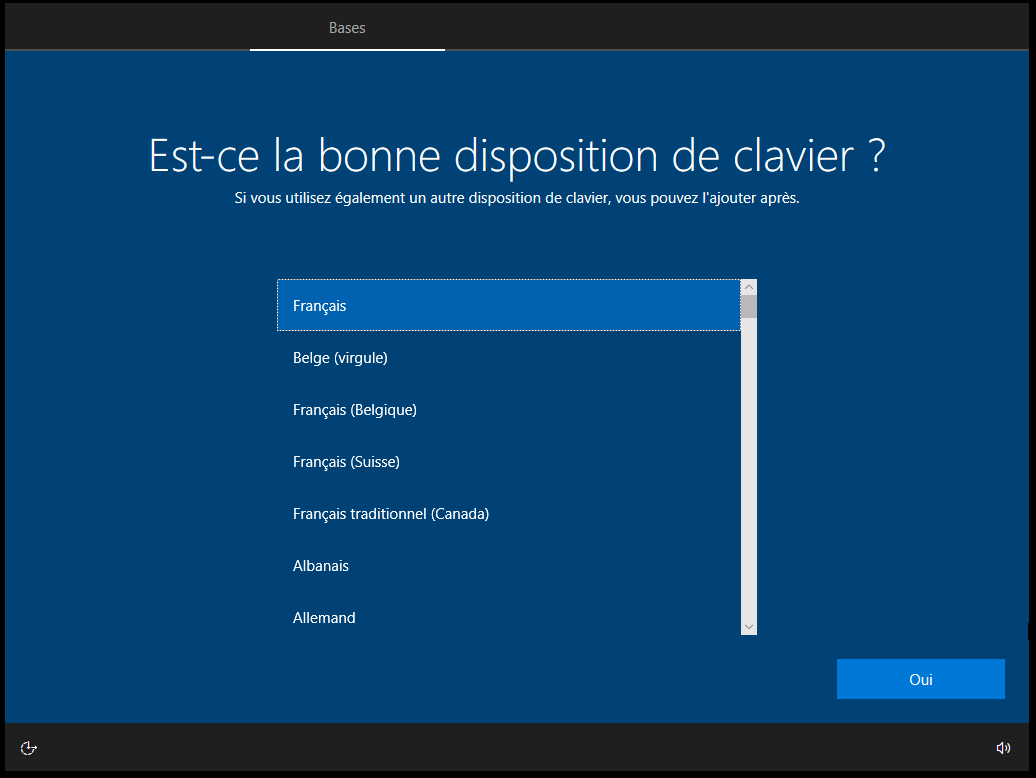
Si vous disposez d’un deuxième clavier, ajoutez-le.
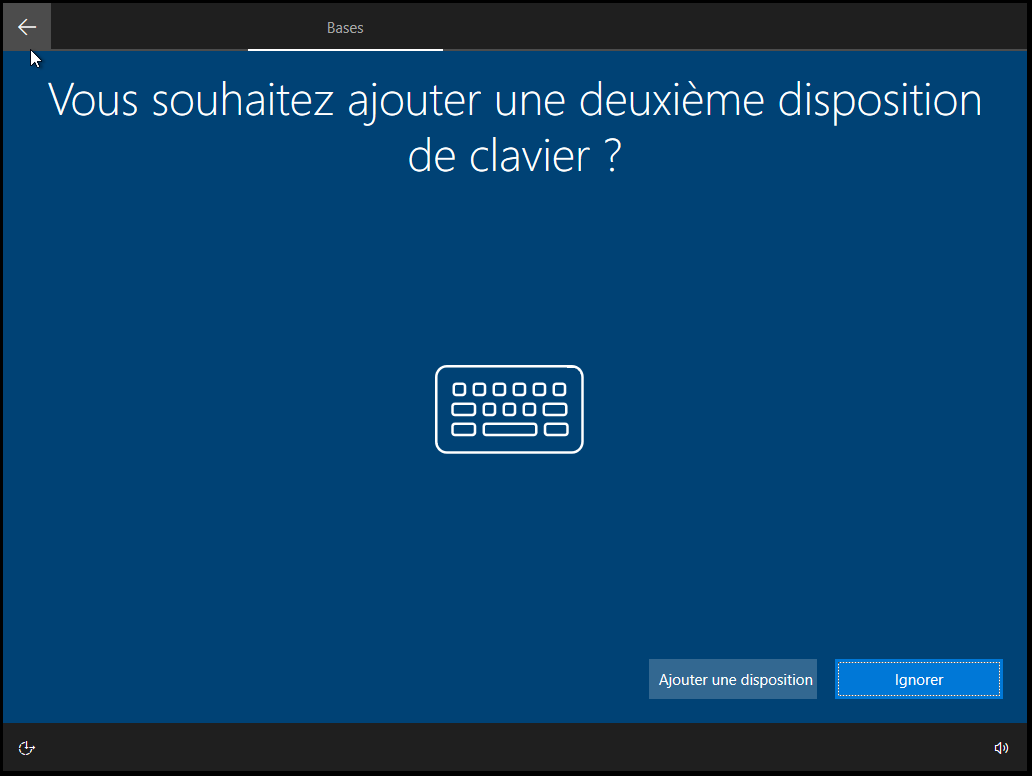
Si votre ordinateur fait partie d’un domaine, choisissez Configurer pour une organisation ; dans le cas contraire, choisissez Configurer pour une utilisation personnelle.
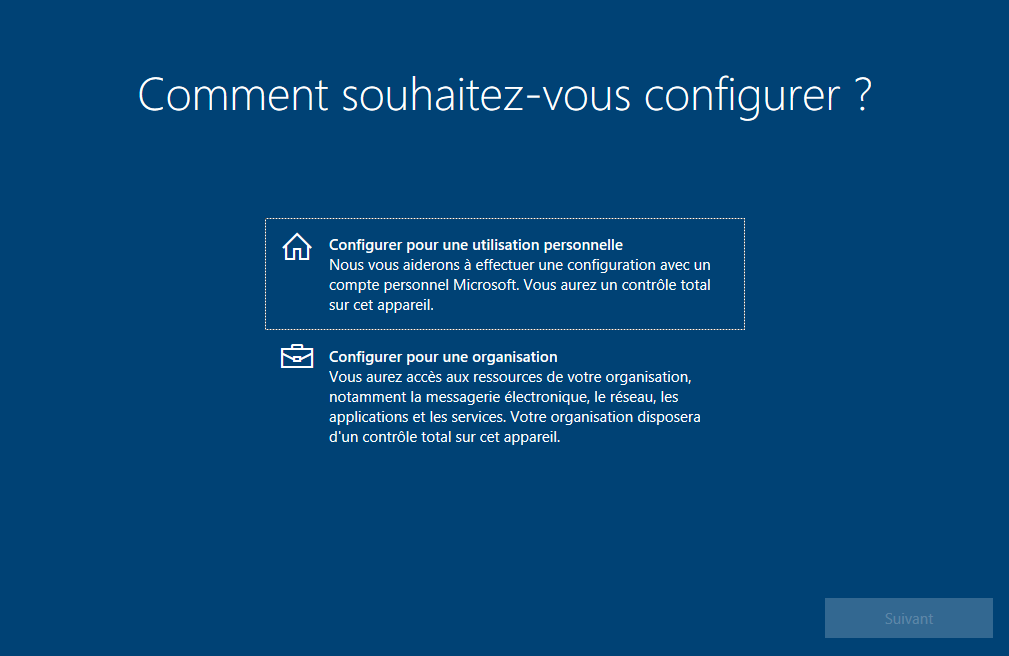
Finalement, Windows vous demande de créer un compte Microsoft afin de vous connecter. Si vous n’en avez pas, vous pouvez en créer en cliquant sur « Créer un compte ». Gardez en tête que si vous souhaitez que Windows soit le moins intrusif possible dans l'utilisation de vos données (localisation, publicité...), vous pouvez refuser d'activer toutes les fonctions qui suivent. Vous pouvez notamment décider d'utiliser Windows sans créer de compte Microsoft (compte hors connexion) à l'écran suivant.
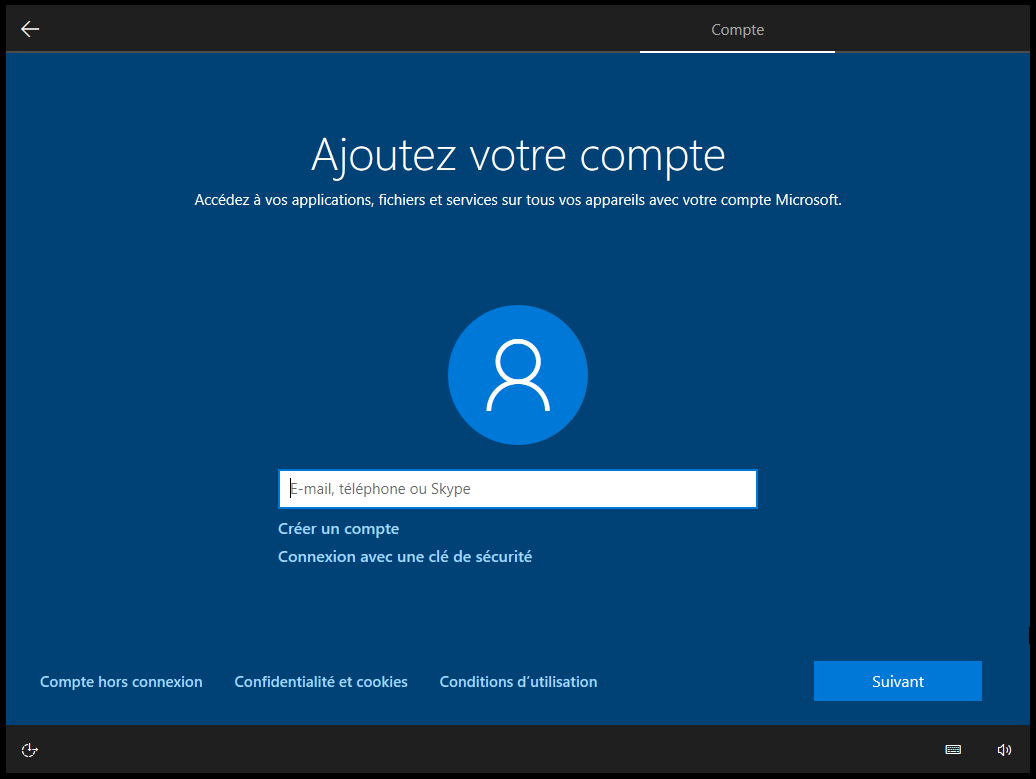
Création d'un compte Microsoft Vous pouvez ensuite créer un code confidentiel pour vous connecter à cet ordinateur.
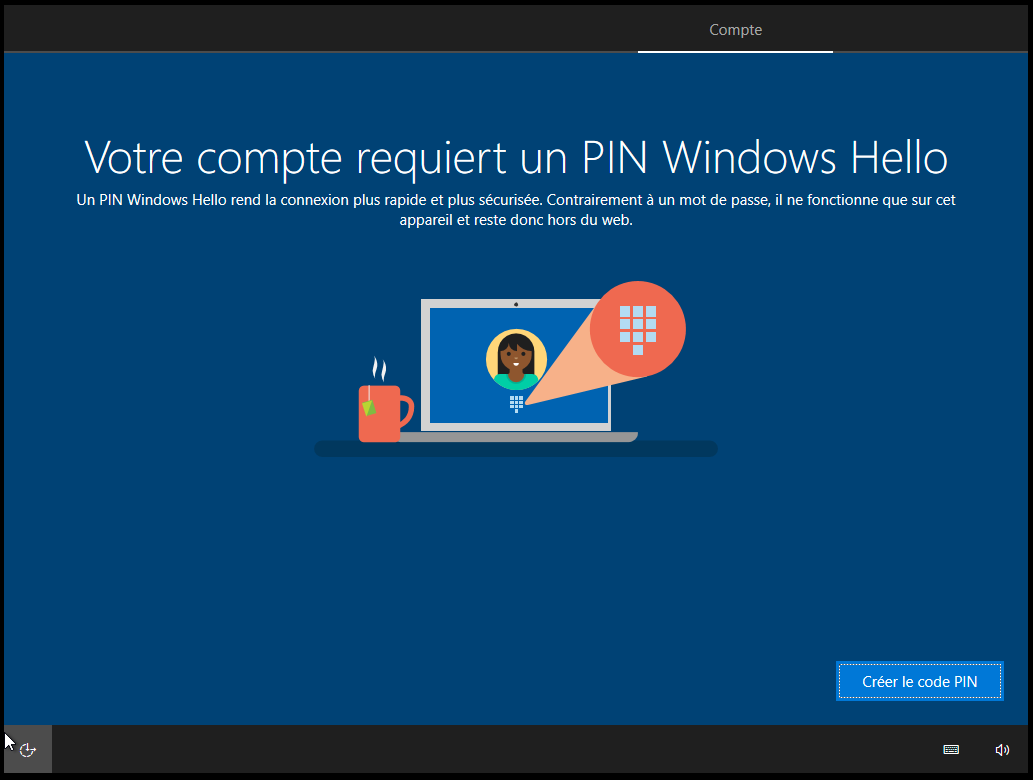
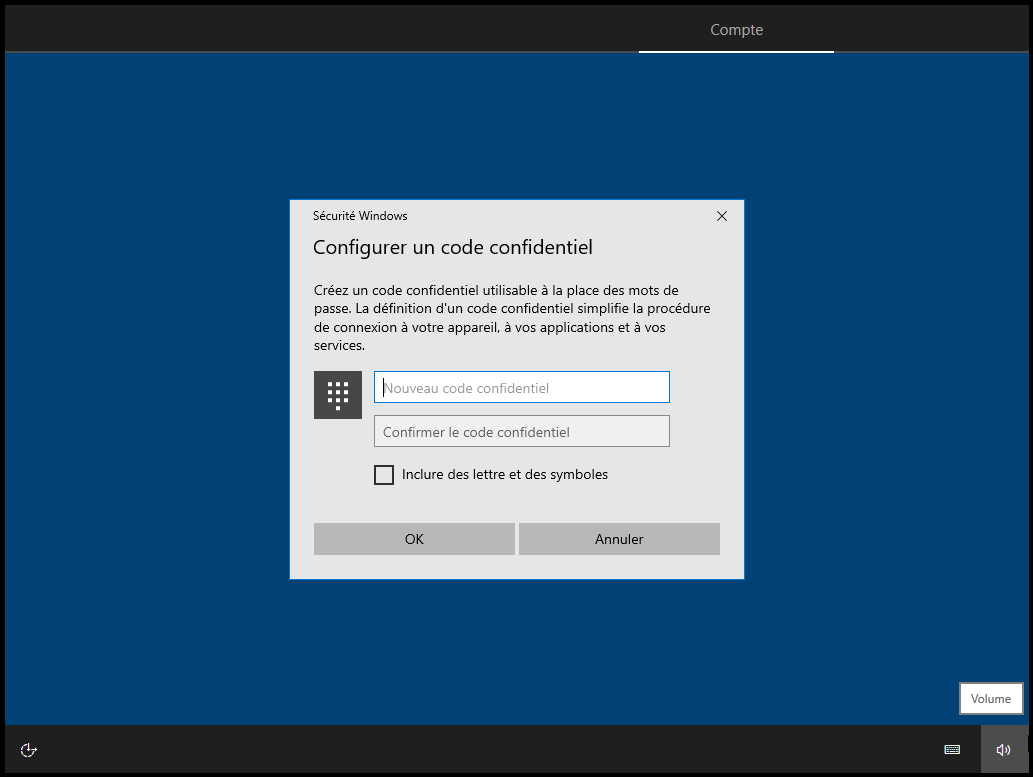
Si vous autorisez Microsoft à utiliser votre emplacement, Cortana vous enverra des recommandations basées sur votre localisation. Il peut s'agir de la météo de l'endroit où vous vous situez, par exemple.
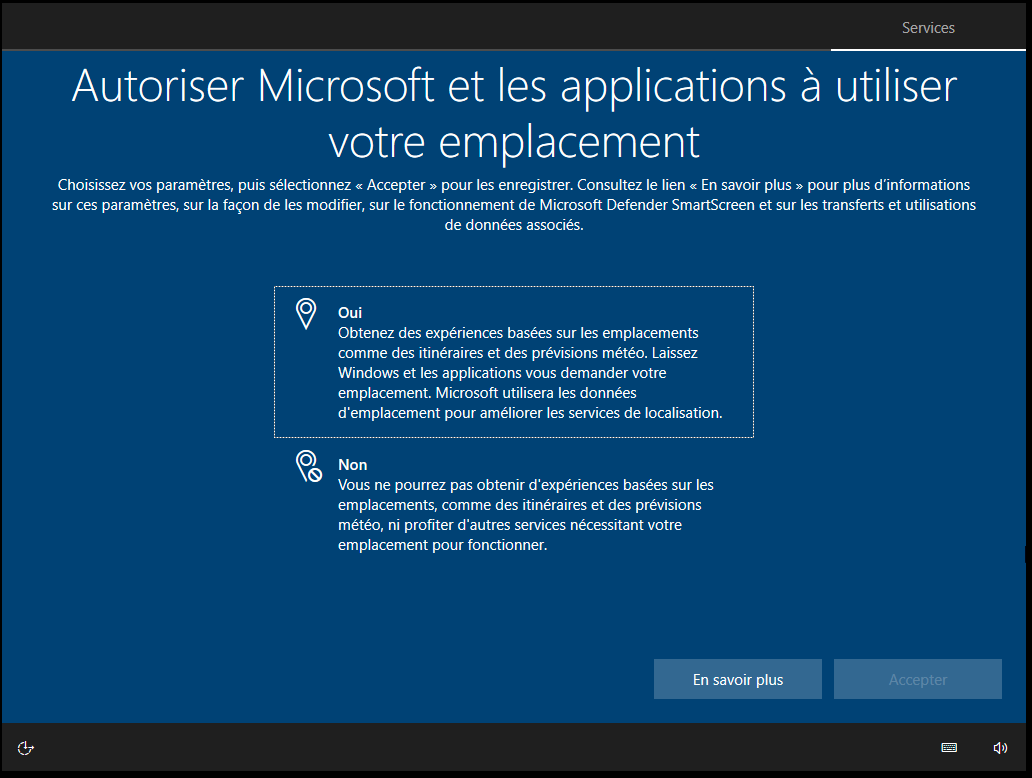
Autoriser Microsoft à utiliser votre emplacement En sélectionnant « Oui », vous activerez un dispositif de sécurité pour retrouver votre ordinateur si vous le perdez.
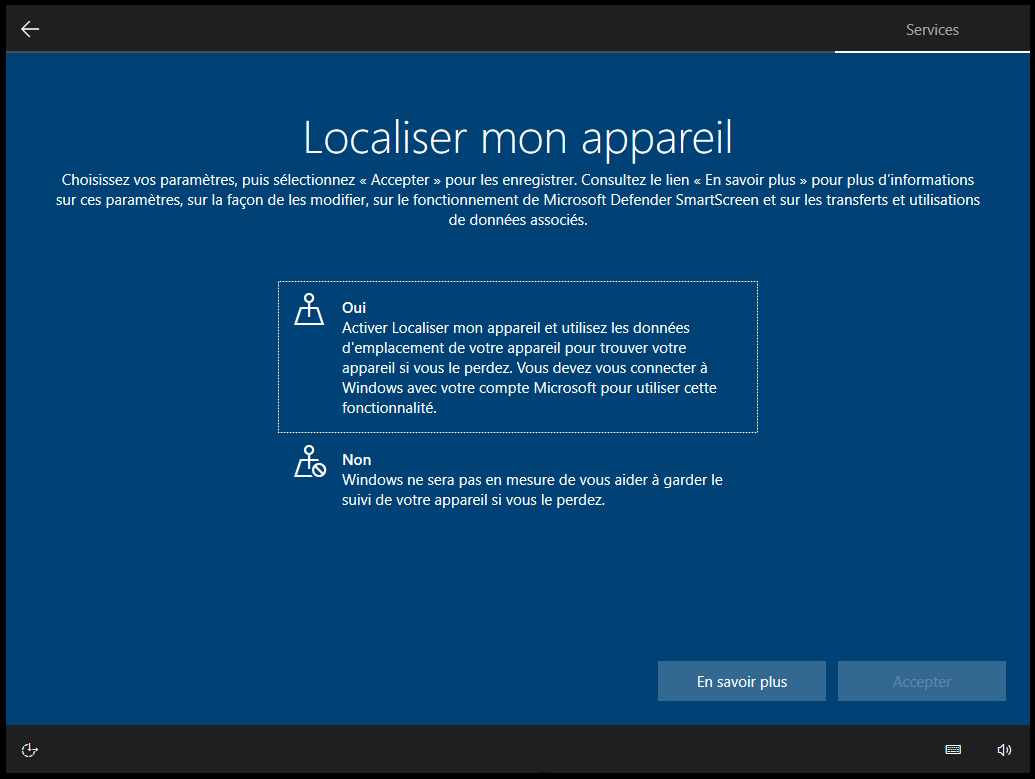
Localiser mon appareil Les données de diagnostic permettent à Microsoft de vérifier votre utilisation de Windows. En sélectionnant « Basique », vous n'enverrez à Microsoft que des données matérielles et aucune donnée personnelle. Pour être plus précis, si vous sélectionnez « Complet », Microsoft recevra votre utilisation d’Internet, mais si vous sélectionnez « Basique », Microsoft recevra les pilotes installés (c'est-à-dire le matériel que vous possédez), et les erreurs rencontrées par Windows.
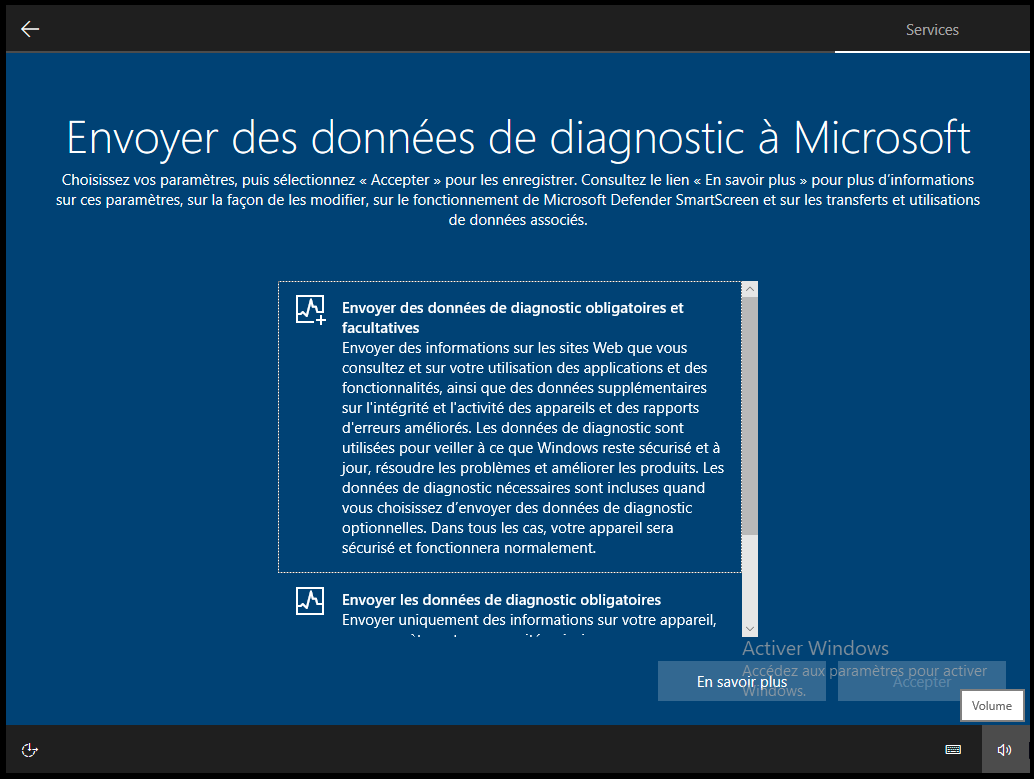
Envoyer des diagnostics à Microsoft Si vous possédez un écran tactile, vous pouvez participer au développement et à l’amélioration de celle-ci, en envoyant vos données.

En choisissant « Oui », Microsoft vous enverra des propositions, souvent via Microsoft Store, en prenant en compte l'utilisation de votre ordinateur. Si vous ne souhaitez pas recevoir ces propositions, cliquez sur « Non ».
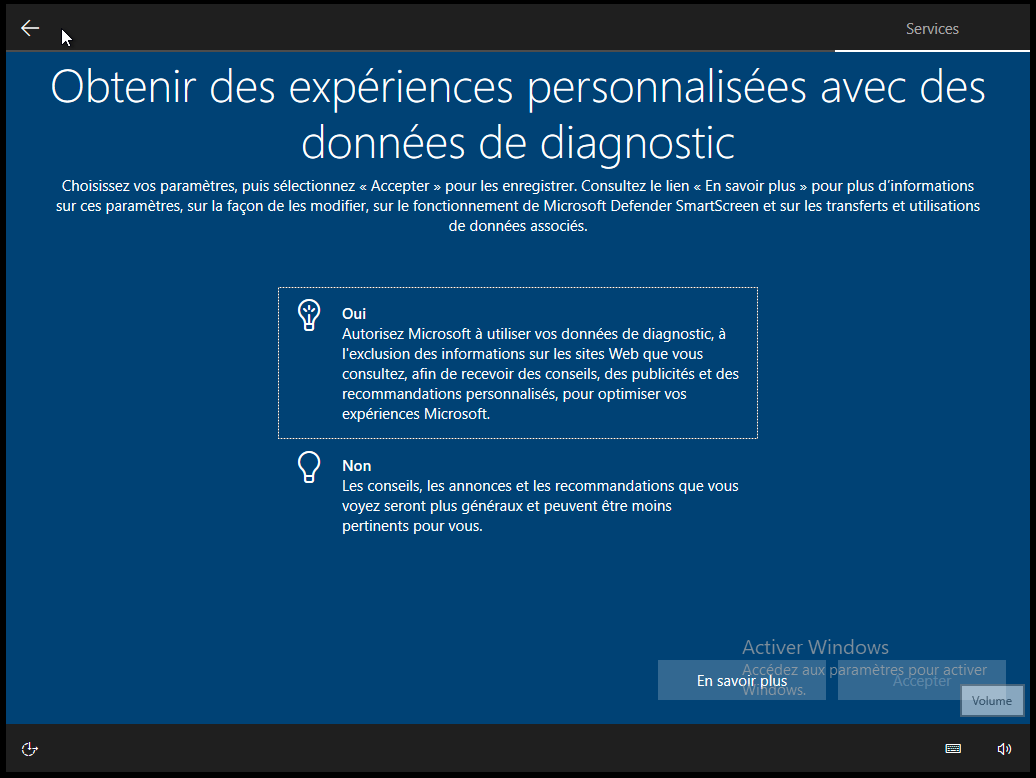
Recevoir des propositions personnalisées de Microsoft Décidez si vous voulez recevoir des publicités personnalisées ou non.
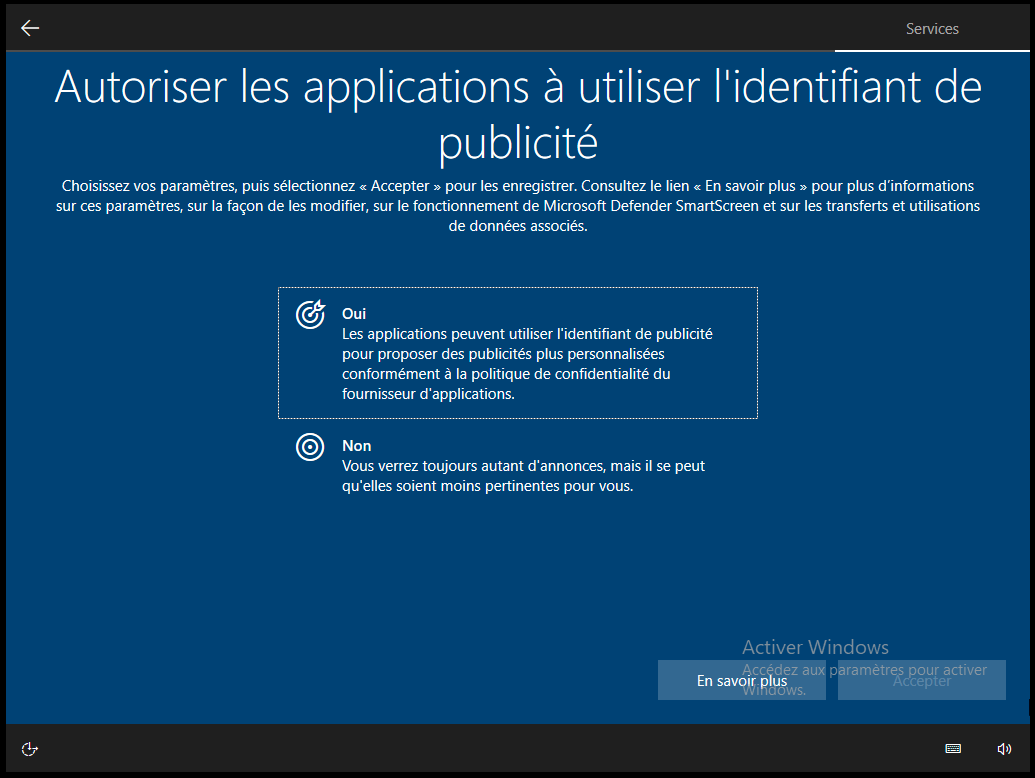
Recevoir des publicités personnalisées En sélectionnant certains types d’utilisations, Windows vous guidera afin que vous puissiez utiliser certaines fonctions qui pourraient vous être utiles.
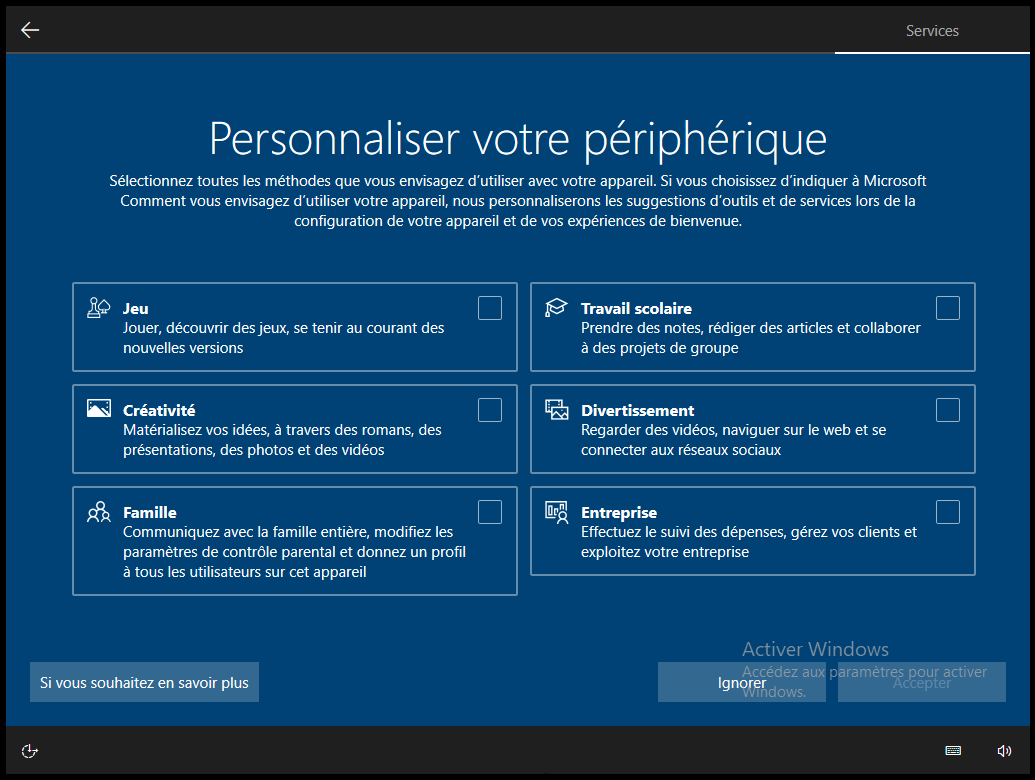
Si vous souhaitez relier votre Smartphone à votre PC, cliquez sur Continuer. Cette action sera possible ultérieurement.
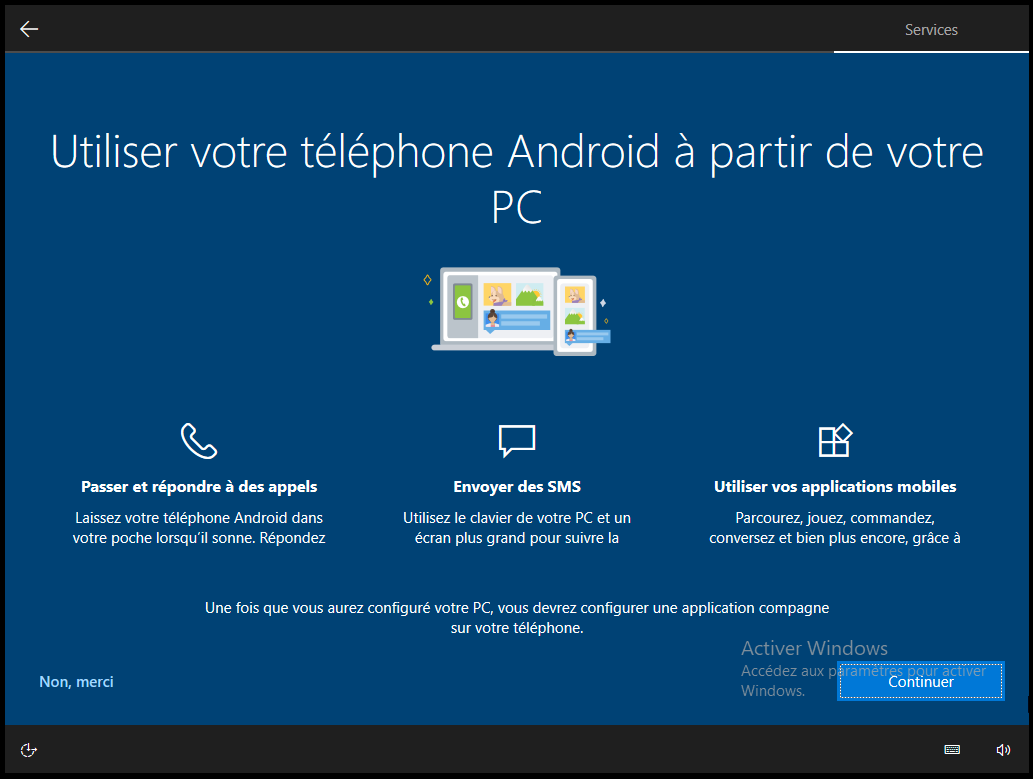
Choisissez si vous souhaitez utiliser OneDrive (le cloud de Microsoft).
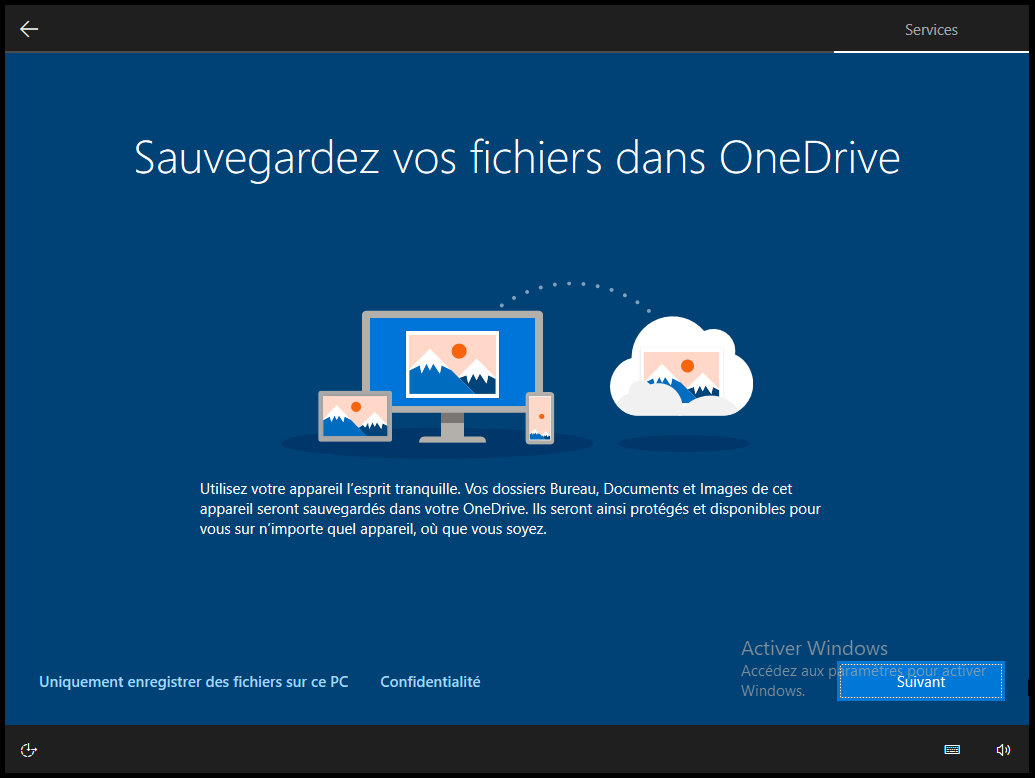
En cliquant sur Accepter, vous installerez l’assistant “intelligent” de Windows.
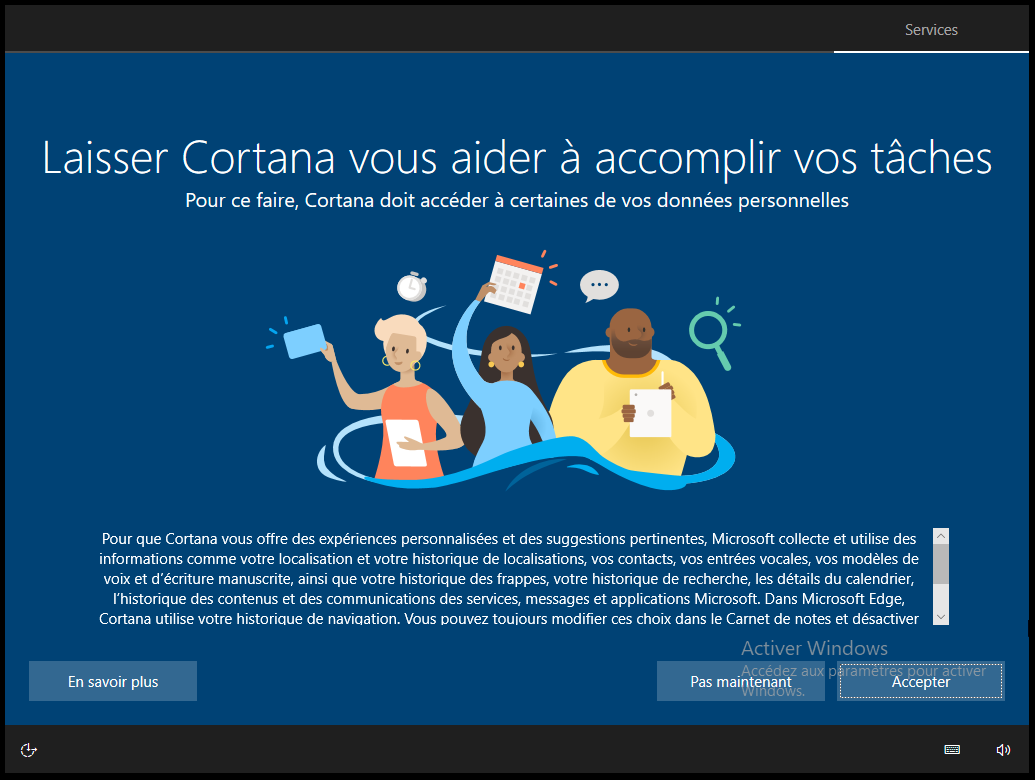
Voilà, Windows 10 est installé. Si vous avez décidé d'utiliser votre compte Microsoft, il vous sera utile pour télécharger des applications en provenance de Microsoft Store.
Pensez à bien retirer la clé USB ou le DVD d'installation lors de vos prochains redémarrages pour éviter de refaire toute la procédure d'installation.
Vous découvrirez dans le prochain chapitre comment configurer le réseau de votre ordinateur sous Windows 10, et ainsi le faire communiquer avec les autres appareils de l'entreprise.
En résumé
Une fois le disque inséré, le processus d'installation de Windows 10 commencera automatiquement dès le démarrage de l'ordinateur.
Il vous faudra entrer la clé d'activation.
Vous devrez ensuite choisir la version de Windows 10 que vous voulez installer.
Vous devrez créer un compte Microsoft.
Pour vous connecter sur cet appareil, et seulement sur celui-ci, vous pouvez enregistrer un code confidentiel.
Contrairement au code confidentiel, votre compte Microsoft vous permettra de vous connecter sur plusieurs appareils.
