Voilà le moment de mettre la théorie en pratique et d’utiliser l’outil Sysprep pour généraliser une installation Windows. Une fois cette image gravée, vous disposerez d’un moyen simple et efficace pour déployer Windows dans votre entreprise.
Préparez l’image
Avant de créer une image pour la copier de poste en poste (via une clé USB ou un disque d'installation), il vous faut préparer cette image.
C’est l’outil Sysprep que vous allez utiliser pour cela.
L’opération va se dérouler en 5 étapes :
Passez Windows en mode « Audit ». Le mode « Audit » est un mode de démarrage spécial utilisé par Sysprep.
Une fois dans ce mode, vous ajouterez des logiciels ou pilotes qui seront communs à toutes vos installations. Ces modifications seront alors prises en compte lorsque vous créerez votre image type.
Générez un fichier de réponse au format XML contenant certains paramètres Windows (langue, fuseau horaire, etc.). Cette étape est facultative.
Lancez Sysprep pour qu’il généralise votre système et le prépare à la sauvegarde.
C’est seulement après ces 4 étapes que vous allez pouvoir sauvegarder une image de votre système sur un DVD ou une clé USB. Cette image servira à l’installation de tous vos postes.
Chaque étape nécessite l’utilisation d’un outil ou fichier spécifique. Le tableau suivant vous aidera à vous y retrouver :
Étape | Objectif | Outils nécessaires |
1 | Passage en mode Audit |
|
2 | Installation des logiciels et pilotes |
|
3 | Création d’un fichier de réponse (optionnel) |
|
4 | Généralisation du système |
|
|
|
|
Avant de commencer, sachez que je vous ferai la démonstration sur VMWare Workstation, mais qu’il est tout à fait possible de préparer l'image avec un autre logiciel de virtualisation comme VirtualBox ou sur un PC physique (ce que vous auriez utilisé en entreprise). De plus, j’utilise deux partitions : l’une pour l’installation de Windows, l’autre pour copier l’image que vous aurez créée. Regardons maintenant ensemble comment faire les étapes 1 et 2 du tableau ci-dessus, ainsi que l'installation de l'outil Windows System Image Manager.
Passez Windows 10 en mode « Audit » et installez vos logiciels
Pour cela, lancez une nouvelle installation de Windows.
Je vous conseille d’avoir deux partitions. L’une pour l'installation de Windows, l’autre pour copier cette installation de Windows en image.
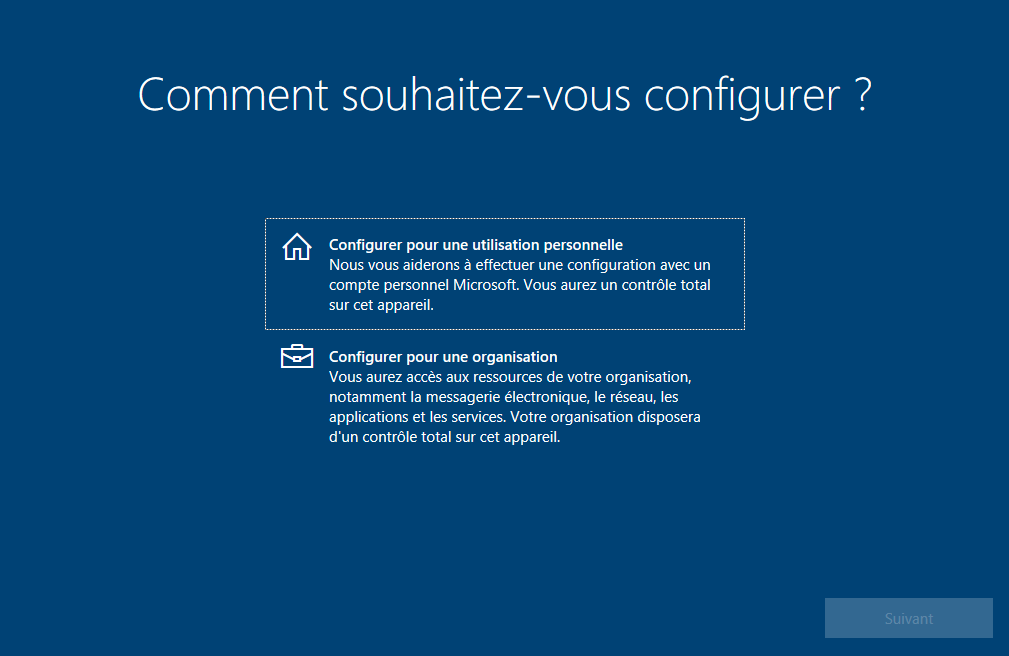
À ce moment, au lieu de choisir entre une configuration ou une autre, faites « Ctrl+Shift+F3 ».
Windows va alors redémarrer dans un mode appelé « Audit » en utilisant le compte Administrateur.
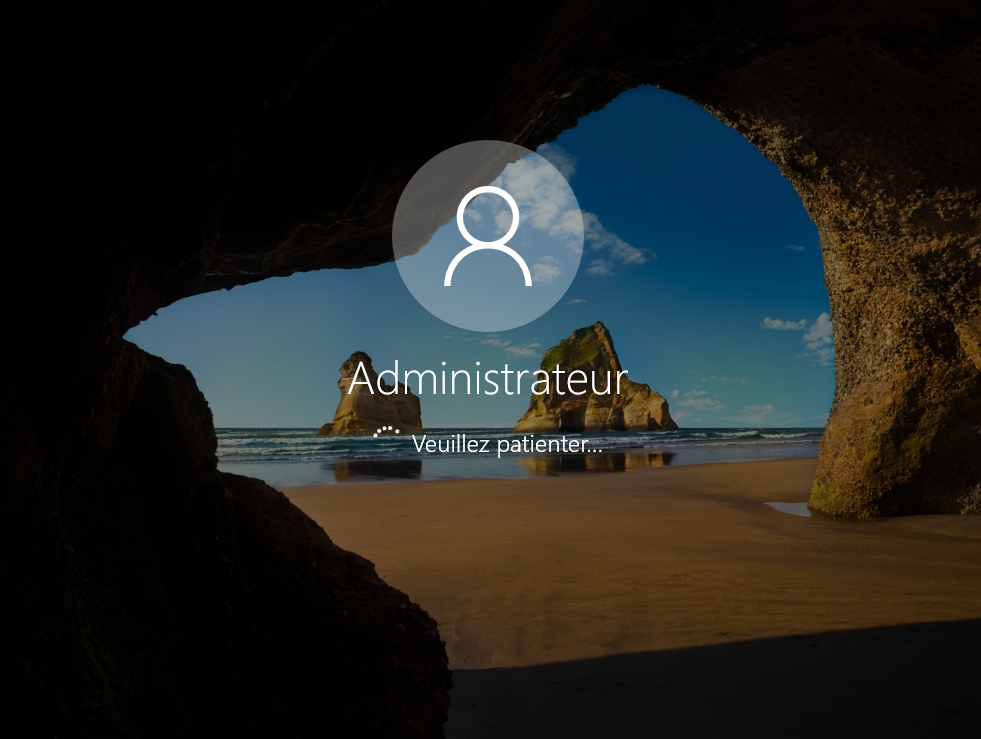
L’outil graphique de Sysprep est automatiquement lancé, mais cliquez sur « Annuler » car nous allons utiliser la méthode par ligne de commande.
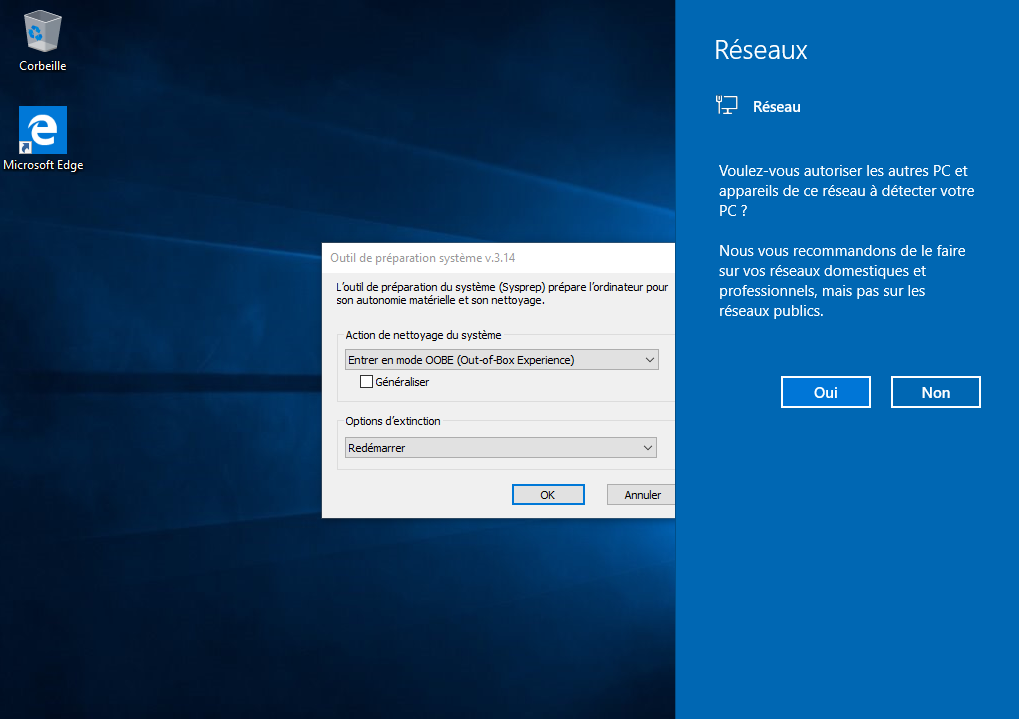
C’est à ce moment que vous pouvez installer toutes les applications désirées, comme Firefox, Notepad++ ou d'autres. Vous pouvez aussi personnaliser Windows comme vous le souhaitez (créer un dossier de travail, par exemple).
Pour créer l’image qui servira de modèle, Sysprep a besoin d’un fichier au format .xml appelé « fichier de réponse ».
Générez le fichier de réponse
C’est la partie la plus complexe de cette installation. Elle consiste à créer un fichier XML, appelé « fichier de réponse », qui va être pris en argument de Sysprep. Cela veut dire que, lorsque vous allez lancer Sysprep, il va prendre ce qu’il y a dans ce fichier XML.
Quelles informations sont présentes dans le fichier XML ?
Principalement, et c’est ce qui vous intéresse, des données que vous devrez renseigner lors de l’installation de Windows, comme la disposition du clavier, la langue, etc. Renseigner ces informations prend du temps ; or, du temps, vous n’en avez pas. En renseignant au maximum ces informations dans le fichier de réponse, vous n’aurez donc pas à le faire à chaque installation.
La structure du fichier de réponse est assez complexe et si une simple erreur s’y glisse, Sysprep ne fonctionnera pas. Heureusement, Microsoft a pensé à tout.
Téléchargez Windows ADK
Lancez Microsoft Edge et recherchez « Download and install the Windows ADK ». Lancez l’installateur Windows ADK.
Vous pouvez l'installer en cliquant sur ce lien : Windows ADK.
L'outil doit s'exécuter en tant qu'administrateur.
Spécifiez l’emplacement d’installation, puis cliquez sur « Suivant ».
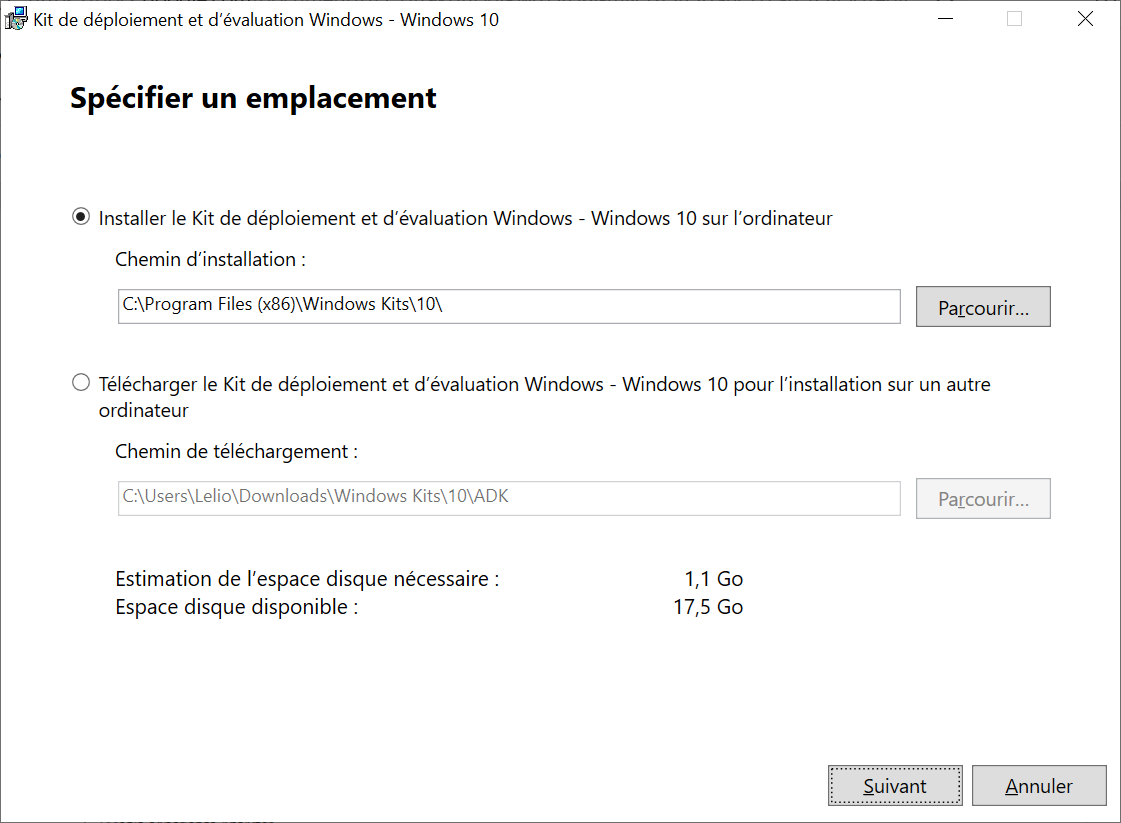
N’installez que les « Outils de déploiement » qui contiennent l'Assistant Gestion d'Installation (SIM) communément appelé WSIM (Windows System Image Manager).
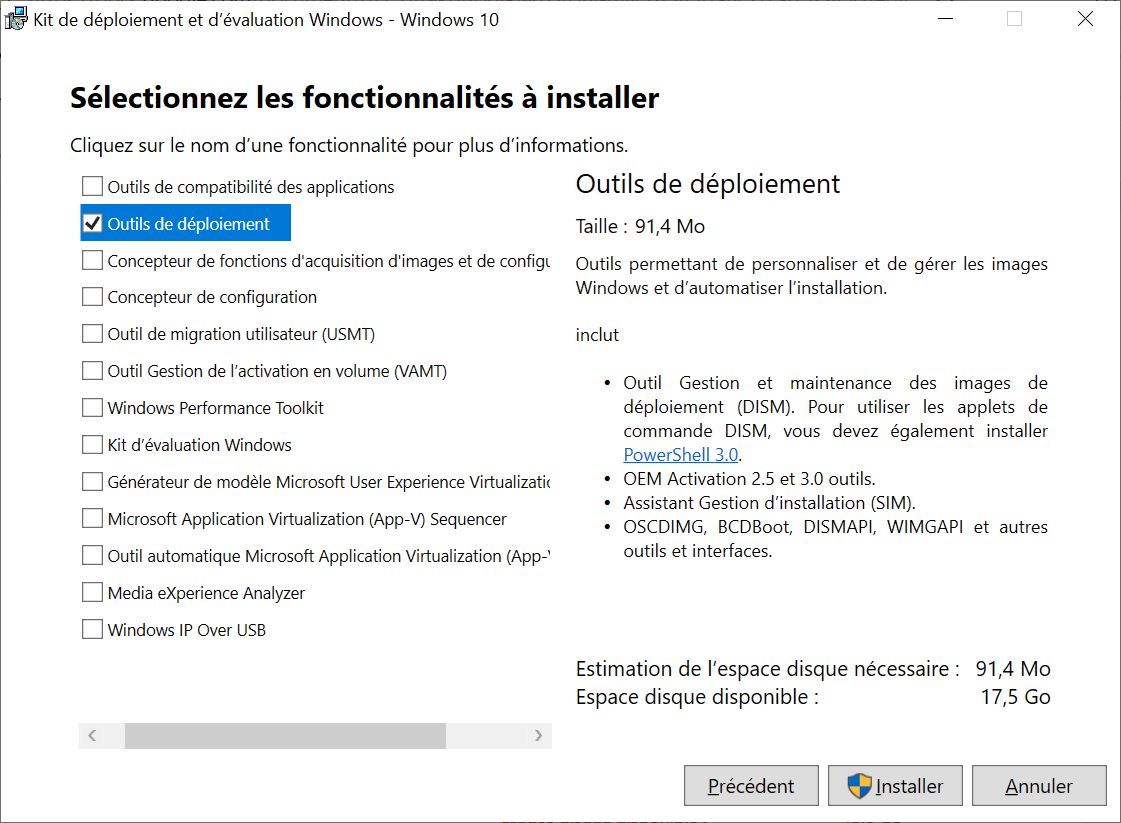
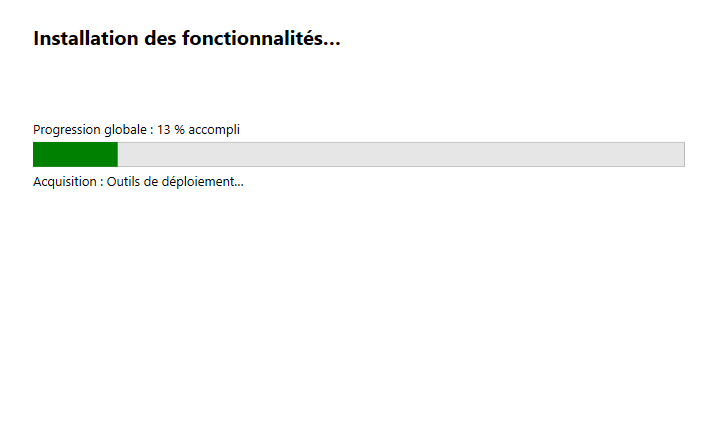
Voilà, l’outil WSIM est maintenant installé ! Il va vous permettre de créer votre fichier de réponse. Mais pour cela, WSIM a besoin d’utiliser une ’image d’installation de la version de Windows que vous souhaitez déployer au format WIM.
Générez un fichier install.wim
Afin de créer le fichier de réponse, vous avez besoin d’une image ISO de Windows 10. Cela tombe bien, vous avez normalement un disque dans cet ordinateur, car vous êtes en train d’installer Windows.
En d’autres termes, l’application se sert d’une image ISO de Windows 10 pour créer le fichier de réponse. Pour cela, il vous faut d'abord extraire le fichier d'installation au format Wim à partir de votre ficheir ISO. Regardez la procédure en vidéo ci-dessous :
Voici le détail complet des étapes réalisées dans la vidéo.
L'image ISO se trouve dans le DVD d’installation :
D:\Source\install.esd

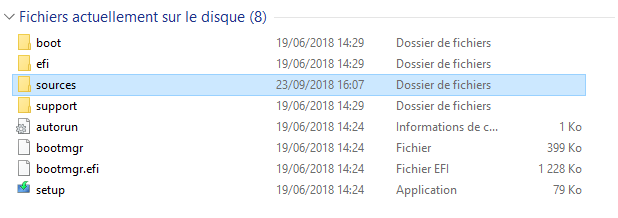

Copiez-le dans votre répertoire Sysprep :
C:\Windows\System32\Sysprep
Cette image est au format ESD, donc compressée et cryptée. Elle contient plusieurs installations de Windows (Pro, Education, Home...). Vous devrez alors extraire de ce fichier uniquement la version de Windows que vous voulez. Cette version spécifique de Windows sera alors enregistrée au format WIM et c'est ce fichier que nous utiliserons ensuite pour créer un fichier de réponse.
Pour générer un fichier WIM, commencez par ouvrir PowerShell en mode Administrateur et entrez cette commande :
cd C:\Windows\System32\Sysprep dism /Get-WimInfo /WimFile:install.esd
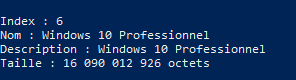
Cette commande vous permet de lister les versions de Windows présentes dans le fichier d’installation, ainsi que leur index dans ce fichier. Ici, pour Windows 10 Pro, il s’agit de l’index 6.
Tapez ensuite cette commande en indiquant l’index de l’installation que vous souhaitez.
dism /Export-Image /SourceImageFile:install.esd /SourceIndex:6 /DestinationImageFile:install.wim /Compress:Max /CheckIntegrity

Un peu de patience pendant que le fichier install.wim se crée…
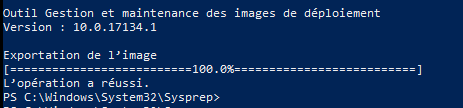
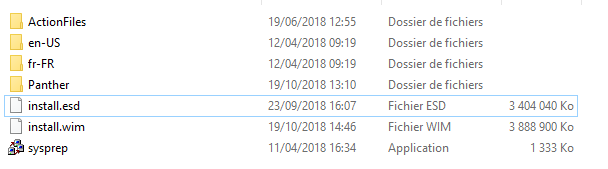
Une fois le processus fini, votre image install.wim est bien présente dans votre dossier.
Lancez l’application Windows System Image Manager
Lancez l'assistant gestion d’installation (Windows System Image Manager). Vous le trouverez en tapant « Assistant Gestion d’installation » dans Cortana. Il faudra l'exécuter en tant qu'administrateur.
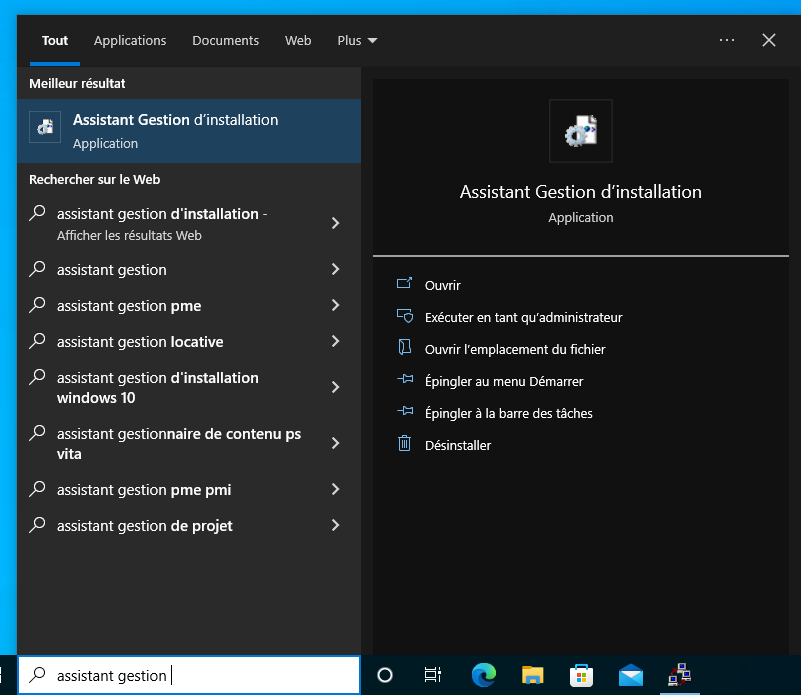
Regardons ensemble en vidéo comment utiliser cet outil pour créer un fichier de réponse.
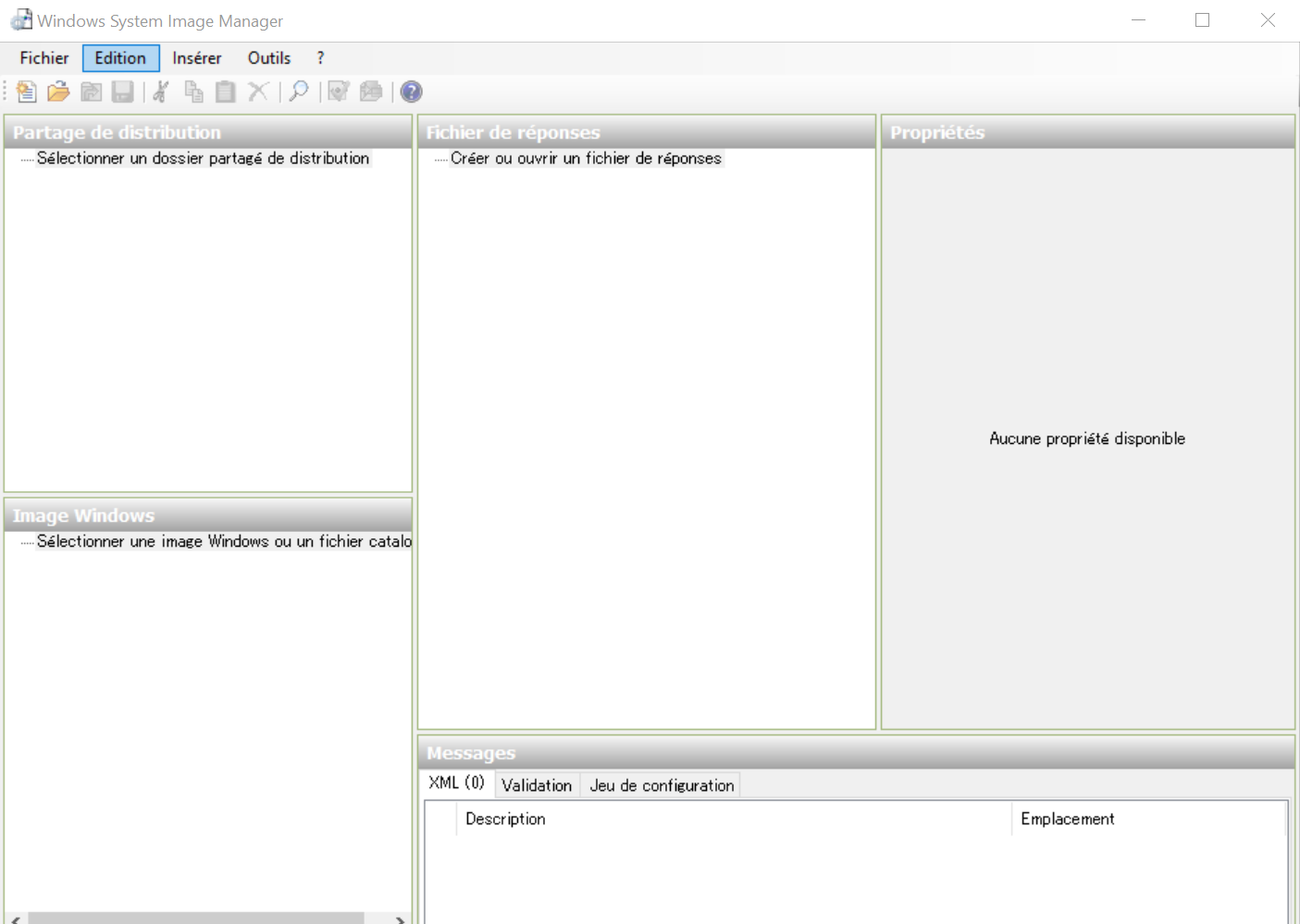
Cliquez sur « Fichier » puis « Sélectionner l’image Windows... », et choisissez l’image que vous venez de créer.
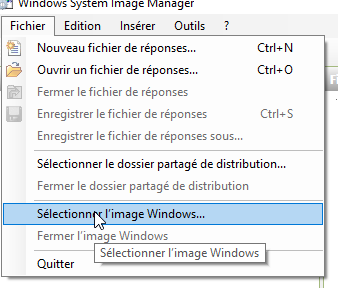
Si l’application vous demande de créer un fichier catalogue, dites « Oui ».
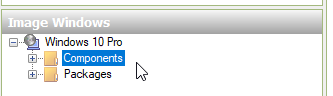
Vous pouvez enfin créer un fichier de réponse.
Créez un fichier de réponse
Avant toutes choses, créez un fichier de réponse vide. Pour cela, dans la partie « Fichier de réponse », faites un clic droit, puis « Nouveau fichier de réponse ».
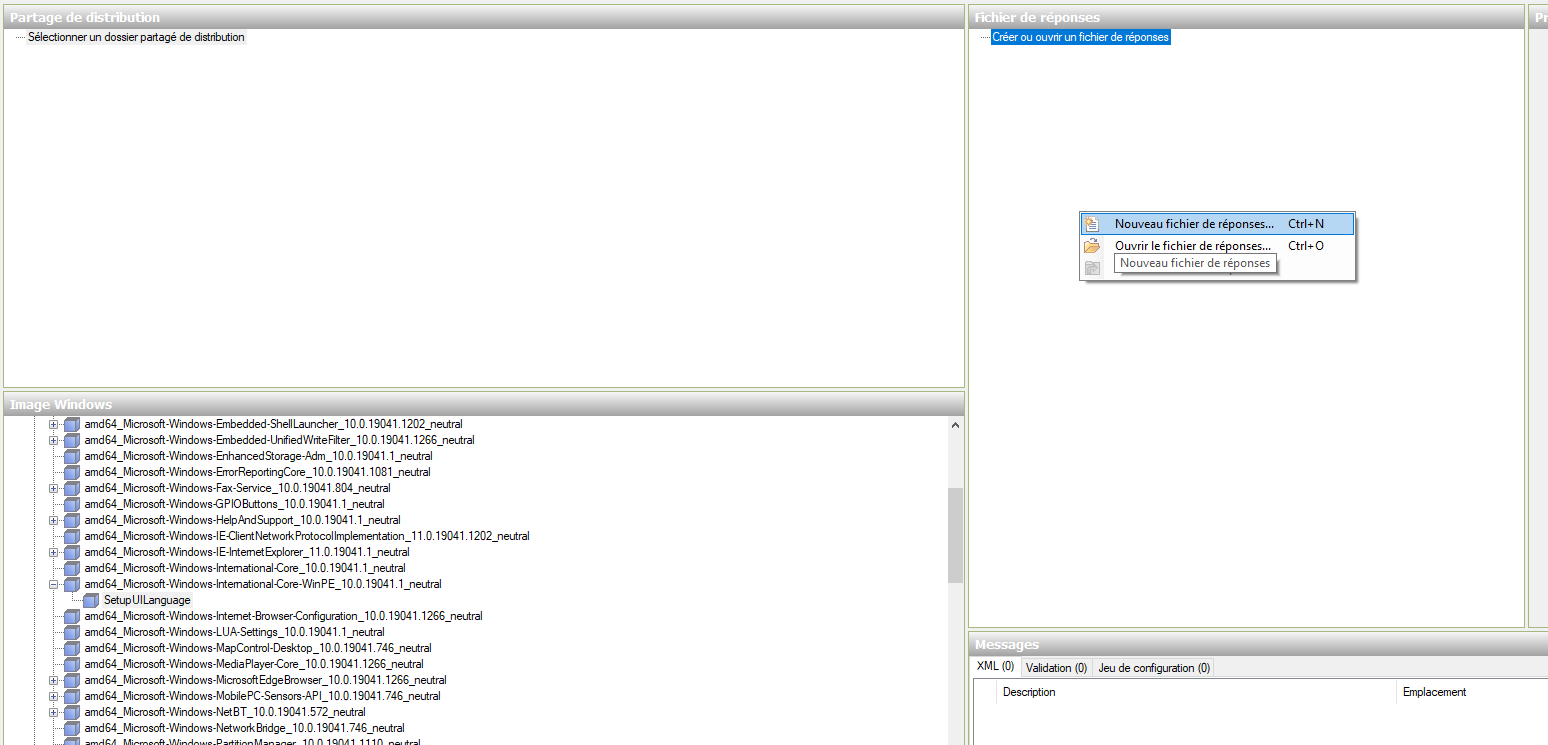
Un fichier de réponse est divisé en 7 composants, c’est ce que vous voyez sous « Components ».
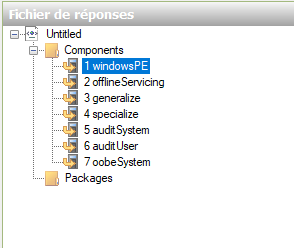
Ce qui vous intéresse, c’est la partie 1, où vous configurerez la langue, le clavier ainsi que les disques durs, entre autres.
Dans Image Windows > Components, sélectionnez « amd64_Microsoft-Windows-International-Core-WinPE_XXX ».
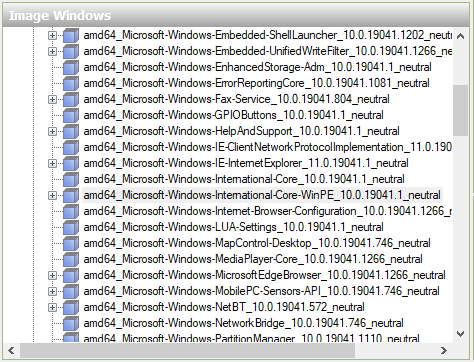
Faites un clic droit sur « SetupUILanguage » et choisissez « Ajouter le paramètre à la passe 1 ».
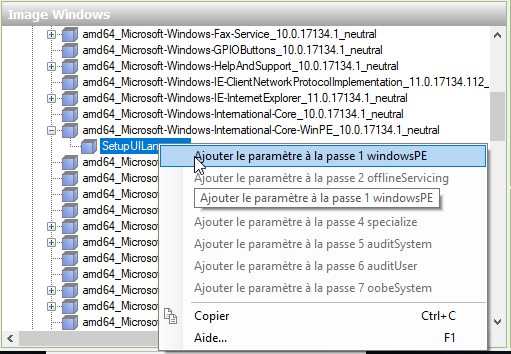
Ajoutez la langue de votre choix. Pour moi, ce sera « fr-FR » pour « French-FRANCE ». Vous pouvez voir sur cette page les choix possibles : Microsoft language packs .
Cliquez ensuite sur « SetupUILanguage » et remplissez le champ « UILanguage ». Il s’agit de la langue de l’installation.
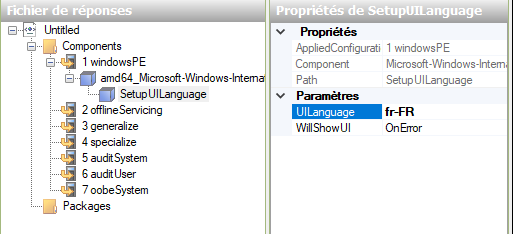
Choisir la langue
Ces paramètres ne sont évidemment pas les seuls. Vous pouvez renseigner tout ce qui se passe lors de l’installation. Je vous invite à lire cette page pour en savoir plus : automate Windows setup (en anglais).
Validez le fichier de réponse
Cette étape est certes très simple, mais nécessaire. Vous saurez ainsi si ce que vous avez renseigné est correct ou non. Évidemment, le petit fichier que vous venez de créer n’a probablement aucune erreur et il serait assez facile de la trouver s'il y en avait une, mais lorsque vous configurerez un fichier de réponse complet, vous serez heureux de savoir si votre fichier est valide ou non.
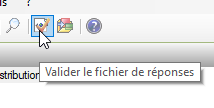
Dans la barre d’outils, cliquez sur « Valider le fichier de réponse ». Si une erreur est détectée, elle apparaîtra dans les messages en bas à droite.
Si tout est bon, vous aurez alors ce message :
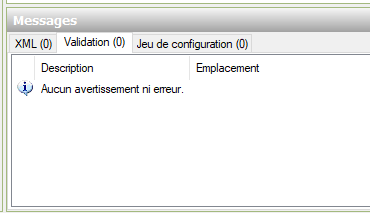
Sauvegardez votre fichier de réponse
Faites Fichier > Enregistrer le fichier de réponse sous.
Nommez le fichier de réponse « unattend.xml » (vous pouvez choisir un autre nom, mais par défaut Sysprep cherche un fichier XML avec ce nom), et enregistrez-le dans votre répertoire Sysprep.
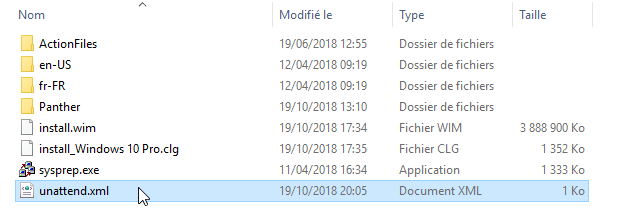
Voilà, vous touchez au but. Vous n’avez plus qu’à lancer Sysprep.
Lancez Sysprep pour généraliser votre système
Passez en ligne de commande en mode Administrateur et placez-vous dans votre répertoire Sysprep.
C:\Users\Administrateurs>cd C:\Windows\System32\Sysrep
Puis exéctuez Sysrep pour généraliser le système et y inclure la pré-configuration spécifiée dans le fichier unattend.xml :
C:\Windows\System32\Sysrep>sysrep.exe /generalize /oobe /shutdown /unattend:unattend.xml
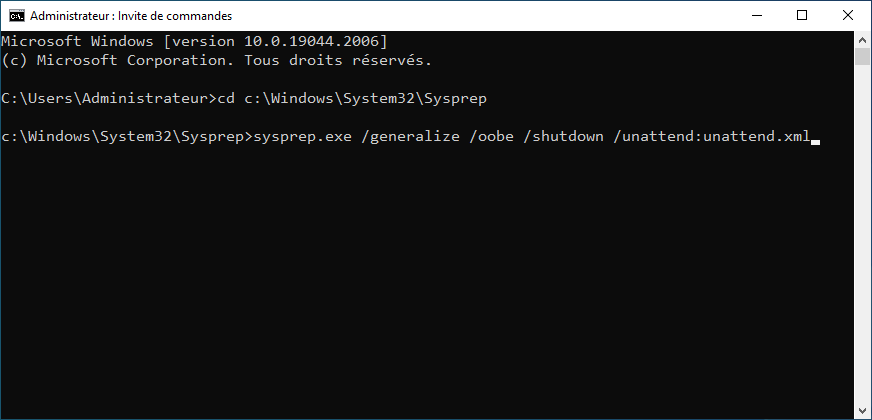
/generalize | Supprime les données propres à un ordinateur. |
/oobe | Lors du prochain démarrage, Windows démarrera dans son mode d'installation. Celui que vous voyez lors d’une nouvelle installation. |
/shutdown | Pour éteindre l’ordinateur à la fin de l'opération. |
/unattend:unattend.xml | Pour lire le fichier de réponse. |
Si vous avez bien suivi mes recommandations données au chapitre 3, vous n’avez normalement pas mis à jour les applications du Windows Store pour éviter un bug récurrent lors de la généralisation. Cependant il se peut qu’une application pose malgré tout problème : Microsoft.LanguageExperiencePackfr-FR
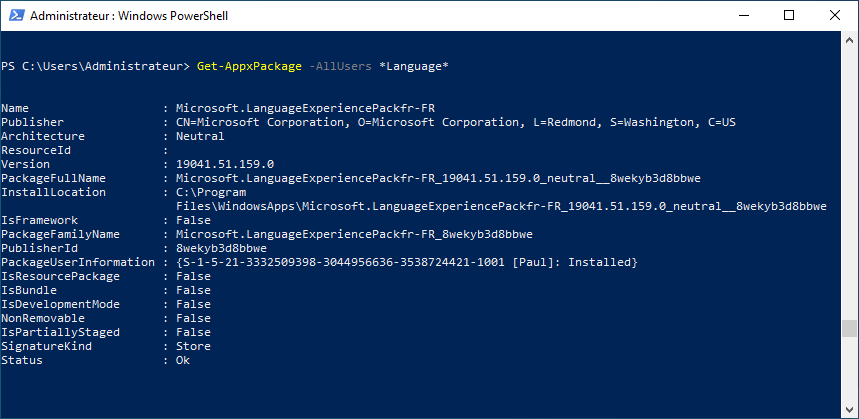
Pour supprimr cette application ou toute autre application qui poserait problème, utilisez la commande :
Remove-AppxPackage -AllUsers APPLICATION
Ou plus direct, comme je l'ai fait pour rechercher et supprimer en une seule commande l'application qui contient le mot « Language » :
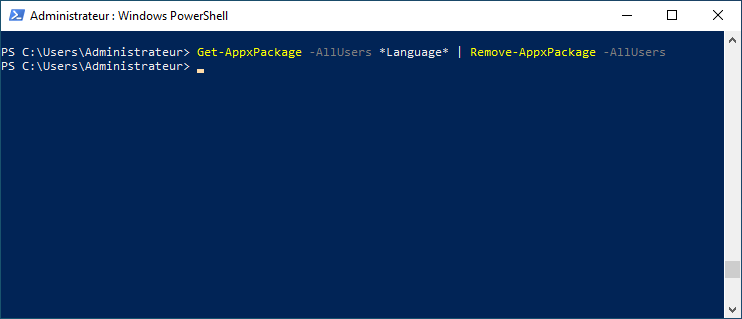
Cette fois, relancez la généralisation avec Sysrep et tout devrait fonctionner :
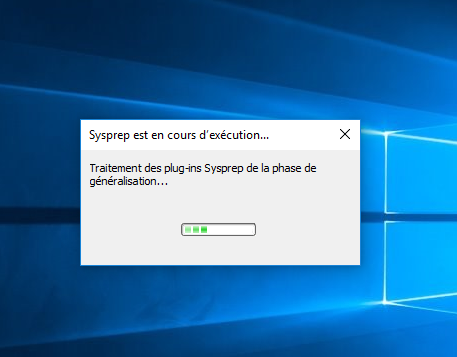
Votre ordinateur s’éteint, votre image est prête... enfin, presque ! En effet, vous avez préparé une image en démarrant Windows en mode « Audit », en installant les programmes que vous souhaitiez, en créant un fichier de réponse qui vous a permis de sauter des étapes à l’installation de Windows, et en lançant Sysprep afin de pouvoir copier votre disque dur sur un support d’installation. C’est cette dernière étape qu’il vous faudra réaliser lors du dernier chapitre de ce cours.
En résumé
Généraliser un système d'exploitation consiste à le rendre compatible avec n'importe quuel matériel.
Pour généraliser un sytème Windows, vous devez :
démarrer Windows en mode « Audit » ;
personnaliser Windows comme vous le souhaitez (ajoutez des logiciels, des dossiers de travail, etc.) ;
créer éventuellement un fichier de réponse XML qui contiendra certaines options de pré-configuration (langue, disposition du clavier, etc.) ;
lancer la généralisation du système grâce à Sysrep en utilisant ou non un fichier de réponse.
La création du fichier de réponse est optionnelle et c'est aussi l'étape la plus longue. Elle nécessite l'installation d'un outil spécifique (WSIM) et l'utilisation d'une image d'installation au format WIM.
Une fois le système généralisé, il ne restera plus qu'à le copier sur un suppot d'installation comme un DVD ou une clé USB.
