Bienvenue dans ce dernier chapitre qui conclut le déploiement de Windows 10. Il ne vous reste que deux étapes pour que votre déploiement soit effectif, et que votre société dispose d’ordinateurs avec Windows 10.
Dans ce chapitre, nous verrons ensemble comment copier votre image Windows sur un support d'installation, et enfin, comment effectuer un déploiement manuel.
Récupérez l’image généralisée
Au chapitre précédent, vous avez généralisé votre système Windows 10 pour qu'il soit générique et donc duplicable sur n'importe quelle machine. Mais que faire maintenant pour obtenir une copie de ce système et l'installler sur d'autres ordinateurs ?
Il vous faut capturer le disque dur pour en faire une image ISO. Il existe de nombreux logiciels permettant de capturer un disque dur, mais nous allons utiliser DISM, que vous avez déjà utilisé pour changer install.esd en install.wim, et ainsi rester sur des technologies Microsoft.
L’opération se déroule de la manière suivante :
Lancez Windows PE qui contient l'utilitaire DISM.
Capturez le disque dur avec DISM pour créer votre image ISO.
Copiez/gravez cette image sur votre support d'installation (clé USB/DVD).
Déployez Windows sur n'importe quel ordinateur grâce à votre support d'installation.
Lancez Windows PE
Pour copier la version de Windows présente sur votre disque dur, vous utiliserez l'outil DISM. Cet outil est bien présent dans Windows 10, mais malheureusement la copie doit absolument être réalisée à froid, c'est-à-dire lorsque le système à copier est éteint.
D'accord, mais alors comment faire pour utiliser DISM si je ne peux pas démarrer Windows ?
Et bien, vous allez devoir utiliser DISM depuis un autre système. Par exemple, Windows PE. Windows PE est présent sur tous les DVD ou clés USB d'installation de Windows (peu importe la version : Pro, Education, Server...). L'avantage de Windows PE c'est qu'il n'a pas besoin d'être installé sur un disque dur, il peut directement être lancé depuis le support d'installation. C'est qu'on appelle un « live CD » ou « live USB ».
Je vous propose donc d'utiliser le DVD ou la clé USB d'installation de Windows 10 que nous avons utilisée au début de ce cours pour installer Windows 10 pour la première fois.
Attention cependant, car la plupart du temps il ne suffira pas d'insérer le support d'installation et de démarrer l'ordinateur pour que cela fonctionne.
Démarrez un ordinateur sur un support de stockage externe
Par défaut, quand un ordinateur démarre et qu'il a le choix entre démarrer sur le disque du et démarrer sur une clé UB ou un DVD, il choisira toujours de démarrer sur le disque dur.
Si vous voulez le forcer à démarrer sur autre chose que le disque dur, il va falloir le lui dire dans le BIOS. Car le BIOS (Basic Input Output System), c'est le tout premier programme qui est lancé au démarrage de l'ordinateur, juste avant le système d'exploitation.
Pour configurer le BIOS/UEFI, il faut déja savoir comment on y accède. Et cela dépend du type d'ordinateur que vous utilisez :
Si vous utilisez une VM souos VMWare Workstation, il vous suffit de taper F2 pendant le démarrage de votre machine ;
Si vous utilisez VirtualBox, c'est la touche F12 qu'il vous faudra utiliser ;
Pour les ordinateurs physiques, la touche à entrer dépend du fabricant de votre PC. Vous pouvez vous aider de cette liste (en anglais) non exhaustive qui recense les touches à utiliser en fonction de la marque du PC.
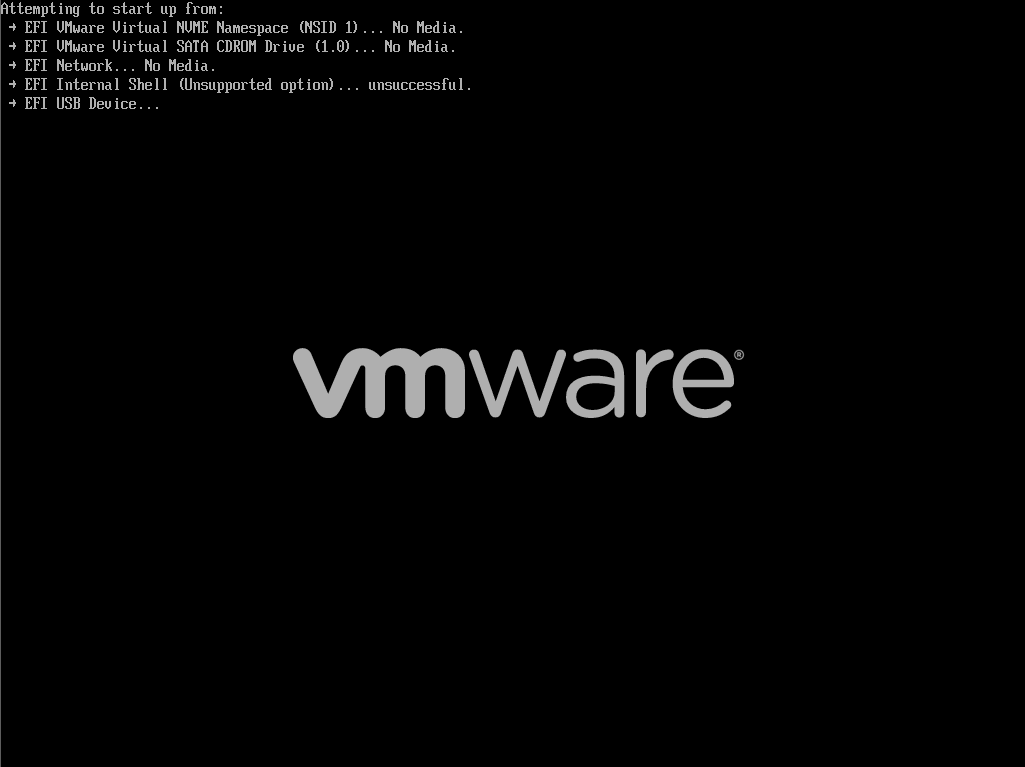
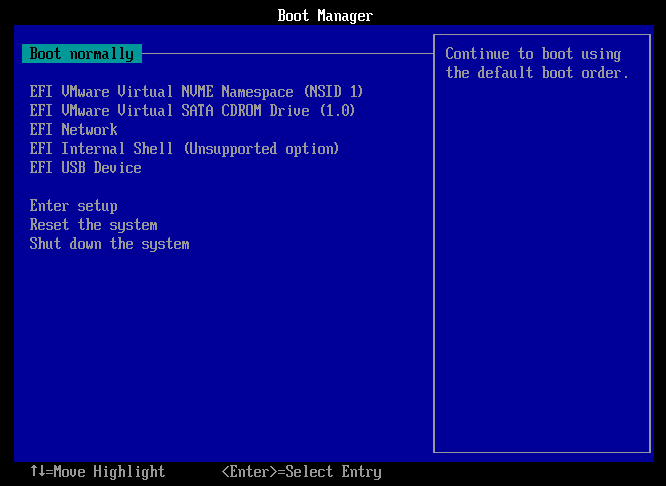
Sélectionnez le CD-ROM, dans mon cas « VMware Virtual SATA CDROM Drive », puis appuyez sur « Entrée ».
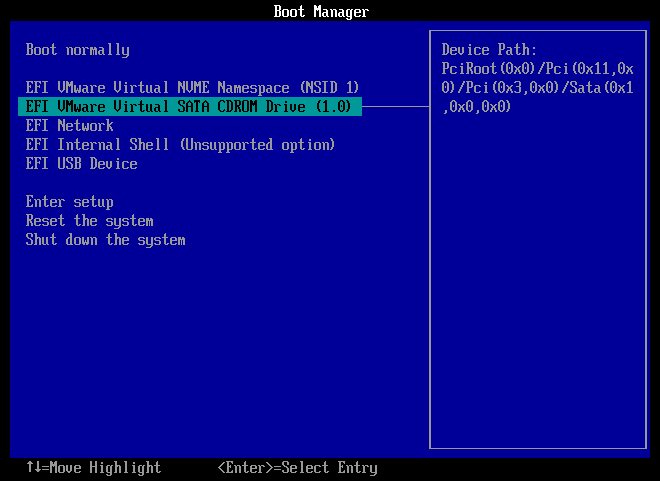
L'ordinateur va maintenant pouvoir démarrer depuis le DVD d’installation.
Lancez l'invite de commande de Windows PE
Une fois le démarrage à partir du support d'installation effectué, vous retrouvez la fenêtre familière d'installation de Windows, qui n'est autre que Windows PE :
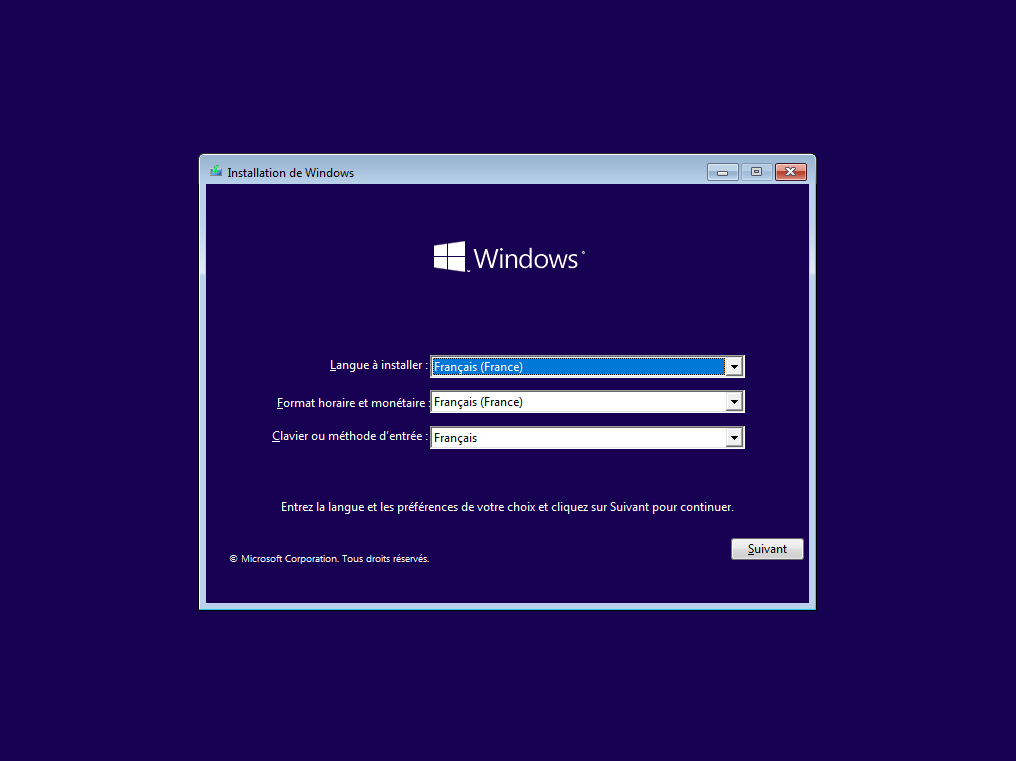
Vous l'avez compris, Windows PE est en fait le système qui vous peret d'installer Windows 10. Nous n'allons évidemment pas réinstaller Windows 10 ici mais lancer l'invite de commande qui nous permettra d'utiliser l'outil DISM.
Pour cela, rien de plus simple : entre Shift + F10 pour voir l'invite de commande apparaître :
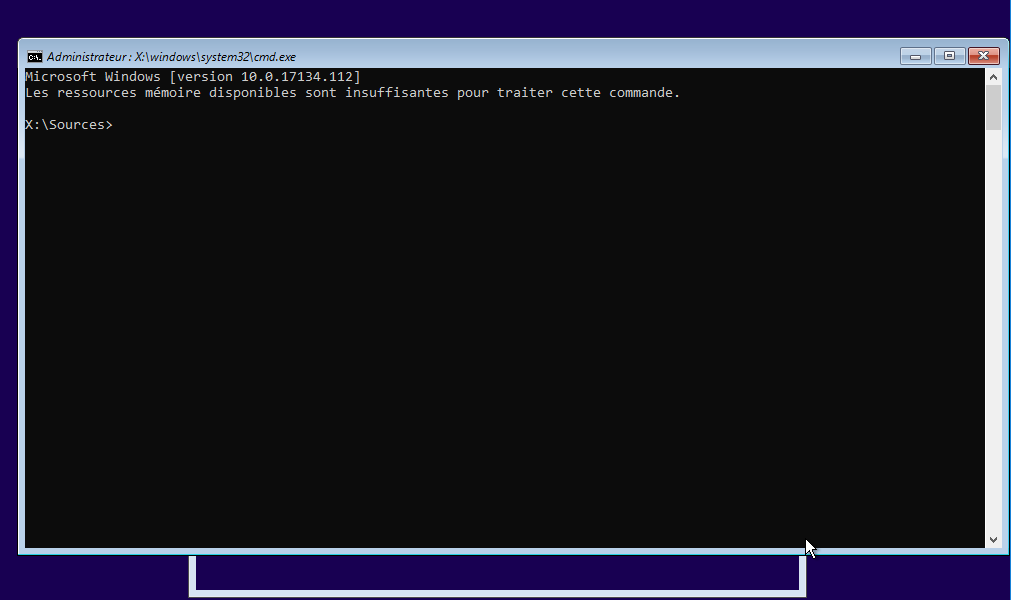
Capturez le disque dur avec DISM
La première chose à faire est de retrouver la partition sur laquelle se trouve votre Windows généralisé.
Pour lister toutes vos partitions, et vous aider à trouver la bonne, utilisez la commande : diskpart .
Il se peut que la commande diskpart prenne du temps dans certains cas. Soyez donc patient. Puis entrez la commande : list volume .
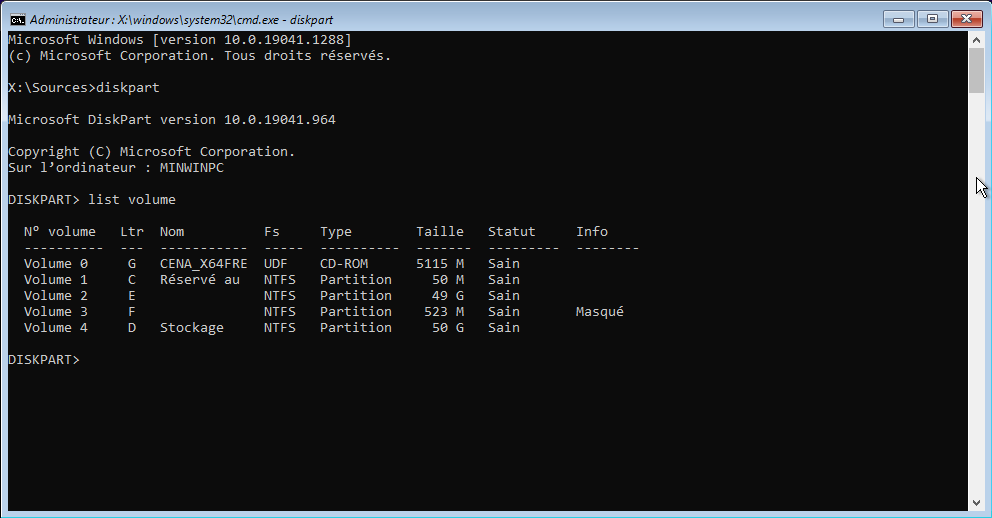
À partir de ce résultat, il est assez facile d'en déduire quelle partition contient le Windows 10 que nous avons généralisé. Ici, il s'agit de la partition E.
Pour vérifier cela, vous pouvez contrôler que le contenu de la partition contient bien des répertoires Windows. Pour cela, quittez d'abord diskpart avec la commande quit . Puis entrez dans la partition choisieE: . Enfin, listez le contenu de la partition avec dir .
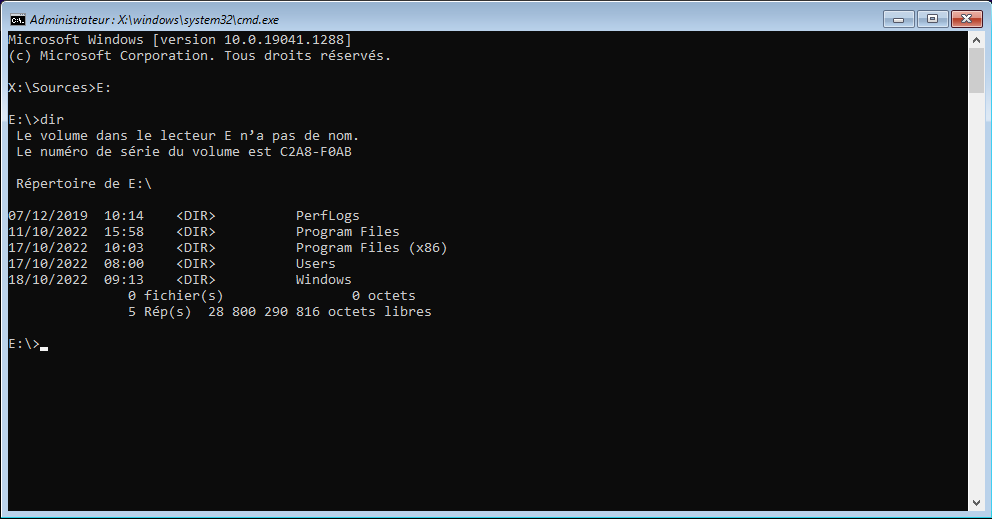
Vous pouvez maintenant vous lancer dans la création de l'image de votre disque dur Windows 10.
Pour capturer l’image, vous allez utiliser l’option /Capture-Image de DISM.
Pour vérifier comment fonctionne cette commande, tapez :
DISM /Capture-Image /help
Vous voyez que votre commande doit obligatoirement préciser les 3 arguments suivants :
/ImageFile : le nom et le chemin du fichier contenant l’image ISO que vous voulez créer ;
/CaptureDir : la partition que vous voulez capturer ;
/Name : le nom que vous voulez donner au support d'installation.
Pour ma part, j'ai décidé que :
Le fichier image s'appellerait « install.wim » et sera enregistré sur mon disque dur de stockage D: ;
L'image sera une copie du disque E: contenant mon Windows 10 généralisé ;
Le support d'installation s'appelera « Windows_10_Gen ».
Je vais donc utiliser cette commande :
Dism /Capture-Image /ImageFile:D:\install.wim /CaptureDir:E:\ /Name:"Windows_10_Gen"
Après quelques longues minutes (le fichier fait quand même plusieurs Giga octets !), la création de l'image est un succès. 🙂
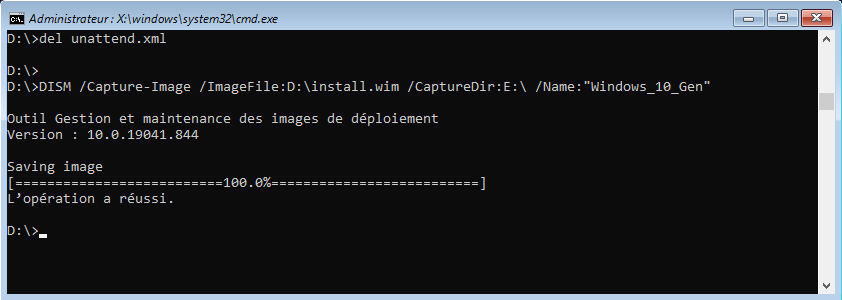
Vous pouvez vérifier que le fichier WIM est bien présent en listant les fichiers sur votre support de stockage :
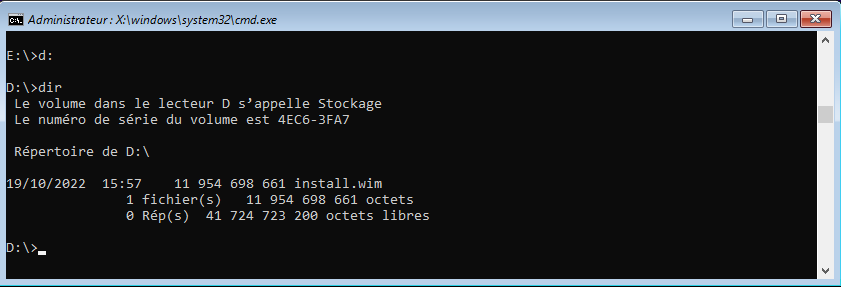
Voilà, votre image d’installation est maintenant prête ! Il ne vous manque plus qu’à mettre le fichier sur votre DVD ou clé USB d'installation.
Vous avez encore un doute sur cette image d'installation ? Regardez la procédure en vidéo ci-dessous :
Créez votre propre support d’installation
Vous avez créé un fichier « install.wim ». Rappelez-vous que l’original se trouvait dans l’image ISO d’installation de Windows 10.
La dernière opération consiste à remplacer l’original par celui que vous avez créé, et à le graver sur un support d’installation.
Si vous êtes sur une machine virtuelle et si vous avez bien stocké votre install.wim sur un autre disque dur ou sur une autre partition, vous pouvez simplement démarrer Windows.
Copiez ensuite la totalité de l’image ou du DVD d’installation Windows dans la partition contenant votre image WIM, excepté install.esd.
Renommez install-windows.wim en install.wim, s'il ne s’appelle pas déjà comme cela (je lui donne un autre nom pour ne pas le confondre avec l’original).
Placez-le dans le dossier « Sources ».
Il vous faut maintenant convertir votre disque de stockage en image ISO. Comme Windows 10 ne possède pas d’application pour cette opération, il vous faut passer par une application dédiée. La bonne nouvelle, c’est qu’il existe de nombreuses applications pour cela. Vous pouvez utiliser celle que vous voulez, mais je vous montre celles que j’utilise :
Free Create-Burn ISO si vous souhaitez créer un CD/DVD d'installation ;
Balena Etcher si vous optez plutôt pour une clé USB d'installation.
Si vous utilisez Free Create-Burn ISO, une fois démarré, cliquez sur « Folder » et ajoutez le dossier ou directement la partition comprenant tous les fichiers d'installations que vous venez de réunir.
Cliquez ensuite sur « Create ISO » (en bas), et sauvegardez votre image ISO.
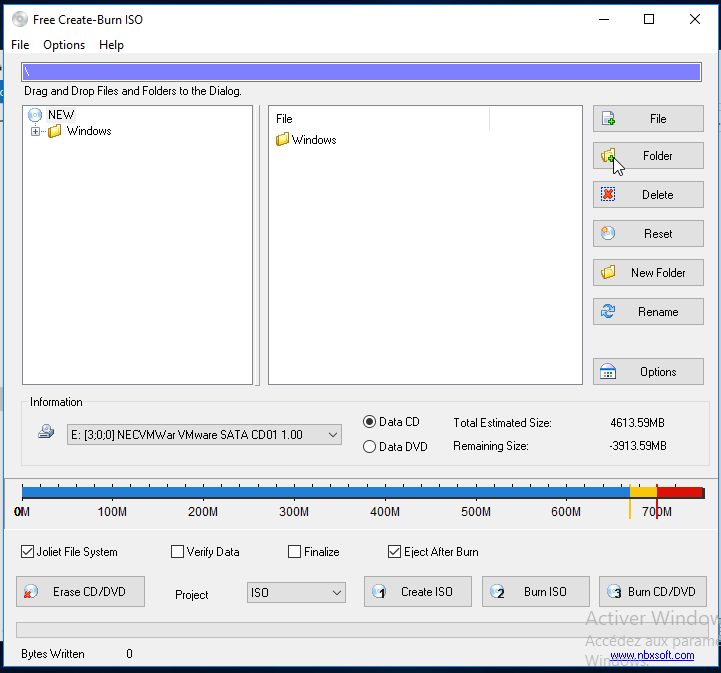
Voilà, vous n’avez plus qu’à graver cette image sur un DVD (avec la même application), installer Windows 10 et découvrir que votre installation est maintenant personnalisée.
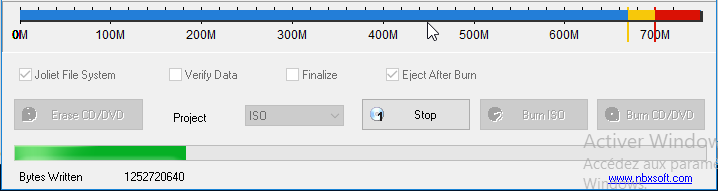

Avec Balena Etcher, c'est tout aussi simple :
Lancez l'application ;
Sélectionnez votre fichier au format ISO ;
Sélectionnez votre support de stockage USB ;
C'est terminé !
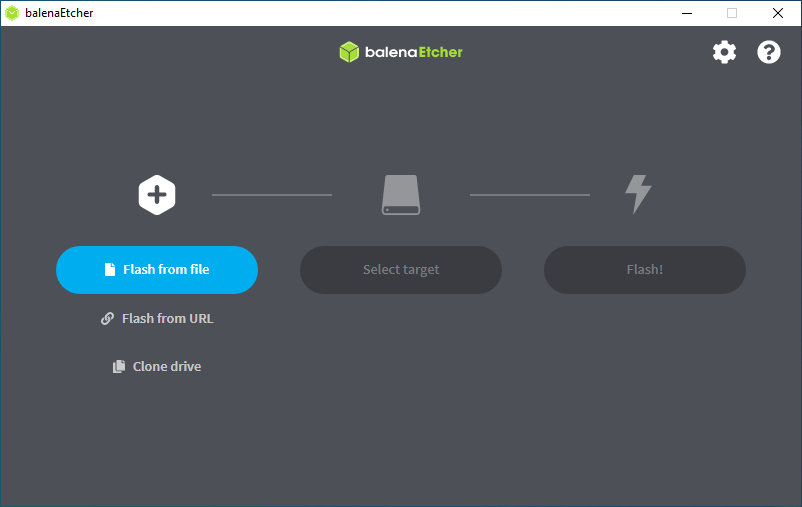
Vous souhaitez revoir les différentes étapes en vidéo ? C'est par ici !
Bravo ! C'est terminé !
Dans ce chapitre, vous avez pu découvrir comment démarrer votre ordinateur sur le DVD, capturer une partition contenant une installation de Windows et créer une image ISO avec cette installation personnalisée de Windows 10. De cette manière, vous pourrez déployer Windows 10 aisément dans votre entreprise sans refaire l’installation plusieurs fois, c’est-à-dire éviter tout risque d’erreur tout en gagnant énormément de temps.
Et rappelez-vous, comme je l'avais évoqué au début du cours, ce type d'image peut aussi se déployer automatiquement et à grand échelle dès lors que vous avez un réseau avec une machine Windows Server. Si vous voulez en savoir plus, rendez-vous dans ce chaptire du cours dédié à Windows Server.
Ce chapitre marque la fin de ce cours. J’ai, encore une fois, été ravi de partager mes connaissances avec vous. N’oubliez pas qu’en informatique, comme dans d’autres disciplines, votre savoir se doit d'être constamment mis à l'épreuve et renouvelé, car c’est un domaine en perpétuelle évolution.
En résumé
Pour créer l'image système d'une partition, il faut que le système soit éteint.
La création de l'image peut se faire via un autre système comme Windows PE présent sur tous les supports d'installation de Windows.
C'est l'outil DISM qui permet de créer l'image système, c'est-à-dire de capturer la partition à un instant donné et de l'enregistrer au format WIM.
Pour créer le support d'installation définitif, il suffit de copier tous les fichiers d'un disque d'installation standard dans un répertoire et d'y ajouter le fichier WIM nouvellement généré.
Un outil comme Free Create-Burn ISO permet de transformer votre répertoire d'installation en un fichier ISO et de les graver sur un CD/DVD.
Pour créer une clé USB d'installation, vous pouvez utiliser Balena Etcher.
