Dans cette première partie, vous allez comprendre ce qu’est Windows Server (ou Windows Serveur) ! Vous allez dans un premier temps apprendre à différencier les différentes éditions de ce système d’exploitation et découvrir comment l’installer. Avant tout, sachez que Windows est une marque à part entière de Microsoft ; elle dispose donc, entre autres, de son propre logo :
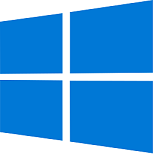
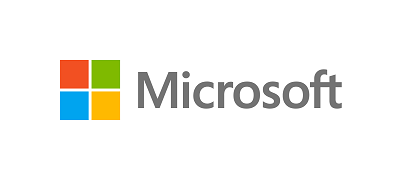
Un peu de contexte
Microsoft Windows Server est le système d’exploitation serveur de Microsoft. En quelque sorte, il s’agit d’une version améliorée du système Windows que vous connaissez sûrement, installé par défaut sur une grande majorité des ordinateurs du commerce !
Pourquoi différencier le système utilisateur d’un système pour les serveurs ?
Eh bien, tout simplement pour permettre de simplifier la gestion de services applicatifs et réseau. Avec Windows Server, l’objectif est de fournir des services à de nombreux autres équipements.
Pour cela, Microsoft a choisi de segmenter ses différents systèmes en plusieurs grandes familles. En 1985, Microsoft sort Windows 1.0 ; ce nom fait référence au système de fenêtres qui permet de simplifier l’utilisation d’un ordinateur, qui à l’époque se faisait uniquement au travers d’un shell, une interface en ligne de commande (chez Microsoft, ce système se nommait DOS – Disk Operating System).
Rapidement, ce système à base de fenêtres s’est trouvé très pratique et a vite évolué. Durant les années 1990, la nécessité de concurrencer les systèmes serveur de l’époque pousse Microsoft à concevoir un système orienté services et non plus bureautique. La naissance de Windows Server est en marche avec les versions NT.
La popularité de cette nouvelle version de Windows (Windows NT) dans le domaine de l’entreprise pousse Microsoft à continuer d’investir dans ce domaine. En 2003 arrive enfin la première version de Windows Server (Windows Server 2003). Cette version marque un tournant dans la conquête de l’entreprise par Microsoft. Ce sera une version massivement adoptée en entreprise. Se suivent alors, régulièrement, de nouvelles versions de ce système : 2008, 2012, 2016, 2019 et 2022.
Distinguez les différentes éditions de Windows Server
À ce jour, il n’existe pas qu’une seule édition de Windows Server 2019, ce serait bien trop simple. Microsoft étant une société commerciale, elle se doit de commercialiser différentes versions d’un même produit ! Pour cette mouture 2019, il existe donc trois éditions de Windows avec des cibles différentes :
Windows Server 2019 Essentials
Cette édition se destine aux petites entreprises et organisations jusqu’à 25 utilisateurs et 50 équipements. Cette licence permet de faire fonctionner, à moindre coût (aux environs de 500 €) tous les services que vous allez maîtriser d’ici les prochains chapitres. Il suffit de faire l'acquisition du matériel, tel qu’un serveur et des postes de travail disposant d’une licence Windows Professionnel, et le tour est joué !
Windows Server 2019 Standard
Cette édition se destine à toute entité n’ayant pas de forts besoins de virtualisation, ou à faible densité (peu de serveurs). Sa tarification se base sur le nombre de cœurs sur le serveur physique (aux environs de 900 €). Il sera nécessaire de faire l'acquisition de licences d’accès clients en plus de l’acquisition d’un poste disposant d’une licence Windows Pro.Windows Server 2019 Datacenter
Cette dernière édition est haut de gamme. Avec cette édition, vous pouvez créer autant de machines virtuelles que vous le souhaitez sous Windows Server. Elle se destine aux entités ayant de forts besoins de virtualisation, pour la mise en œuvre de centres de données totalement gérés logiciellement. Sa tarification se base elle aussi sur le nombre de cœurs des serveurs physiques (aux environs de 6 500 €), et nécessite également une licence d’accès client pour chaque machine cliente (toujours en supplément d’une licence Windows Pro).
Ajoutez à cela les différents “packs” que les revendeurs de licences peuvent fournir (pack Windows Server 2019 Standard + 16 licences d’accès, par exemple), et vous avez un écosystème complet mais tout de même complexe en termes de tarification et de licences.
Prenez en main Windows Server Standard
Ce serait trop beau que cela s'arrête à un choix d’édition. Je vous propose de nous attarder sur l’édition Standard. Prenons le scénario fictif, mais réaliste, suivant :
Vous êtes nouvellement embauché dans une société, Gift S.A. La direction vous demande de prévoir la mise en œuvre d’un Active Directory, qui permet de gérer les identités et les droits d’accès au sein d’un réseau d’ordinateurs Microsoft, ainsi qu’un serveur de fichiers.
Vous avez donc décidé d’opter pour Windows Server Standard, car il y a plus de 25 utilisateurs à gérer au sein de la société Gift, et bien plus de 50 équipements (1 ordinateur sous Windows par personne + des ordinateurs en libre service pour le service logistique, et des tablettes sous Windows pour la gestion des stocks).
Vous pensiez en avoir terminé et vous vous êtes rendu sur le site de Microsoft pour récupérer l’ISO de Windows Server 2019 Standard.
Comme vous êtes un administrateur consciencieux, vous décidez, à raison, de tester et qualifier votre choix via l’installation de la version d’évaluation, sur une machine virtuelle sous VirtualBox.
Vous allez donc suivre les étapes suivantes :
Récupérerl’ISO de Windows Server 2019 Standard.
Créer une machine virtuelle :
spécifier une quantité d’espace mémoire (RAM) ;
créer un disque dur virtuel.
3. Démarrer la machine virtuelle.
4. Lancer l’installation de Windows Server 2019 Standard.
C’est parti !
Sur le site de Microsoft, vous avez choisi le format ISO et rempli consciencieusement le formulaire de contact de Microsoft :
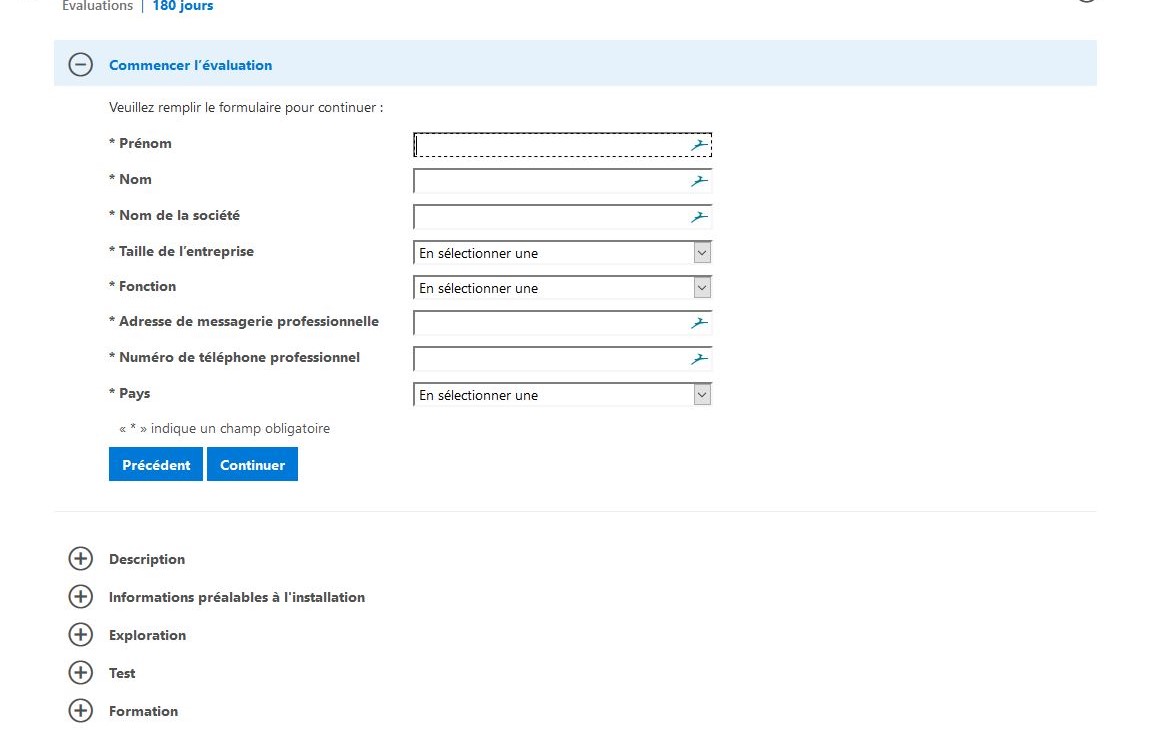
Une fois validé, choisissez la version française de Windows Server 2019 :
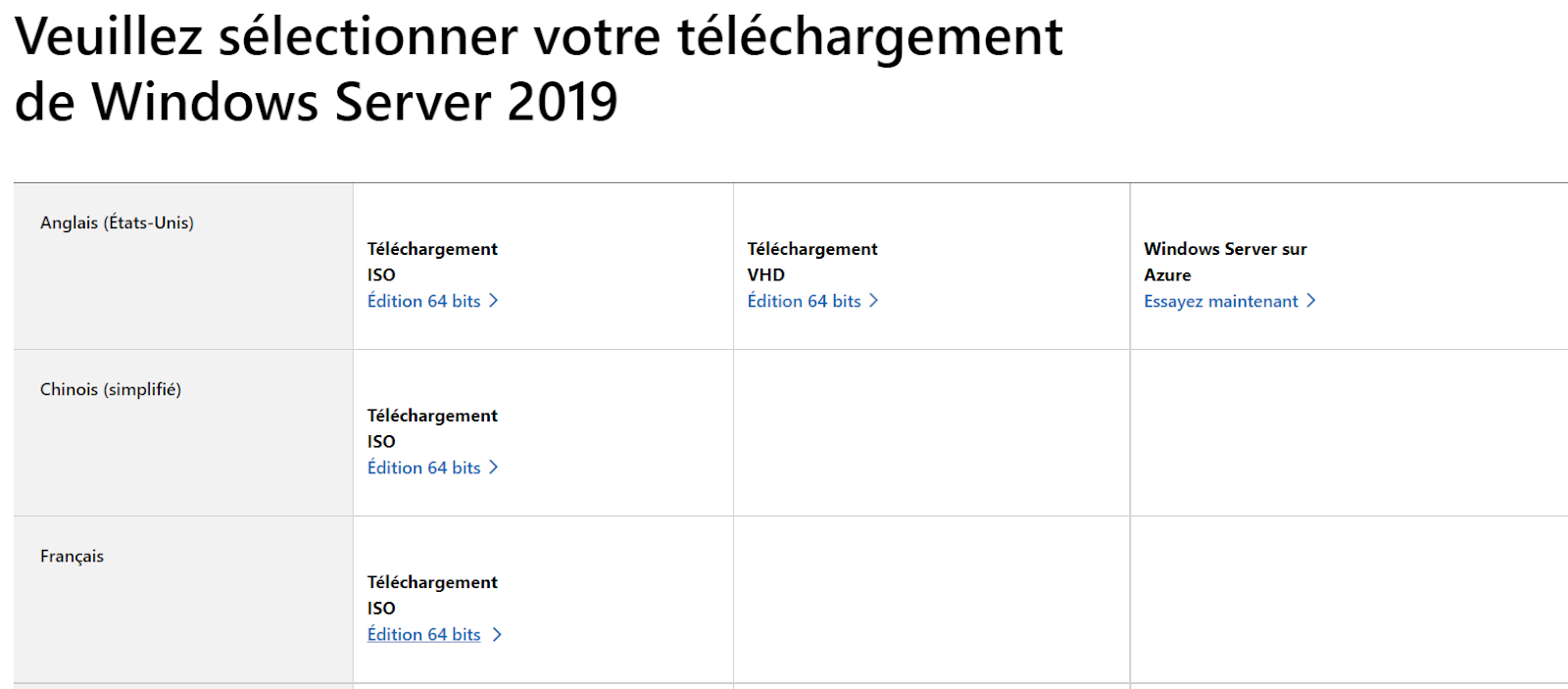
Puis, le téléchargement démarre :
Vous avez téléchargé votre ISO et vous allez maintenant l'installer sur une machine. Si vous disposez d'un serveur physique prévu à cet effet, c'est le moment de l'utiliser ! Sinon, pas de panique, vous allez installer Windows Server sur une machine virtuelle. Si nous ne savez pas ce que c'est ni comment faire, je vous invite à lire le cours Virtualisez votre architecture et vos environnements de travail, puis à installer VirtualBox.
La première chose à faire est de créer une nouvelle machine virtuelle. Si vous maîtrisez cette étape, passez directement au paragraphe suivant ; sinon, lancez VirtualBox :
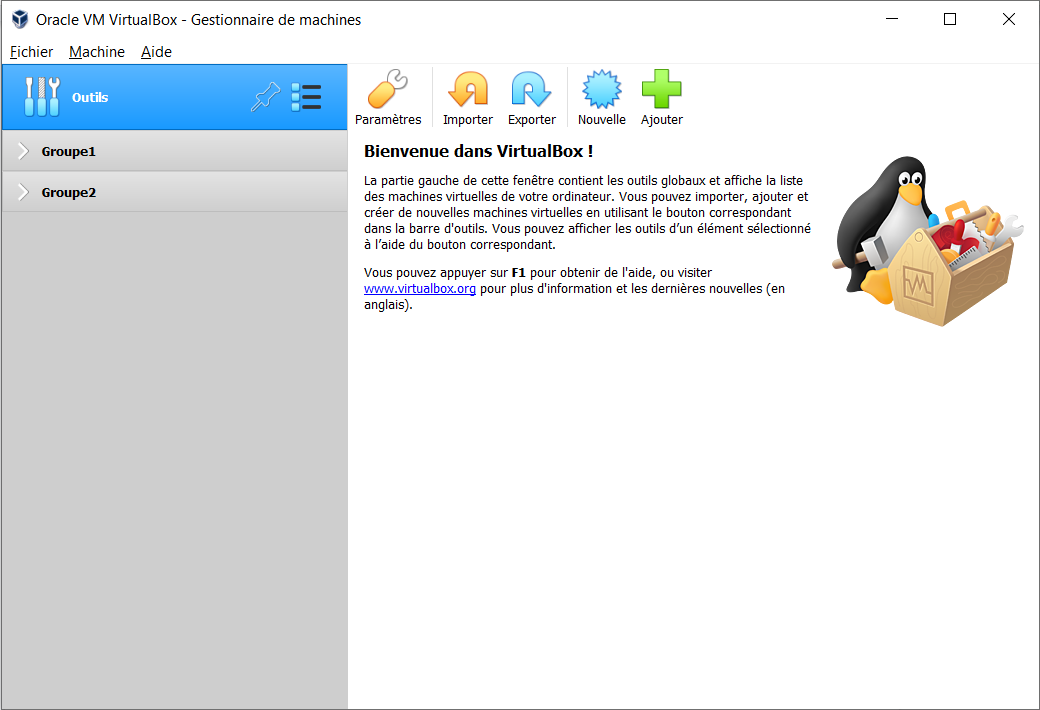
Choisissez “Nouvelle” et entrez le nom de votre système : Windows Server 2019 Standard. Si tout se passe bien, cela aura pour effet de sélectionner le type “Microsoft Windows” et la version “Windows 2019 (64 bits)".
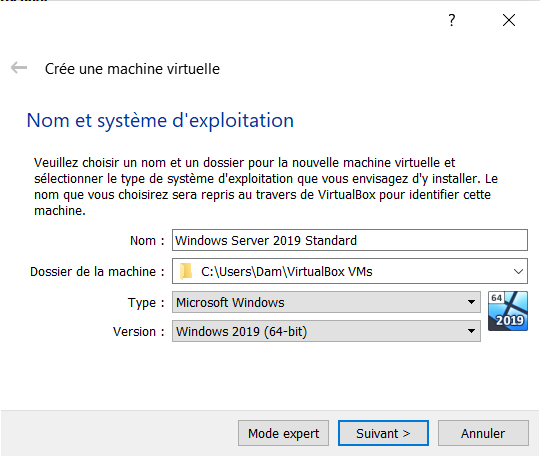
Ensuite, vous devez affecter une certaine quantité de mémoire vive à votre machine virtuelle pour qu’elle puisse fonctionner correctement. Plus vous allez en affecter, plus votre machine virtuelle aura de l’espace en mémoire pour gérer ses services. Pour le moment, restez sur 2048 Mio :
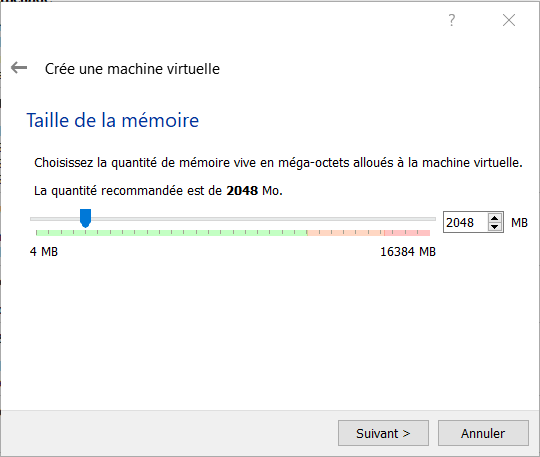
Maintenant, vous devez spécifier un espace de stockage, qui représente le disque dur de la machine virtuelle. Attention, cet espace doit être disponible sur votre ordinateur (celui sur lequel vous exécutez VirtualBox). Pour éviter d’avoir à modifier ce paramètre plus tard, il est possible d’affecter un espace assez élevé (100 Gio), mais de ne pas l’affecter directement en totalité !
Ensemble des étapes nécessaires à la création du disque virtuel de 100 Gio avec allocation de l’espace dynamiquement
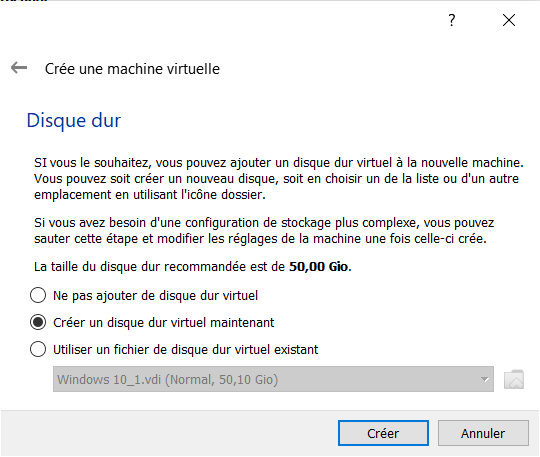
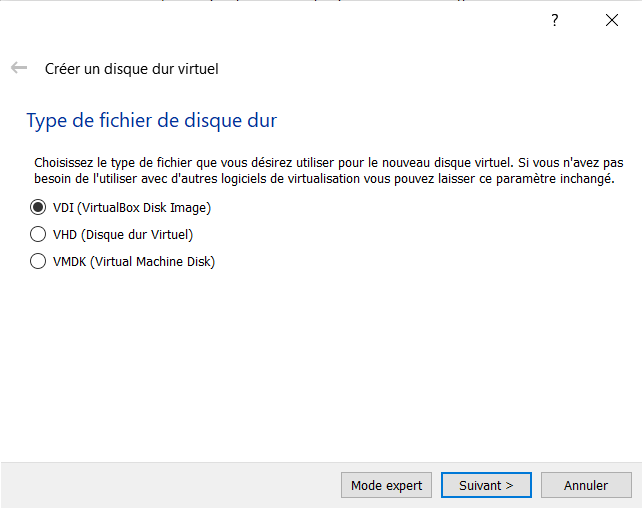
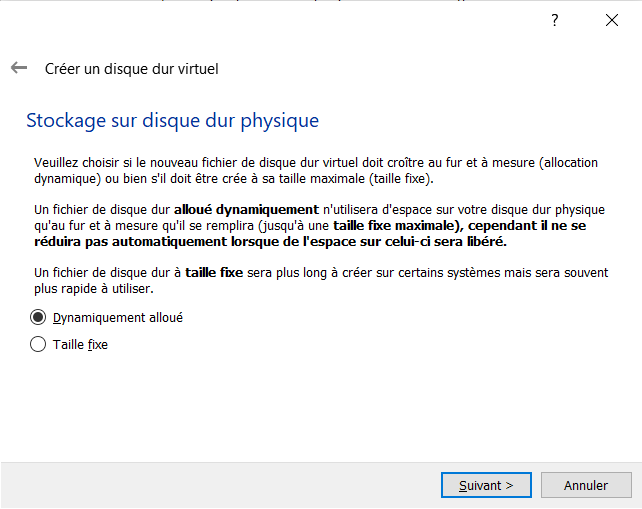
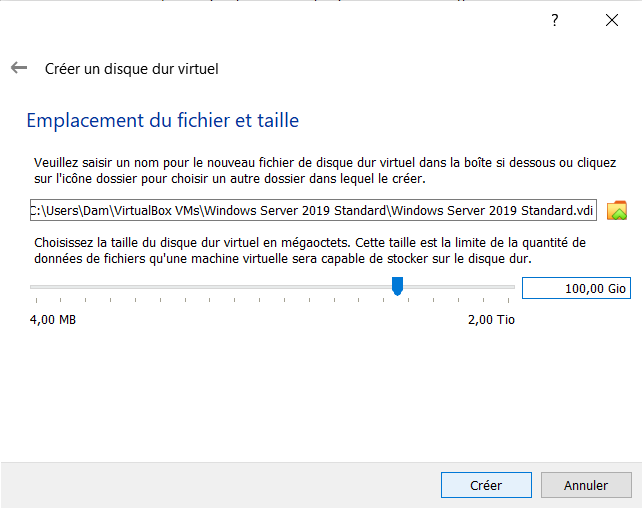
Voilà, une fois cette dernière étape terminée, votre machine est prête à démarrer et vous voyez la configuration matérielle dont elle dispose :
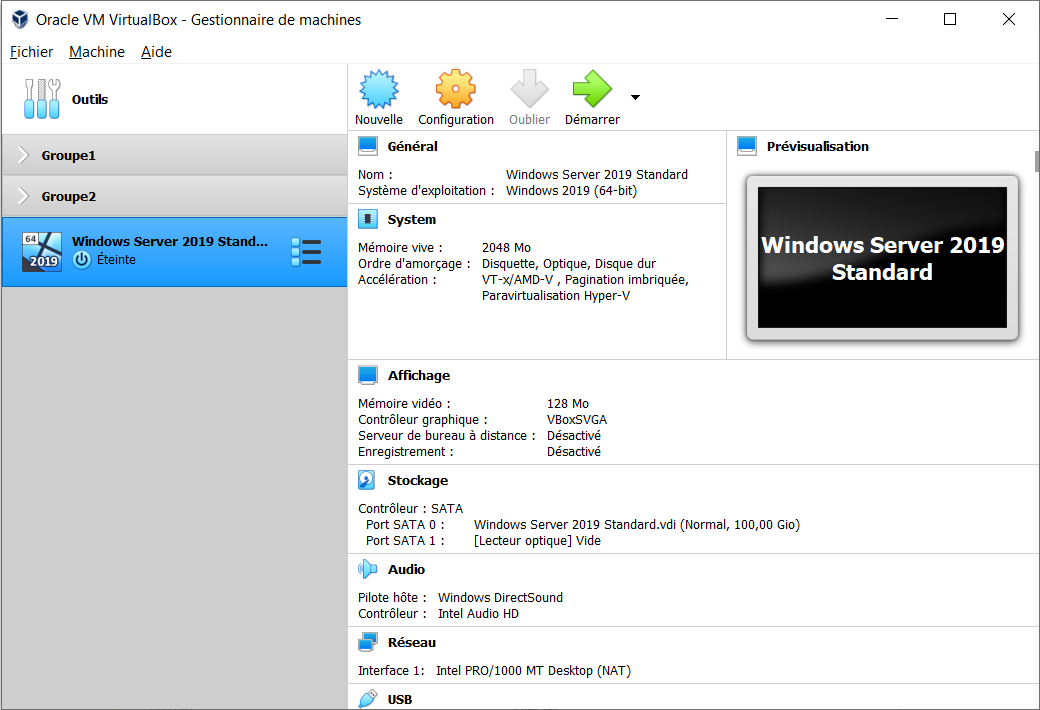
Par défaut, votre machine virtuelle est normalement équipée d’un disque dur utilisant un contrôleur SATA. Vous pouvez vérifier cela dans la partie “Stockage”. Ce n’est pas obligatoire, mais un disque SATA rendra votre machine virtuelle bien plus rapide notamment lors de l’installation.
Une fois la configuration matérielle vérifiée, cliquez sur “Démarrer”, et la première chose qui vous sera demandée est le fichier ISO que vous avez téléchargé précédemment :
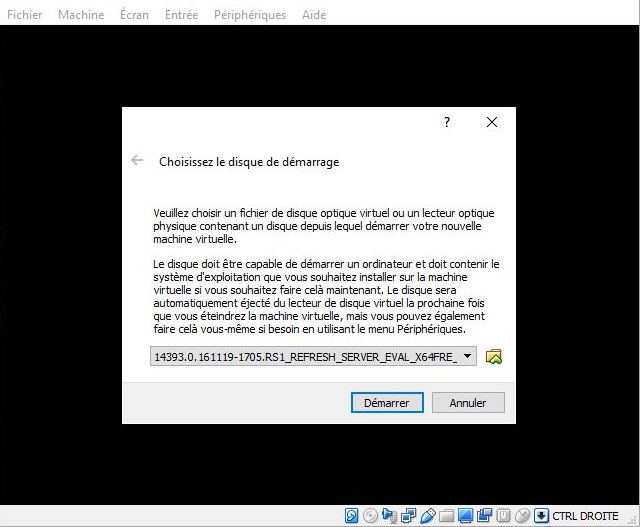
Si toutefois vous n’arrivez pas à cet écran, vous avez la possibilité de sélectionner votre ISO via le menu “Périphériques” puis “Lecteurs optiques”, et d’insérer votre ISO dans le lecteur CD virtuel de votre machine !
Bravo, vous avez préparé votre machine virtuelle ! Maintenant, je vous propose d’installer votre tout premier Windows Server 2019 Standard !
Maîtrisez l’installation de Windows Server
Si vous avez suivi les différentes étapes précédentes, vous devriez arriver sur l’écran suivant :
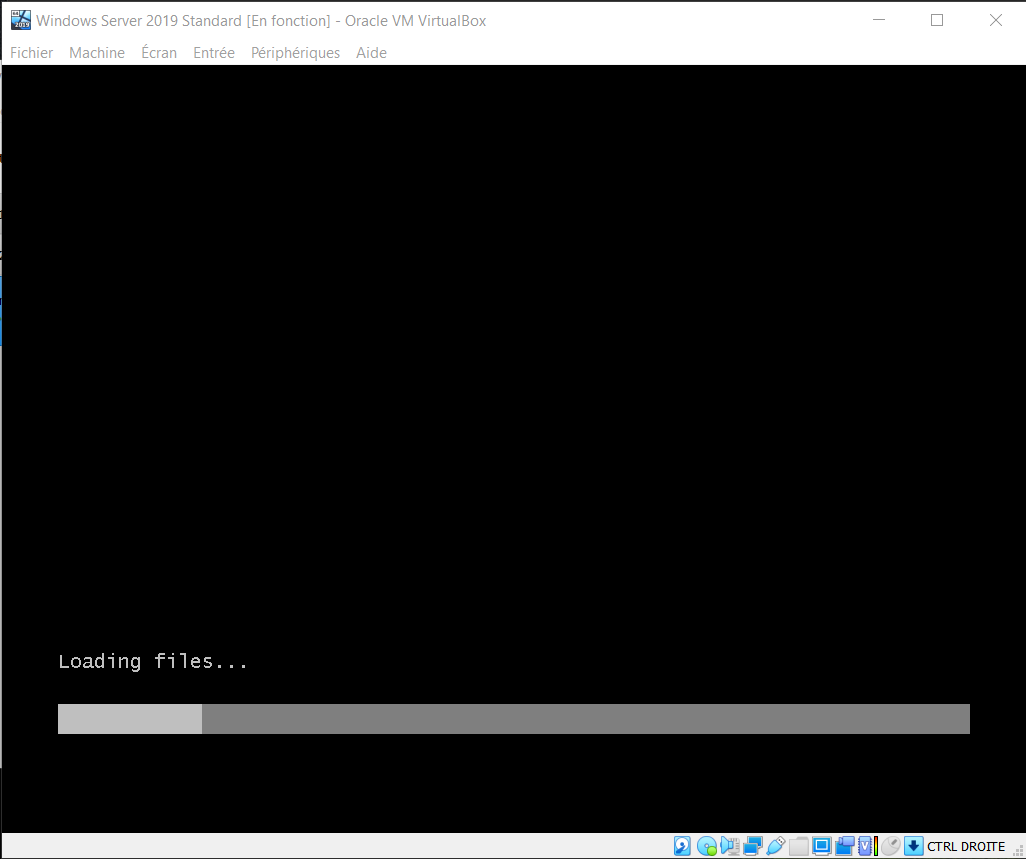
Vous connaissez sûrement la réputation de Microsoft : le “cliquodrome”, car, du fait de son interface graphique, tout se fait en quelques clics ! Eh bien, c’est toujours très vrai, notamment pour les installations de systèmes d’exploitation. Microsoft aime simplifier la vie des utilisateurs et administrateurs.
Après ce premier chargement, vous tombez sur un écran vous demandant de cliquer sur “Suivant”.
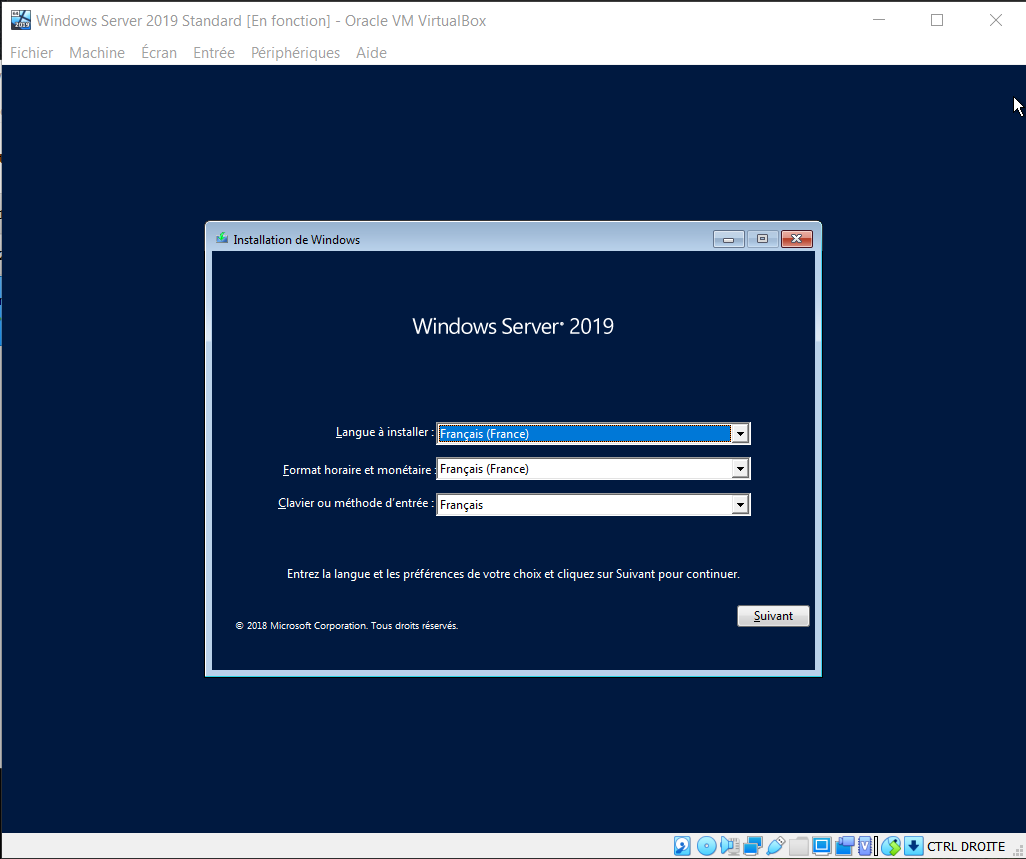
En cliquant sur “Suivant”, vous avez enfin la possibilité de lancer l’installation, via le bouton “Installer maintenant”. Vous arrivez ensuite sur un écran de choix assez étrange :
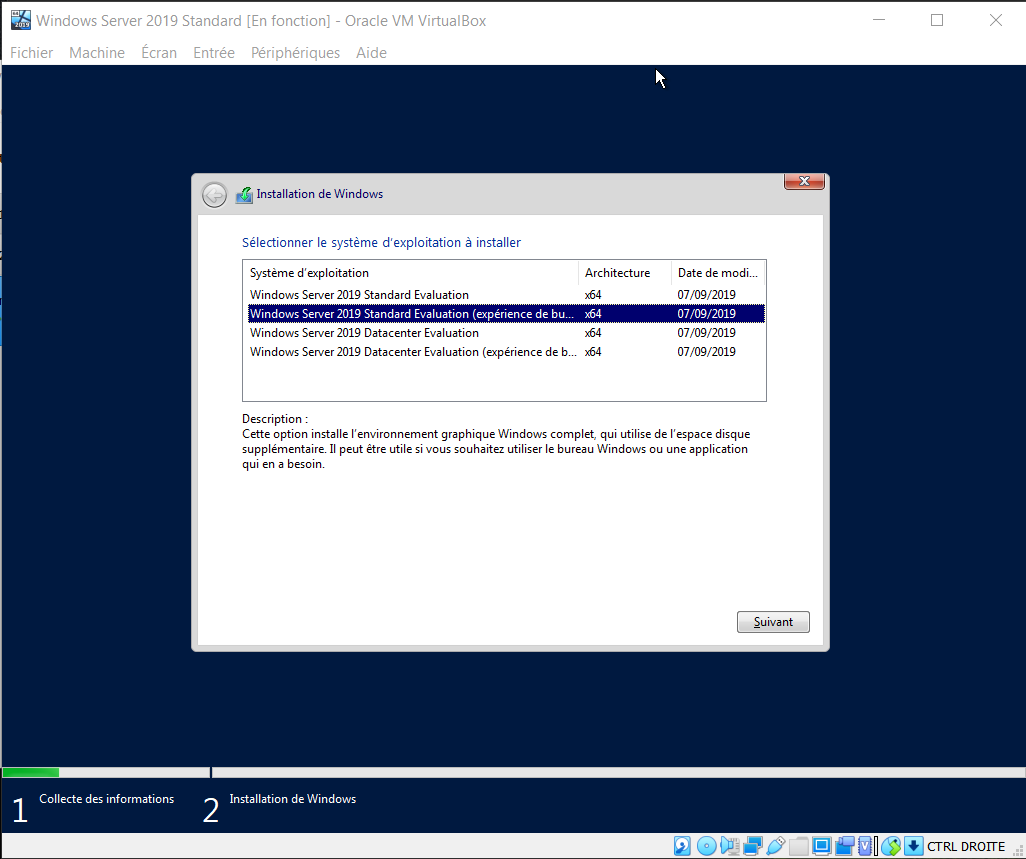
Ici, vous avez la possibilité de choisir l’édition Standard ou Datacenter (un média identique pour les deux éditions, c’est plus simple) ; par contre, il vous est fait mention d’une expérience utilisateur, qu’est-ce donc que cette histoire d’expérience ?
Si vous sélectionnez le premier choix, “Windows Server 2019 Standard Evaluation”, vous serez bien étonné de découvrir que cette option ne vous donne pas accès à des fenêtres (dommage pour un produit qui s‘appelle “Windows” : "Fenêtres", en anglais). Vous installez la version “Core” de Windows Server 2019 Standard. Cette version permet de réduire les éléments “superflus” chargés au démarrage du serveur. Parmi ces éléments, se trouvent :
L’interface graphique !
L’explorateur (pour afficher les fichiers).
Edge.
L’observateur d’événements.
…
Je m’arrêterai ici car la liste est assez longue !
Pourquoi avoir une édition de Windows sans windows (fenêtres) ? Eh bien, pour réduire les ressources nécessaires pour faire fonctionner le serveur, afin que ce dernier puisse concentrer ses ressources sur les services, rôles et fonctionnalités qu’il va fournir aux utilisateurs et clients.
Comment effectuer une administration sans interface graphique ?
Eh bien comme sous Linux, en ligne de commande ! PowerShell permet de lancer toutes les commandes utiles, et de reproduire tout ce qui peut être fait graphiquement en ligne de commande.
Si vous le souhaitez, vous avez également la possibilité de mettre en place de l’administration à distance, via la console d’administration à distance de Windows 10 ; ainsi vous retrouverez les outils graphiques habituels, mais via un poste d’administration (dédié).
Je vous propose de rester sur une expérience utilisateur “à la Microsoft” avec un environnement graphique simple ; sélectionnez donc “Windows Server 2019 Standard Evaluation (Expérience utilisateur…)". Après avoir fait ce choix et validé les avis et conditions du contrat de licence, vous arrivez sur l’écran de choix du type d’installation :
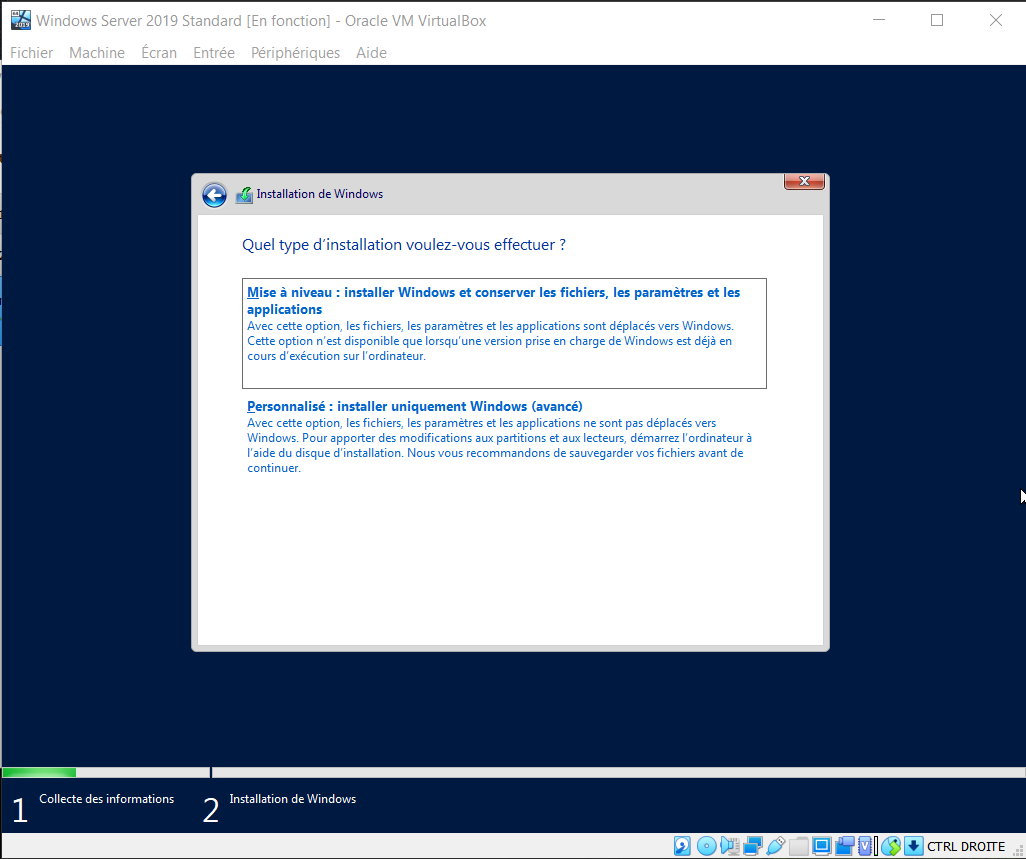
Choisissez l’option “Personnalisé”, afin de maîtriser toutes les configurations de cette installation :
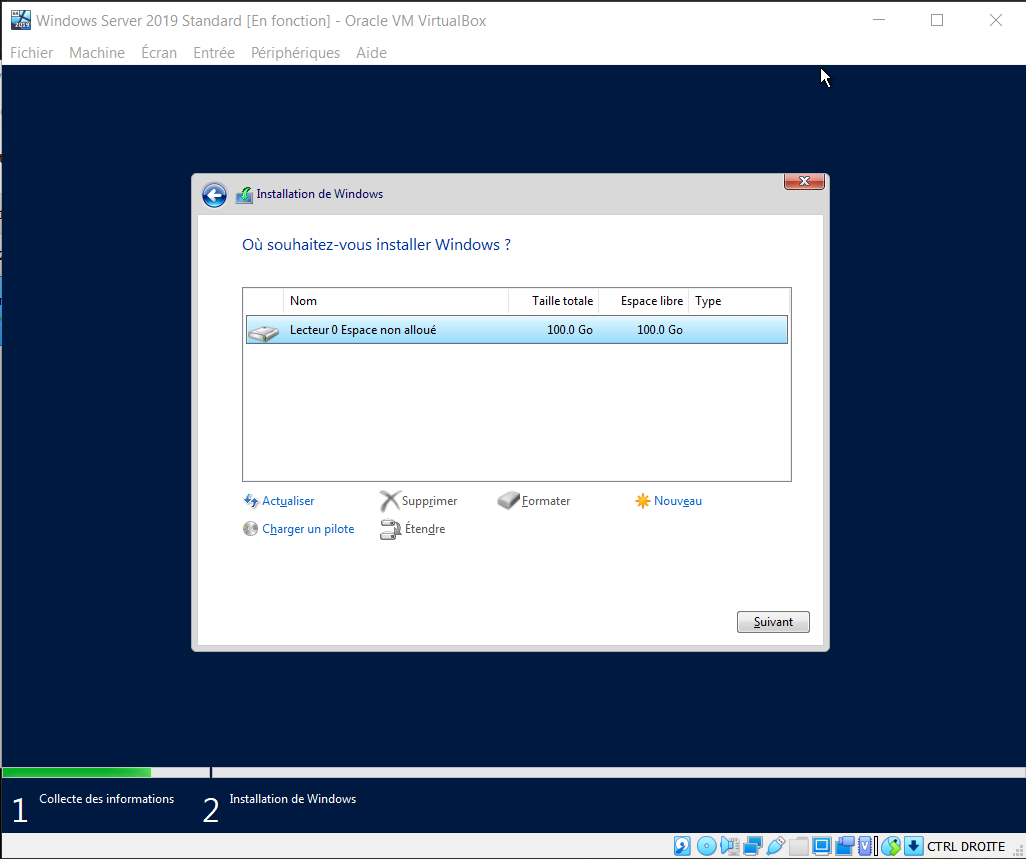
Vous retrouverez votre disque de 100 Gio. Cliquez sur “Suivant” et… c’est tout ! Vous avez remarqué ? Hormis quelques clics, rien de spécial pour le moment. Merci Microsoft !
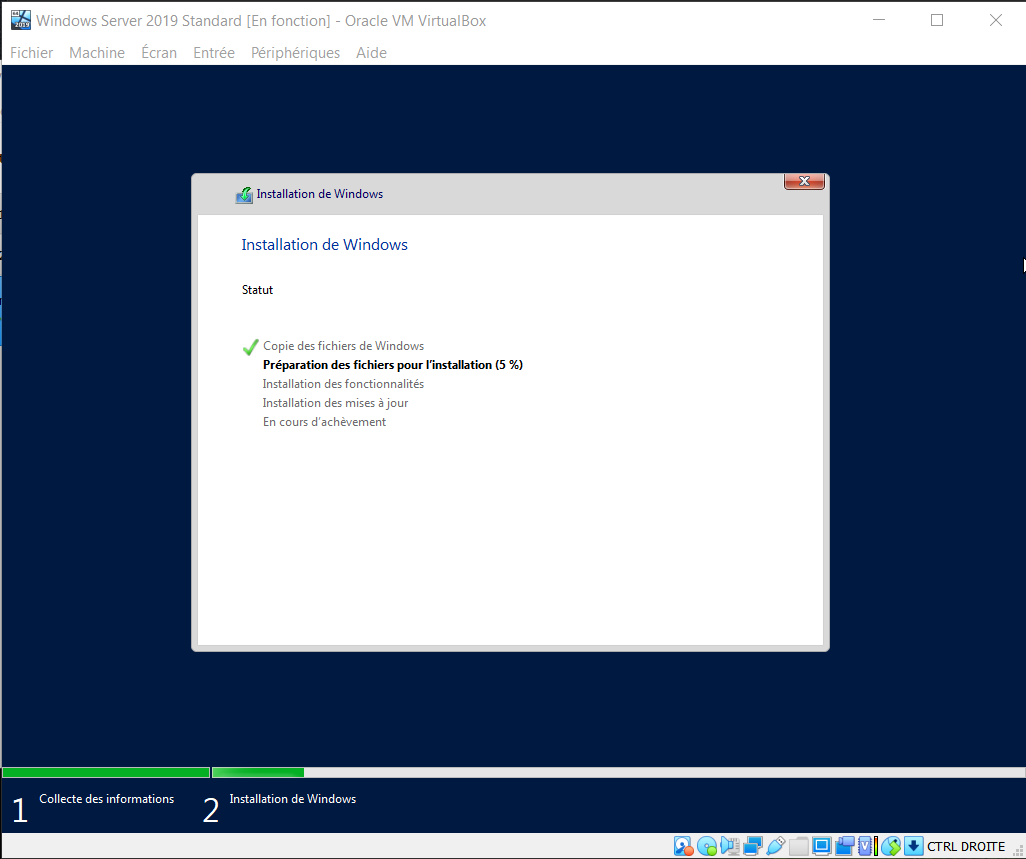
Une fois cette looongue étape (qui peut ne durer que quelques minutes si votre ISO et le disque dur de la machine virtuelle utilisent un contrôleur SATA), Windows Server vous demandera de personnaliser votre installation. Première personnalisation, le mot de passe du compte Administrateur local :
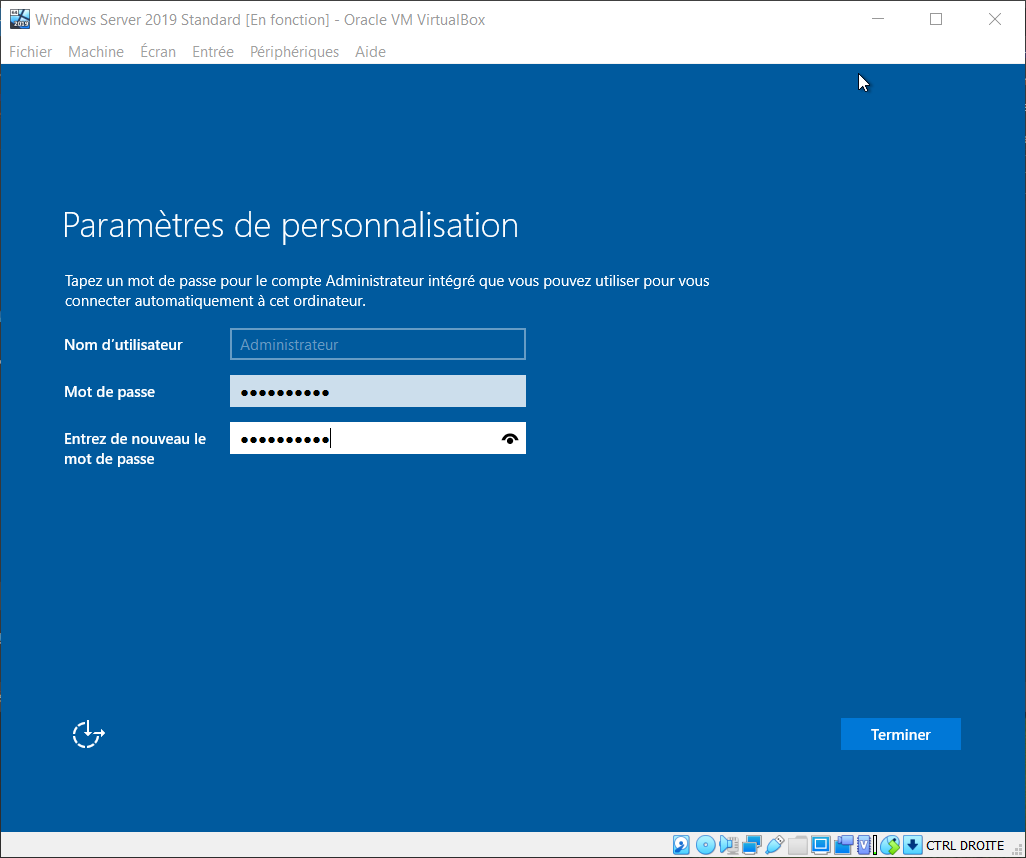
Une fois cette personnalisation terminée (c’était long !), vous voici devant l’écran de connexion de Windows Server. Identifiez-vous sur le serveur avec le mot de passe Administrateur (il n’y a actuellement que ce compte de disponible).
Le profil local du compte Administrateur local est en cours de création, ce qui rend la première authentification un peu longue.
Une fois terminé, vous devriez arriver sur le bureau de votre serveur. Vous remarquez que le chargement n’est pas totalement terminé, Windows Server va lancer automatiquement le gestionnaire de serveur :
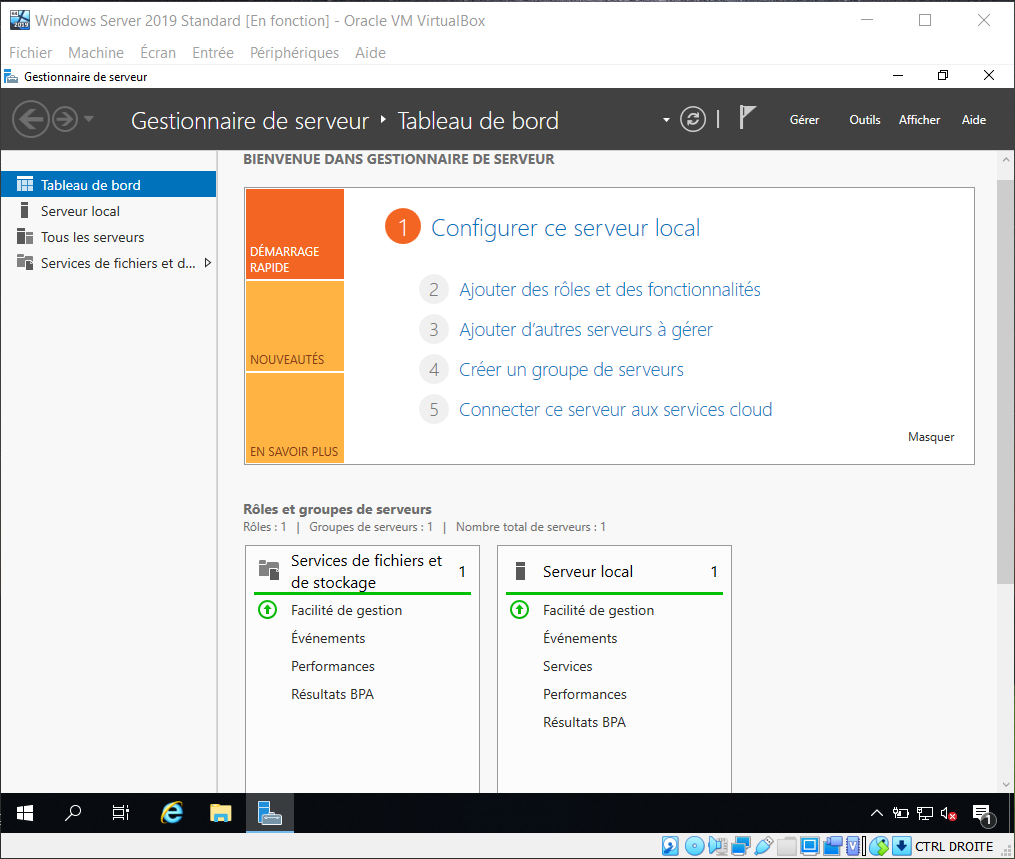
Voilà, vous avez installé votre premier Windows Server Standard avec interface graphique. Je vous propose d’en rester là pour ce chapitre, car vous allez prendre en main le gestionnaire de serveur dès le chapitre suivant !
Pourquoi une version récente de Windows Server ?
Attendez, avant de passer à la suite, quelques informations annexes qui pourraient vous intéresser.
Lorsque vous devrez prendre vos marques dans une entreprise déjà existante, vous trouverez d’autres versions de Windows Server.
Pourquoi ?
Tout simplement parce que l’entreprise dans laquelle vous arrivez dispose d’une histoire informatique en plus de son histoire propre. La mise à jour d’un serveur existant vers une nouvelle version est une étape complexe, car elle nécessite l’arrêt des serveurs. La sécurité des données étant au cœur des préoccupations, il devient de plus en plus compliqué d’éteindre des services. Cela aurait pour conséquences de rendre les données indisponibles en rendant les services indisponibles. Quel rapport avec la sécurité ? Eh bien l’un des critères de sécurité des données est la disponibilité !
Alors une question se pose :
Pourquoi travailler à changer de version de Windows Server pour une plus récente ?
Eh bien, les dernières versions de Windows apportent toujours de nombreuses fonctionnalités et correctifs. Par exemple, par rapport aux anciennes version, Windows Server 2019 apporte entre autres :
Le cryptage des machines virtuelles ;
L'amélioration de la protection avancée de Windows Defender ;
Le cloud hybride ;
Les évolutions de la plateforme d’applications...
Vous l’avez compris, même si la mise à jour d’un système d’exploitation est complexe, les nouvelles fonctionnalités peuvent apporter un réel avantage et vous permettre d’augmenter la sécurité de votre système informatique, et donc plus généralement de votre système d’information !
Découvrez des ressources additionnelles
Si vous êtes à l’aise avec la langue de Shakespeare, voici quelques liens utiles qui compléteront parfaitement ce chapitre :
Site Microsoft Windows Server (quelques ressources en français) ;
Des labs virtuels pour s’exercer sur les services/rôles/versions de Windows Server.
Vous voulez découvrir en profondeur les possibilités offertes par une installation sans interface graphique, rendez-vous ici :
Si vous voulez en savoir plus sur l’administration à distance d’un Windows Server Core, rendez-vous ici :
Pour en savoir plus, rendez-vous à l’adresse suivante pour comparer les versions de Windows Server :
En résumé
Windows Server est un système d’exploitation dédié aux services et à la mise en réseau.
Il existe de nombreuses éditions et distributions de Windows Server 2019 (tout comme pour toutes les autres versions).
Il convient de correctement choisir la licence en fonction de ses besoins, et surtout d’anticiper ses besoins futurs.
Les différentes versions de Windows Server apportent avec le temps de nouvelles fonctionnalités, une meilleure prise en charge des rôles critiques, et souvent une meilleure compatibilité avec les nouvelles technologies.
Il existe une version sans interface graphique de Windows Server, fonctionnant sur le principe de Linux/Unix (via des lignes de commande).
La version 2022 de Windows Server est déjà sortie mais ne sera pas utilisée dans ce cours pour éviter certains problèmes de comptatibilité.
Dans le prochain chapitre, vous apprendrez à mettre en réseau votre système Windows Server. C’est parti !
