Un des rôles les plus courants pour un serveur Windows est le serveur de fichiers. Grâce à ce rôle, vous allez pouvoir mettre à disposition en toute sécurité des fichiers sur votre réseau. Vous pourrez gérer des droits d’accès (lecture, écriture, modification…). Fournir ce type de rôle dans un réseau permet de centraliser le point de stockage des fichiers, facilitant ainsi la sauvegarde, la restauration, et permettant à plusieurs personnes de travailler ensemble sur un même fichier.
Rappelez-vous les fondamentaux du partage de fichiers
Ce protocole se caractérise par un client natif intégré à Microsoft Windows et un serveur que vous allez installer et configurer. Il se base sur NTFS pour la gestion des droits d’accès et les partages sont accessibles via un chemin universel (UNC – Universal Naming Convention) du type \\serveur\partage .
Si SMB peut vous faire penser à SAMBA (souvent rencontré sous Linux), c’est totalement normal, SAMBA est une implémentation open source du protocole propriétaire SMB de Microsoft. Vous pourrez donc partager vos fichiers via SMB et y avoir accès sur vos clients Linux.
Ceci étant dit, je vous propose d’entrer dans le vif du sujet !
Installez le rôle Serveur de fichiers
Sur votre gestionnaire de serveurs, vous avez sûrement observé la présence d’un rôle dont nous n’avions pas parlé, alors qu’il était déjà installé : le rôle Serveur de fichiers et de stockage :
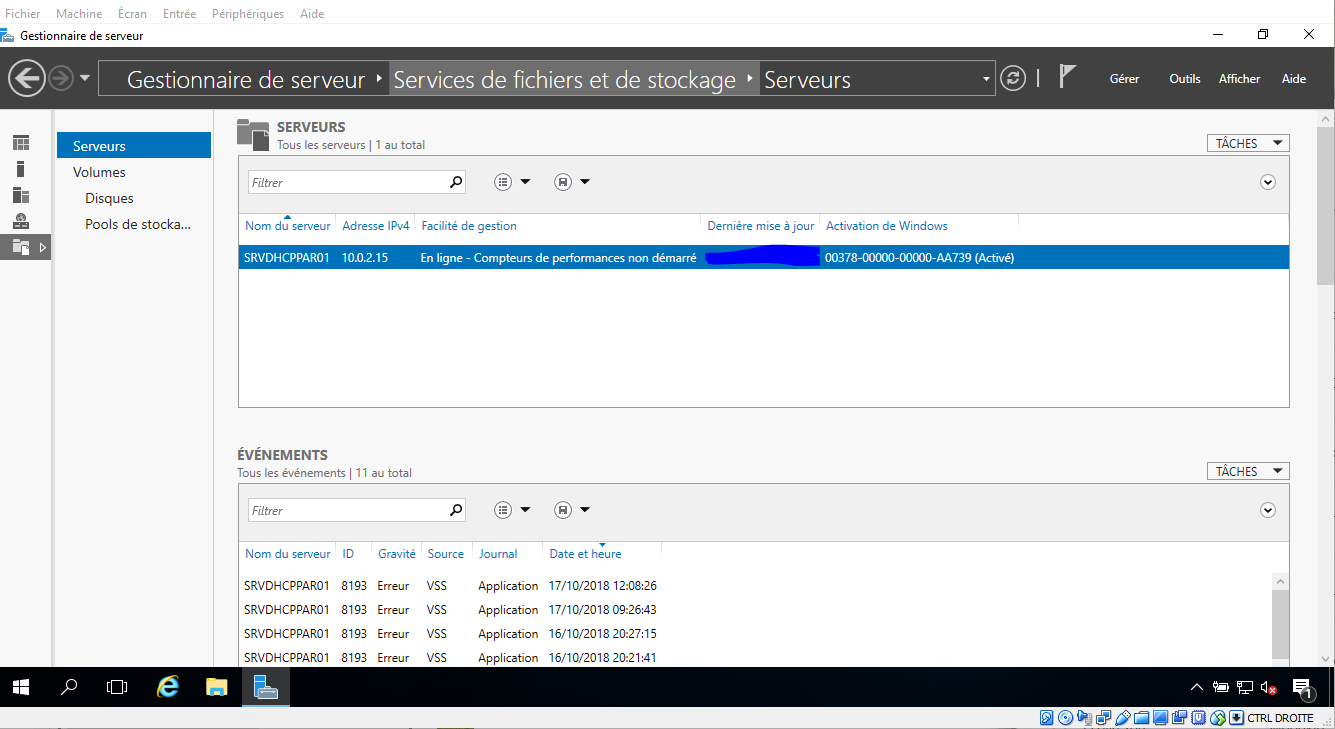
En effet, pour stocker des fichiers, il convient de gérer le stockage. Le mieux étant de mettre en œuvre un disque dédié à cet effet (ou plusieurs). Je vous propose donc de créer deux disques de 10 Gio sur votre machine virtuelle.
Pour cela, éteignez votre machine virtuelle et rendez-vous sur le menu de VirtualBox dans l’option “Machine”, puis sélectionnez “Paramètres”. Au passage, vous avez vu que Windows vous demande un motif pour l’arrêt de votre serveur :
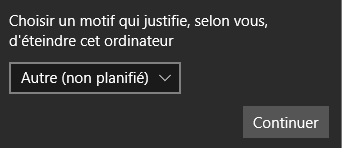
Cela permet d’identifier la raison de l’arrêt. En effet, si vous arrêtez votre serveur, ses rôles, fonctionnalités et services deviennent indisponibles. Il convient alors de s’assurer que cela est dû à une maintenance programmée ou à un événement non planifié. Cela permettra d’identifier clairement cet arrêt comme étant programmé et légitime, et donc de basculer ce temps d'indisponibilité dans les temps de maintenance.
Vous en saurez plus dans le cours Supervision. Je vous propose donc de choisir le motif “Système d’exploitation : reconfiguration (planifiée)”.
Rendez-vous dans la section “Stockage”, et sur un nouveau contrôleur USB ajoutez deux nouveaux disques :
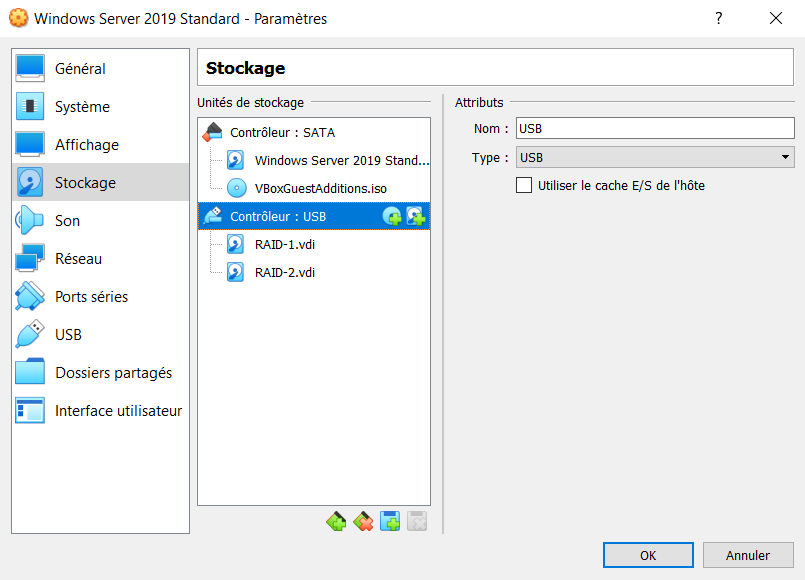
Redémarrez ensuite votre serveur et rendez-vous à nouveau dans l’espace Serveur de fichiers et de stockage ; vous devriez voir les deux disques nouvellement installés dans la partie "Disques" :
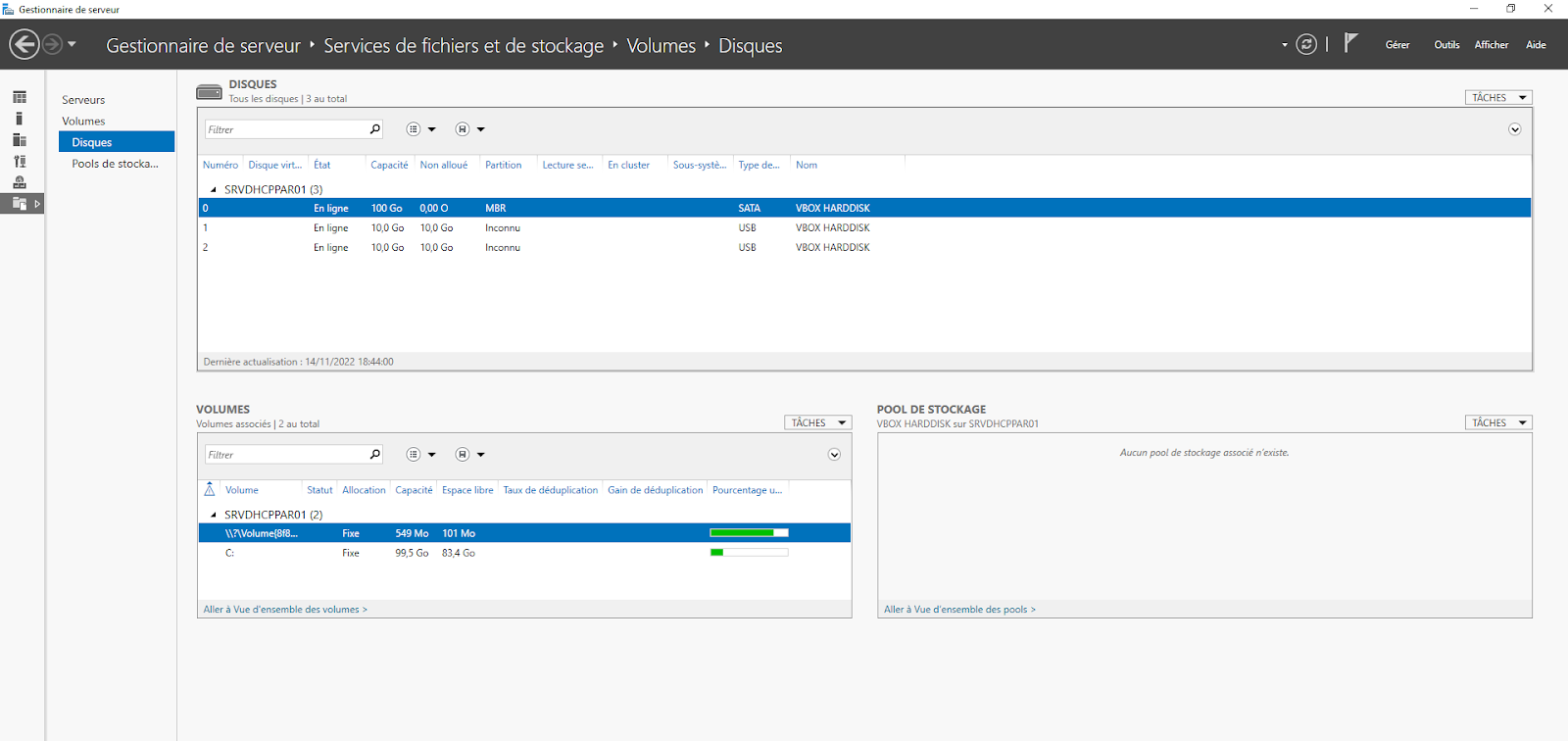
La direction de Gift S.A. vous demande de mettre en place un partage réseau, afin de travailler à plusieurs sur le nouveau prototype d’un objet révolutionnaire. Il convient donc de sécuriser ces données. Pour cela, je vous propose de mettre en œuvre un RAID logiciel.
Je vous invite, si vous ne l’avez pas déjà fait, à suivre le cours Montez un serveur de fichiers sous Linux, pour comprendre comment fonctionne le RAID sous Linux, dont la logique est presque la même que sous Windows Server :
Vous devez dans un premier temps initialiser vos disques physiques en faisant un clic droit sur les disques dans la fenêtre actuelle ;
Puis créez un pool de stockage dans la partie correspondante. Ce pool va permettre de regrouper les disques et de créer des disques virtuels qui pourront avoir des capacités de redondance (miroir) ou de parité (intégrité des données), afin d’augmenter la sécurité ;
Puis créez un disque virtuel.
Hormis la première étape, toutes les étapes se font dans la partie “Pool de stockage” :
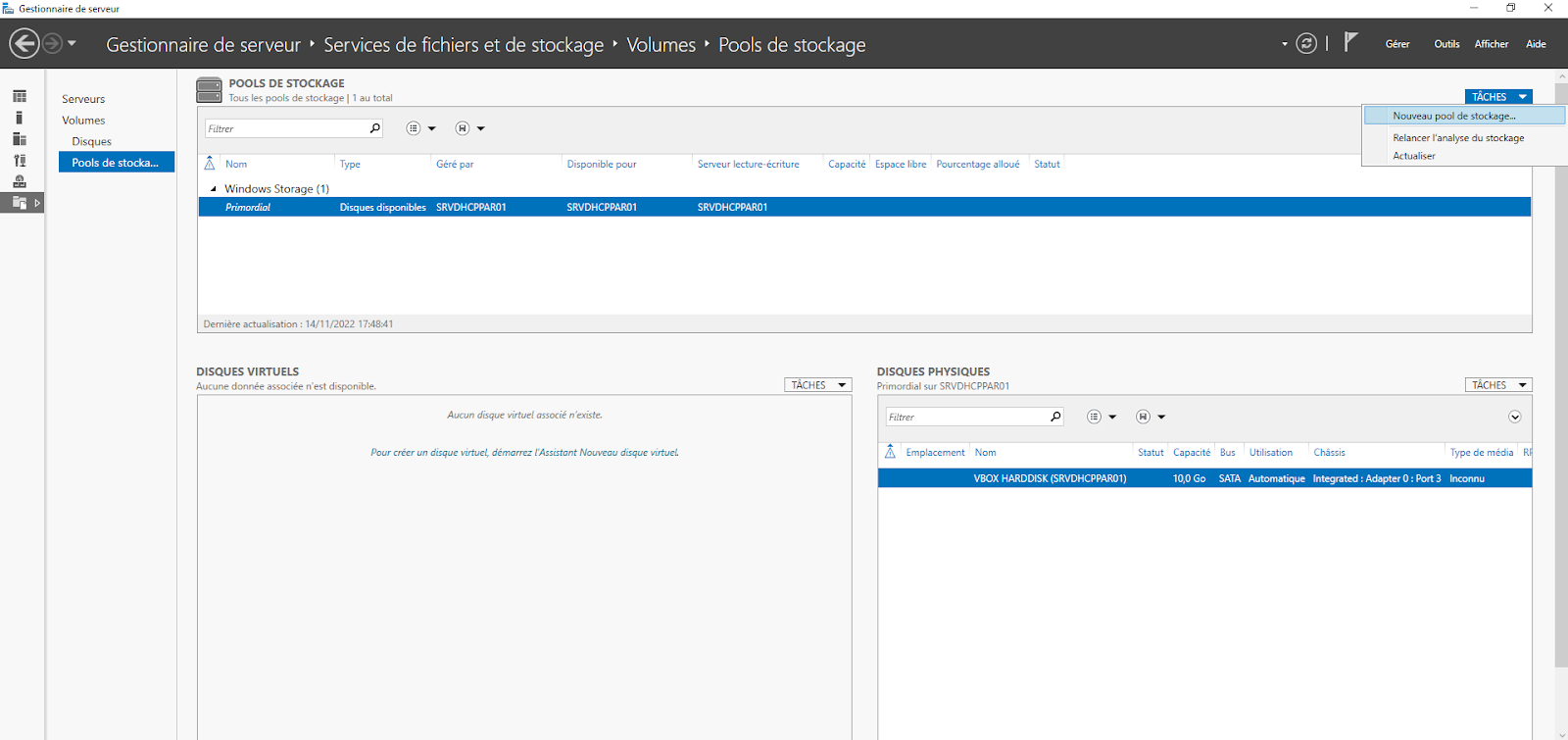
Sélectionnez ensuite vos 2 disques de 10Go :
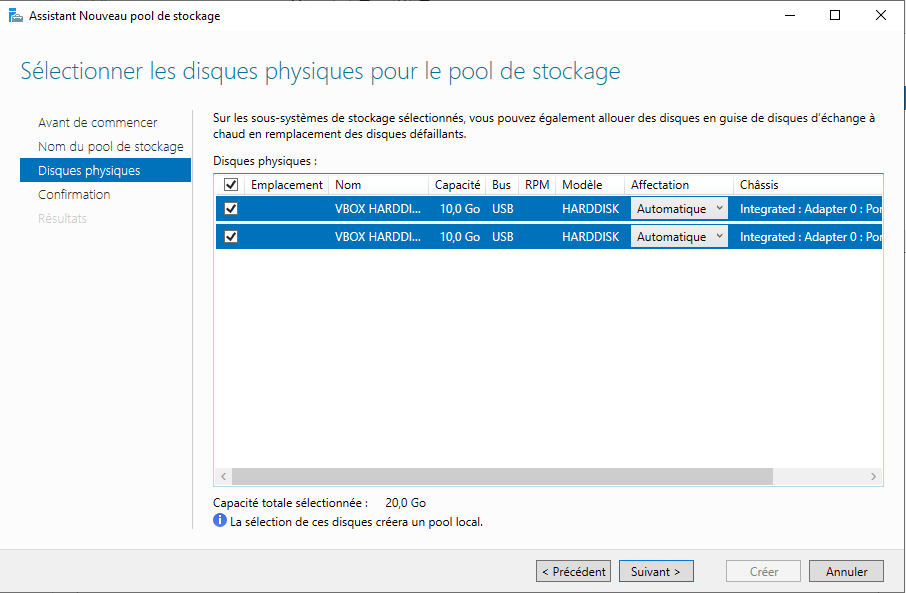
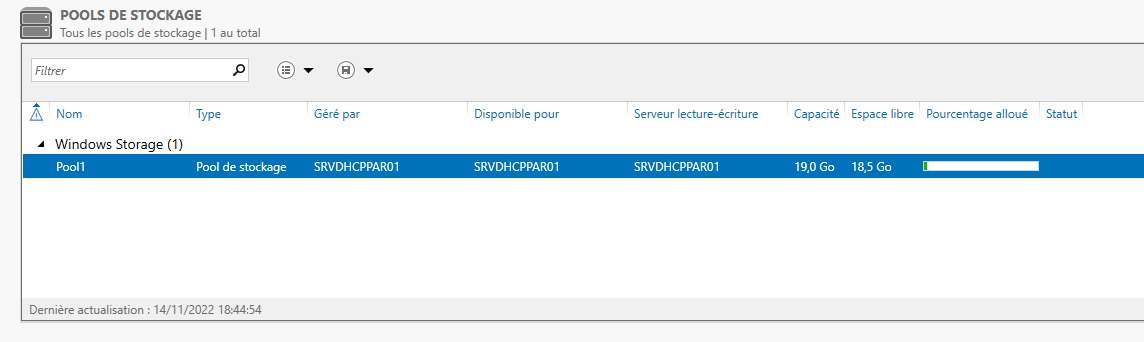
Sélectionnez ensuite votre pool de stockage et créez un disque virtuel. Pour le cas de Gift S.A., je vous propose de partir sur un miroir simple qui utilisera les deux disques pour stocker les données (les fichiers seront écrits en simultané sur les deux disques, la perte d’un disque est transparente !).
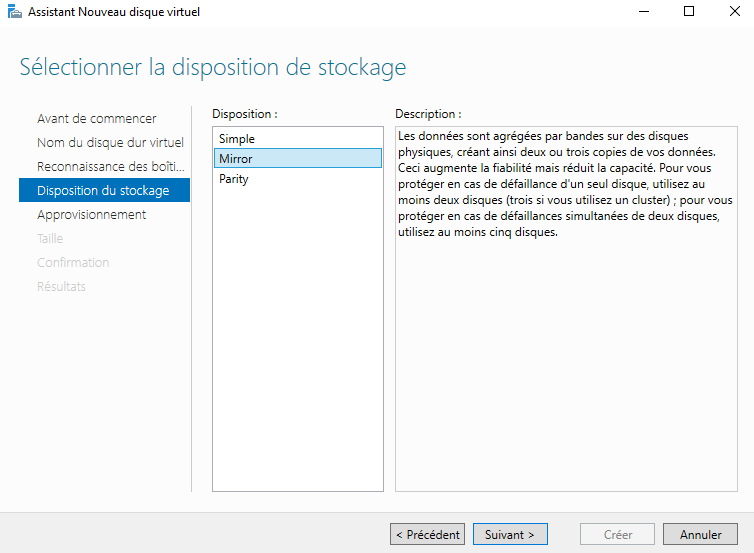
Ensuite, vous devrez choisir le mode d’approvisionnement de l’espace. Pour cela, deux options existent, fin ("thin" en anglais) et fixe. Dans ce dernier cas, fixe, l’espace total du volume est proposé ; dans le cas de l’approvisionnement fin, vous fixez la taille.
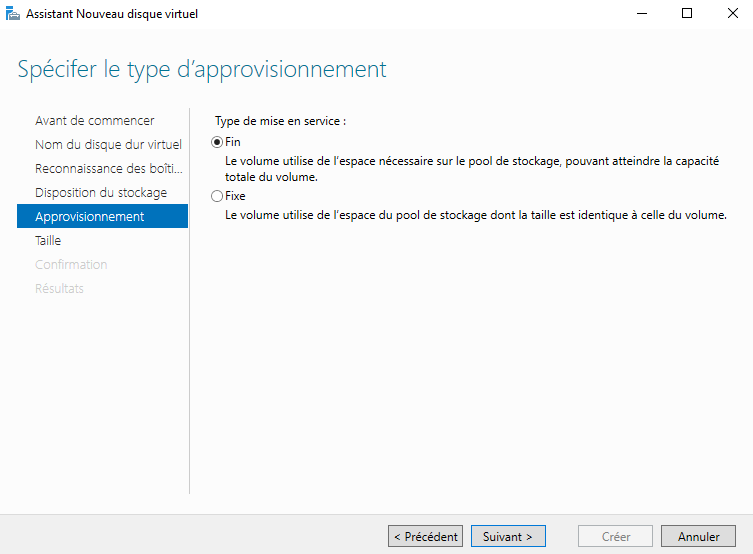
Finalisez la création de ce disque, et créez le volume qui accueillera vos données et se présentera avec une lettre de lecteur, ainsi qu’un système de fichiers (NTFS par défaut). La fenêtre de création de volume se lance normalement automatiquement après avoir créé le disque virtuel.
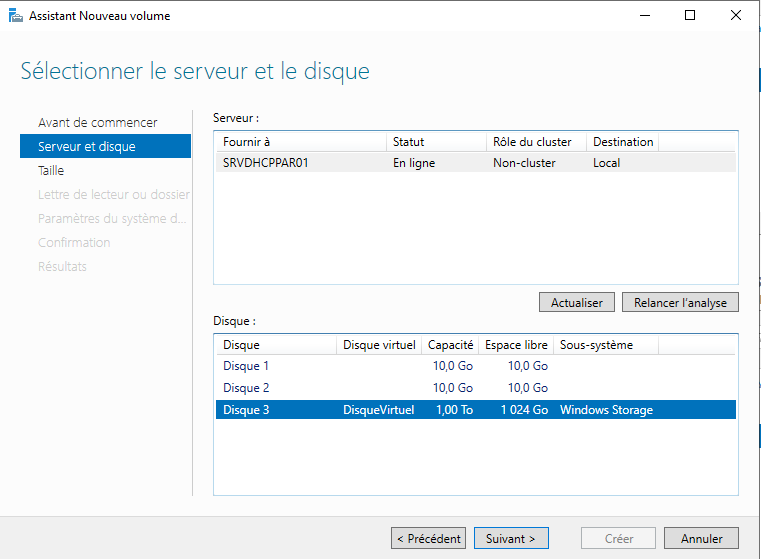
Pour ma part, j’ai mis en œuvre un disque virtuel en miroir en approvisionnement fin de 1 To (oui, à partir de mes deux disques de 10Go).


L'approvisionnement fin est pratique pour anticiper les besoins. Il autorise une certaine souplesse dans l’approvisionnement d’espace.
Je vous propose donc de rester raisonnable, avec 10 Gio de disque virtuel en miroir :
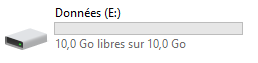
Je vous propose d’en rester là pour la gestion du stockage, le fonctionnement étant globalement le même que sous Linux.
Créez votre premier partage
Maintenant que vous avez votre support pour vos données, il vous faut un dossier pour stocker les différents fichiers. Rendez-vous dans la partie “Partages”, puis dans l’encart “Ressources partagées” :
En cliquant sur le lien, vous aurez la possibilité de créer un nouveau partage.
Si vous ne voyez pas la partie "Partages" sur la gauche, c'est sant doute que le rôle Serveur de ficheirs n'est pas installé. Pensez donc à le faire :
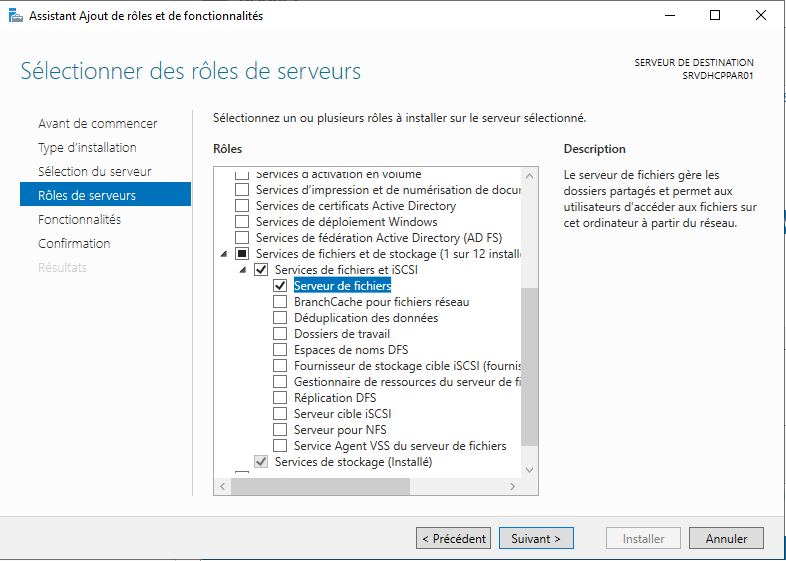
Lors de la création du partage, vous avez le choix entre 5 propositions via l’assistant de création de partages :
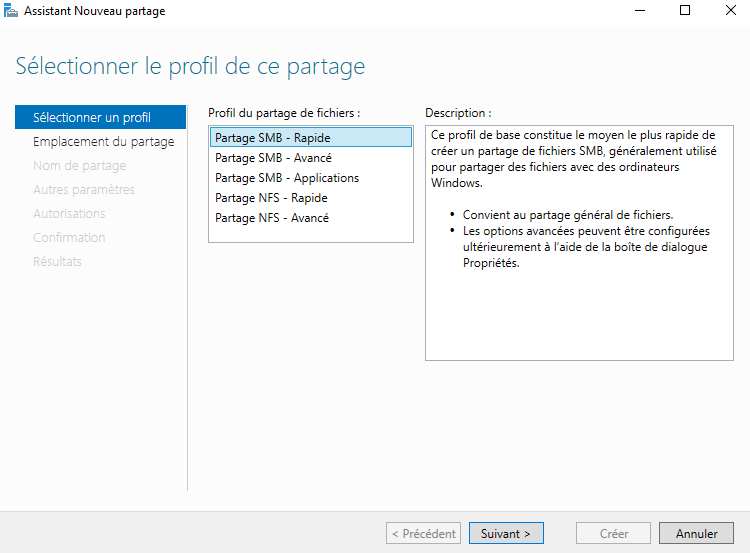
SMB rapide : le plus simple, vous fournissez un partage sur votre réseau via SMB ;
SMB avancé : permet d’aller plus loin que le précédent en gérant des quotas et des droits avancés ;
SMB Applications : utilisé pour Hyper-V et les bases de données ou autres serveurs ;
NFS rapide : identique à SMB simple mais via NFS (avec donc une meilleure compatibilité avec Linux) ;
NFS avancé : idem SMB avancé.
Je vous propose de rester sur SMB rapide. Sélectionnez votre nouveau volume de 1To, puis il vous est ensuite demandé le chemin d’accès et le nom du partage. De cette manière, le répertoire partagé sera accessible via le chemin UNC (Universal Naming Convention) suivant : \\nom_serveur\nom_partage. Je vous propose d'appeler votre partage “Sensible”.
Vous remarquerez alors que Windows créera ce répertoire dans un répertoire “Shares” qui accueillera tous les partages de ce volume. De même, l’accès via un chemin UNC est affiché \\SRVDHCPPAR01\Sensible .
Enfin, il vous sera proposé de configurer les paramètres de votre partage avec une option cochée par défaut : Autoriser la mise en cache du partage.
L’activation de l’énumération basée sur l’accès permet de n’afficher dans l’explorer Windows que les partages auxquels l’utilisateur a accès. C’est une option intéressante qui permet de masquer un partage sensible aux utilisateurs ne disposant d’aucun droit sur les données en question ; je vous propose d’activer cette option.
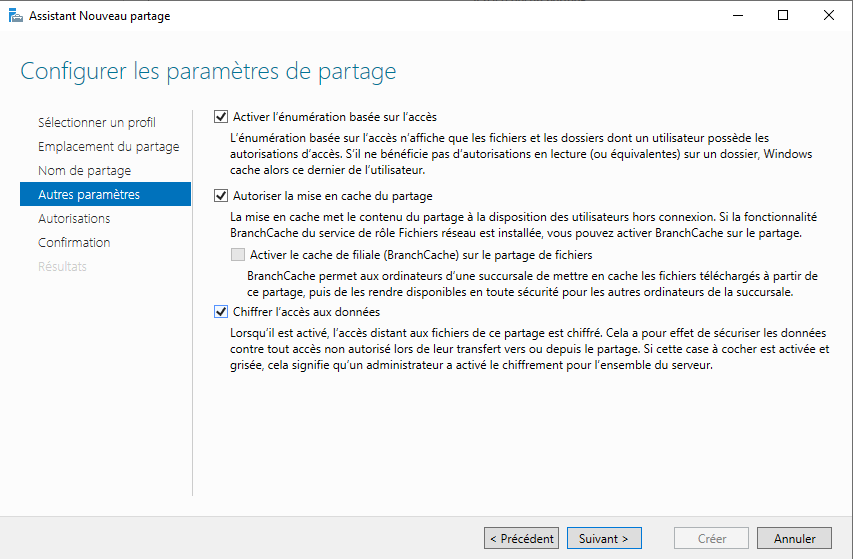
Enfin, la dernière et peut-être la plus importante, la possibilité de chiffrer l’accès aux données.
Ensuite, vous devez choisir des utilisateurs (ou mieux, des groupes) qui pourront disposer d’accès spécifiques en fonction de leurs besoins, par exemple pour le “Principal” utilisateur authentifié, les droits peuvent être "Lecture seule" :
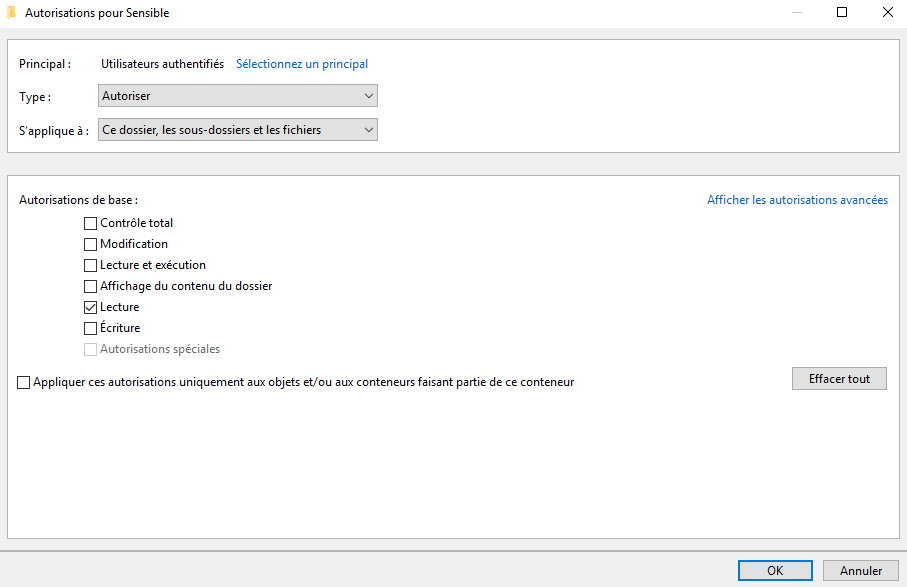
Une fois que vous avez terminé avec l’affectation des droits (qui est beaucoup plus simple, couplée à un Active Directory), vous pouvez valider. Vous avez alors un récapitulatif des paramètres choisis :
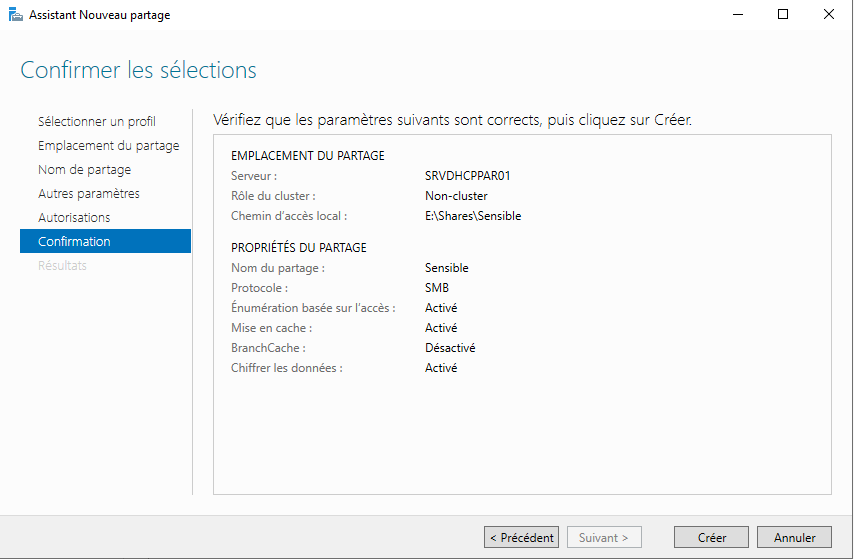
Et voilà, votre partage est disponible via \\SRVDHCPPAR01\Sensible (à modifier avec le nom de votre serveur).
Accédez à votre partage
Pour cela, rien de plus simple sous Windows, un client SMB est intégré à l’explorer, il suffit d’entrer le chemin UNC du partage dans la barre d’adresse, et Windows vous en affiche le contenu :
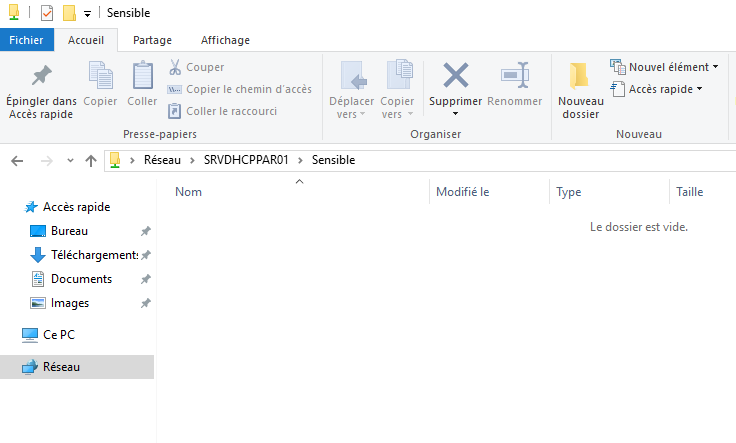
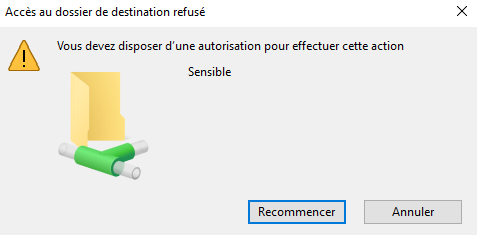
Il ne vous reste plus qu’à autoriser les flux sur votre pare-feu pour fournir l’accès à votre serveur de fichiers. Vous utilisez le protocole SMB, il faut donc ouvrir le port 445/TCP à destination de votre serveur sur votre réseau.
Allez plus loin
Je vous invite à regarder de près les possibilités de mise en cluster. Cela vous permettra d’avoir plusieurs serveurs pour héberger votre partage, ainsi vous augmenterez la disponibilité de vos données.
Vous trouverez également des informations utiles dans le cours Installez et déployez Windows 10 sur les espaces de stockage, qui fonctionnent globalement de la même façon sous Windows 10.
En résumé
Le serveur de fichiers est un rôle par défaut qui n’est pas complètement installé ; il faut terminer l’ajout de certaines fonctionnalités afin de pouvoir mettre en place un partage.
Il existe deux grands types de protocoles disponibles, SMB et NFS, l’un propriétaire Microsoft, l’autre plutôt orienté vers le monde Unix, avec notamment une implémentation sous Linux et MacOS.
Il est possible de chiffrer l’accès aux données via SMB.
Windows Server met en œuvre une virtualisation des disques afin de faciliter la sécurisation en miroir ou la parité, pour garantir la fiabilité d’un partage.
Dans le prochain et dernier chapitre de cette partie, vous découvrirez comment mettre en place le service d’accès réseau sur votre serveur et comprendrez son intérêt.
