Bonjour à tous et bienvenue dans cette nouvelle partie. Dès à présent, vous disposez d’une installation vous permettant de travailler sur tout type d‘architecture. Vous allez donc pouvoir en profiter et importer de nouveaux matériels. Comme je vous en parle depuis quelques chapitres, vous allez enfin importer un routeur et un firewall, et même un serveur !
Ajoutez un serveur peu gourmand en ressources Tiny Core Linux
Pour retrouver les situations de vos clients (qui possèdent souvent un serveur, c’est le cas de la startup de e-commerce de votre ami), vous aurez besoin à coup sûr d’un serveur. Vous voyez déjà qu’un routeur plus un firewall ajouté à un serveur risquent de prendre beaucoup de place sur votre ordinateur. Et bien le projet Tiny Core Linux vous permettra de tester une architecture disposant d’un serveur qui utilise très peu de ressource.
Téléchargez et installez Tiny Core Linux dans VMware
Vous pourriez installer Tiny Core Linux comme je vous l’ai montré dans les précédents chapitres, mais cette fois-ci nous allons faire autrement et même plus simple. Vous vous demandez pourquoi ne pas avoir fait plus simple avant ?
La procédure que je vous ai expliquée reste vraie, vous pourriez installer Tiny Core Linux comme un routeur CISCO, mais dans le cas de Tiny Core Linux nous voulons utiliser son interface graphique (ce sera le cas d’une autre image dans le chapitre suivant). Ceci vous permet en plus de voir une nouvelle façon d’installer une image sur GNS3. Ce que vous allez faire ici, c’est créer un serveur virtuel Tiny Core Linux dans VMware puis l’ajouter dans votre projet GNS3.
C’est parti !
Commencez par télécharger l’image de Tiny Core Linux ici. Prenez la version Tiny Core (vous pouvez prendre la version Core Plus si vous le souhaitez mais elle est un peu plus lourde).
Une fois téléchargée, créez une nouvelle VM dans VMware :
Cliquez sur Create a New Virtual Machine.
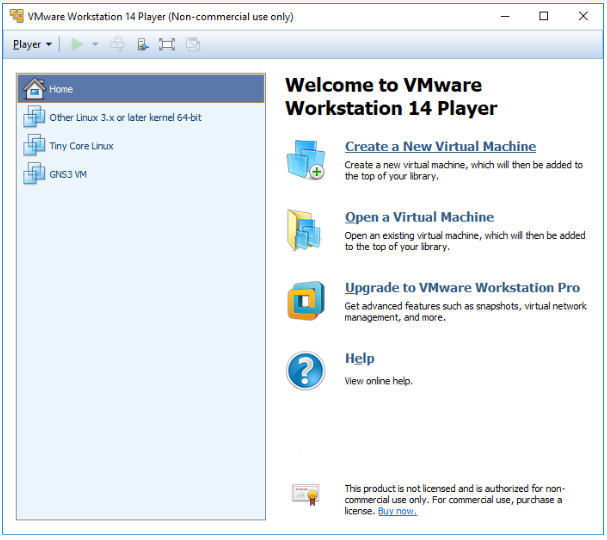
Installez Disk Image file (iso) et sélectionnez l’image que vous venez de télécharger.
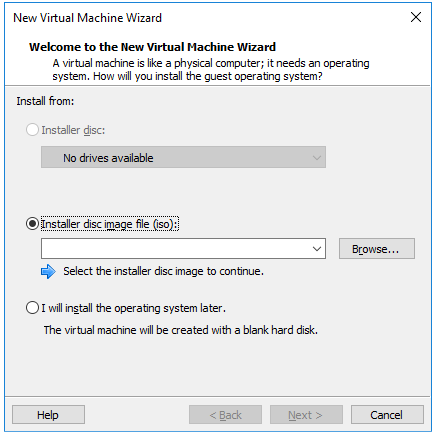
Cliquez sur Next ;
Choisissez Linux -> Other Linux 3.x or later kernel 64-bit ;
Cliquez sur Next ;
Donnez-lui un nom “Tiny Core Linux” par exemple ;
Cliquez sur Next ;
8GB sur le disque sont suffisant ;
Puis sur Finish.
Nus allons maintenant changer le type de disque pour pouvoir installer TinyCore Linux de façon permanente (dans le prochain chapitre).
Cliquez sur Edit virtual Machine ;
Cliquez sur Add ;
Hard Disk ;
Puis choisissez Sata ;
Next puis 8GB.
Voilà, votre Tiny Core Linux est installé, il faut maintenant faire le lien avec GNS3.
Ajoutez la VM Tiny Core Linux à votre projet
Pour cela, rendez-vous sur GNS3 :
Cliquez sur Edit-> Preferences-> VMware->VMware VMs ;
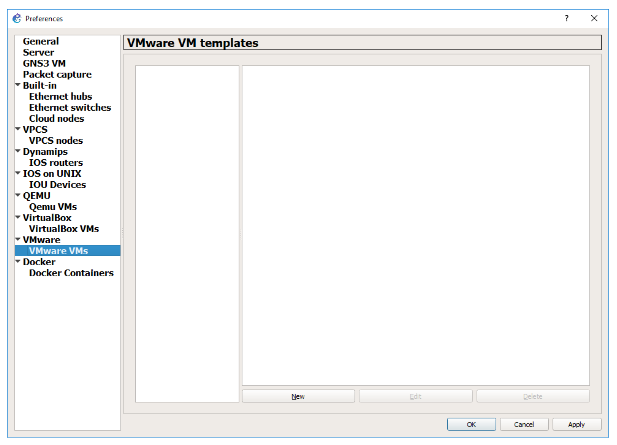
Cliquez sur New ;
Puis Next ;
Choisissez Tiny Core Linux ;
Puis Finish.
Il manque juste une étape et c’est fini, promis. :)
Remontez au niveau supérieur, sur VMware.
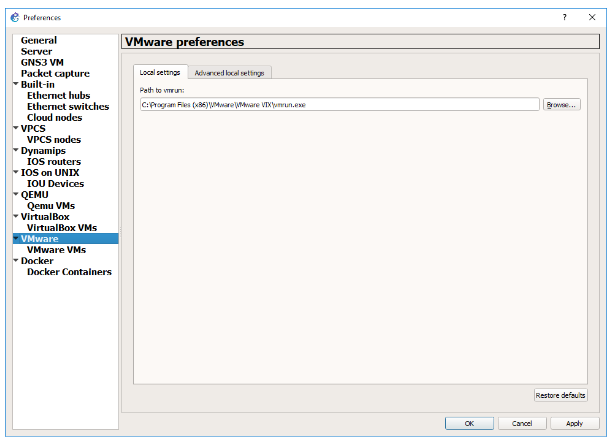
Cliquez sur l’onglet “Advanced local settings” ;
Puis, cliquez sur Configure (GNS3 crée les interfaces réseaux sur votre ordinateur permettant le lien entre vos VM et GNS3).
C’est fini, vous pouvez ajouter votre Tiny Core Linux au centre de votre maquette. Il se trouve dans Browse end Device. Il ne vous reste plus qu’à le tester !
Démarrez le serveur Tiny Core Linux
Ajoutez le serveur Linux à votre projet en le déposant au centre de la maquette, connectez-le au Switch et démarrez-le.
Pour cela :
Cliquez sur File -> Manage -> Virtual Machine Settings ;
Dans Network Adapter choisissez une interface VMnet ;
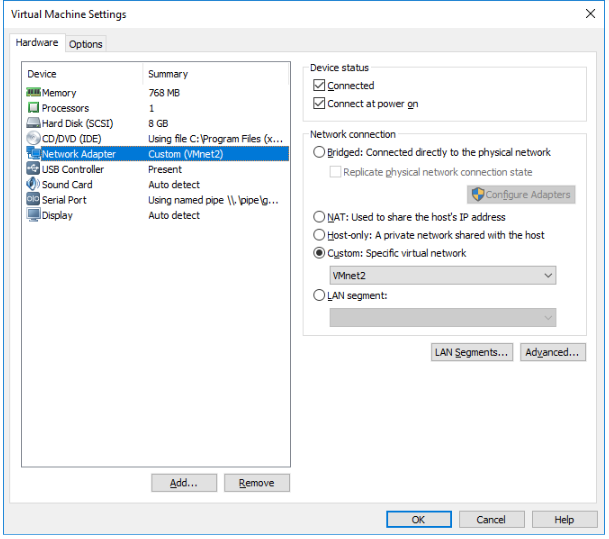
Vous pouvez maintenant connecter votre serveur au switch. Votre maquette ressemble désormais à ceci :
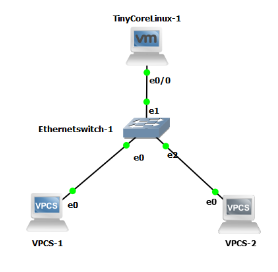
Il faut maintenant que le serveur soit accessible aux deux autres personnes qui travaillent dans l’entreprise de e-commerce. Allez, vous savez ce que vous avez à faire. C’est la même opération qu’au chapitre 3 de la Partie 1.
Par contre, vous allez le faire graphiquement cette fois-ci :
Cliquez sur Controle panel (en bas );
Puis sur Network ;
Configurez l’interface comme ceci :
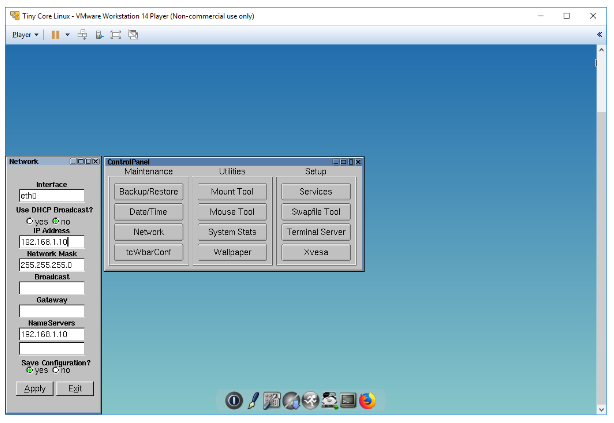
Cliquez sur Apply ;
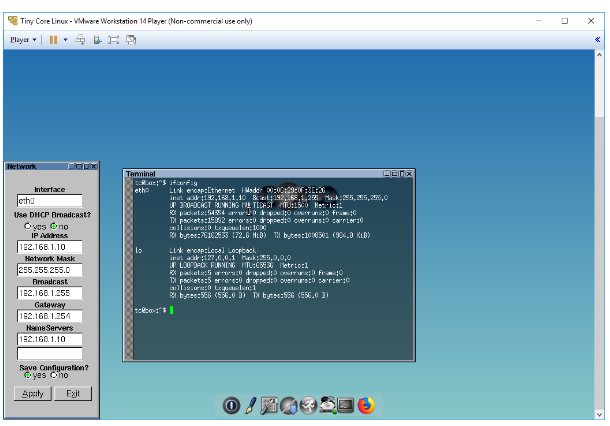
Ouvrez le terminal et pour vérifier tapez ifconfig, la configuration de votre carte doit être la même ;
Faites ensuite un Ping de chaque VPCS (ping 192.168.1.1 et ping 192.168.1.2) :
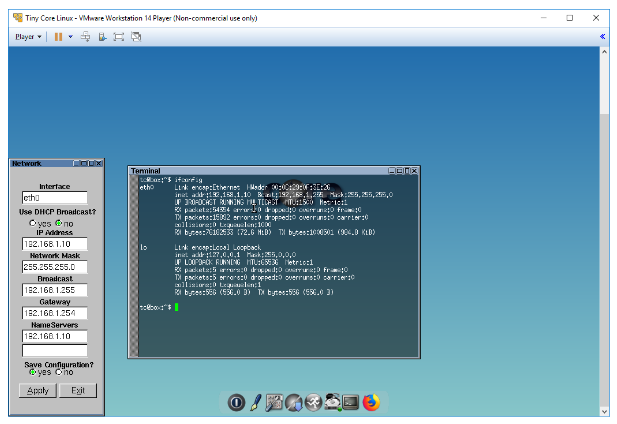
Parfait ! Votre configuration est prête. Il ne vous manque plus qu’à lui ajouter un routeur/firewall pour terminer votre maquette avant de la connecter à internet.
Importez et installez pfSense
Vous avez besoin d’un routeur dans votre bibliothèque GNS3 mais ce n’est pas suffisant. Vous voulez aussi avoir un firewall. Encore une fois, il en existe plus d’un. Il existe des firewall CISCO et des firewall d’autres marques constructeurs. Et comme toujours, ils sont payants et vous choisirez pour ce cours un routeur/firewall Open source très réputé, j’ai nommé… pfSense.
Qu’est-ce que pfSense ?
pfSense est un routeur/firewall Open source basé sur la famille FreeBSD (une distribution de UNIX). Il ne demande que très peu de ressource et est souvent utilisé par des entreprises de petites tailles. Il peut de plus s’installer virtuellement chez AWS ou Microsoft Azure.
Toutes les fonctions demandées par une entreprise y sont présentes :
NAT
DHCP
VPN
Route static
Il nécessite 1GB de RAM et 1Ghz de CPU pour fonctionner normalement.
Téléchargez et installez-le dans GNS3
Rendez-vous sur le site de GNS3 et tapez pfSense dans la barre de recherche.
Une fois sur la page de pfSense, cliquez sur “Download the appliance file: here”.Puis rendez-vous sur cette page pour trouver la version de pfSense que vous souhaitez installer.
Ici vous téléchargerez la version 2.3.5. Prenez donc le fichier : pfSense-CE-2.3.5-RELEASE-2g-amd64-nanobsd.img.gz et décompressez-le.
Voilà vous avez ce qu’il vous faut pour l’installer sur GNS3.
Cliquez sur File -> Import appliance et sélectionnez l’Appliance: pfsense.gns3a
Cliquez sur Next, puis Next. Vous voyez que sans GNS3 VM il est impossible de l’importer.Importez l’image pfSense-CE-2.3.5-RELEASE-2g-amd64-nanobsd.img dans la version 2.3.5 puis attendez la fin de l’importation.
Une fois l’importation finie, validez jusqu’à avoir pfSense disponible dans votre bibliothèque.
Vous avez passé les premières étapes avec succès, continuez sur votre lancée. Maintenant que vous avez installez pfSense, il vous faut le configurer c’est donc que je vous propose de faire sans plus attendre.
Connectez-vous à pfSense et assignez-lui ses interfaces réseaux
Votre routeur pfSense est prêt à l’emploi, mais comme lorsqu’un routeur vous est livré, il l’est sans aucune configuration, c’est-à-dire sans même que ses interfaces (j'emploierai le terme d’interface au lieu d’interface réseau) ne soient configurées, ni assignées (cela veut dire qu’elles ne sont pas prises en compte par le routeur au démarrage). C’est ce que vous allez faire. À vrai dire, c’est toujours ce que l’on commence par faire sur un routeur ou un firewall.
Les interfaces se configurent par la console. Commencez donc par la lancer :
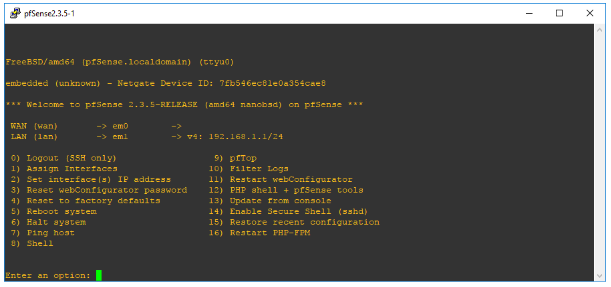
Une fois que pfSense a démarré (vous entendrez aussi l'anglicisme booté, boot signifiant démarrage), vous vous trouvez en face de cette console :
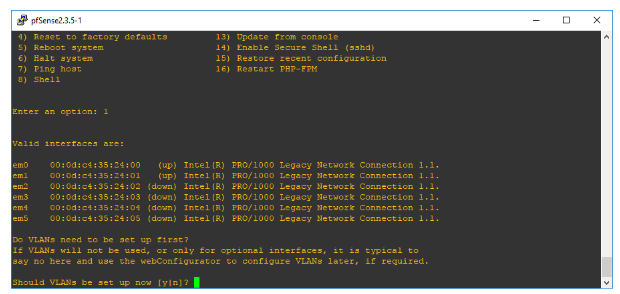
Tapez 1, puis validez
Vous ne créerez pas de VLAN donc tapez “n” puis validez
em0 pour le WAN
em1 pour le LAN
em2 pour le Optional 1 ( il s’agit d’une interface en plus, dans le cas où il vous faudrait plus qu’un LAN, à mon avis au prochain chapitre vous devriez vous en servir)
Validez pour sortir de la configuration.
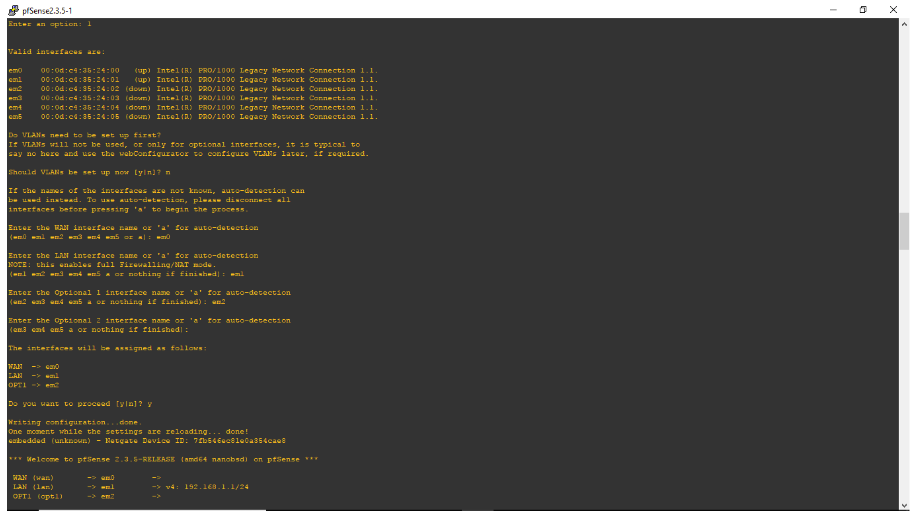
Voici l'intégralité de la console :
0) Logout (SSH only) 9) pfTop 1) Assign Interfaces 10) Filter Logs 2) Set interface(s) IP address 11) Restart webConfigurator 3) Reset webConfigurator password 12) PHP shell + pfSense tools 4) Reset to factory defaults 13) Update from console 5) Reboot system 14) Enable Secure Shell (sshd) 6) Halt system 15) Restore recent configuration 7) Ping host 16) Restart PHP-FPM 8) Shell Enter an option: Enter an option: 1 Valid interfaces are: em0 00:0d:c4:35:24:00 (up) Intel(R) PRO/1000 Legacy Network Connection 1.1. em1 00:0d:c4:35:24:01 (up) Intel(R) PRO/1000 Legacy Network Connection 1.1. em2 00:0d:c4:35:24:02 (down) Intel(R) PRO/1000 Legacy Network Connection 1.1. em3 00:0d:c4:35:24:03 (down) Intel(R) PRO/1000 Legacy Network Connection 1.1. em4 00:0d:c4:35:24:04 (down) Intel(R) PRO/1000 Legacy Network Connection 1.1. em5 00:0d:c4:35:24:05 (down) Intel(R) PRO/1000 Legacy Network Connection 1.1. Do VLANs need to be set up first? If VLANs will not be used, or only for optional interfaces, it is typical to say no here and use the webConfigurator to configure VLANs later, if required. Should VLANs be set up now [y|n]? n If the names of the interfaces are not known, auto-detection can be used instead. To use auto-detection, please disconnect all interfaces before pressing 'Enter the LAN interface name or 'a' for auto-detection NOTE: this enables full Firewalling/NAT mode. (em1 em2 em3 em4 em5 a or nothing if finished): em1 Enter the Optional 1 interface name or 'a' for auto-detection (em2 em3 em4 em5 a or nothing if finished): em2 Enter the Optional 2 interface name or 'a' for auto-detection (em3 em4 em5 a or nothing if finished): The interfaces WAN -> em0 LAN -> em1 OPT1 -> em2 Do you want to proceed [y|n]? y Writing configuration...done. One moment while the settings are reloading... done! embedded (unknown) - Netgate Device ID: 7fb546ec81e0a354cae8 *** Welcome to pfSense 2.3.5-RELEASE (amd64 nanobsd) on pfSense *** WAN (wan) -> em0 -> LAN (lan) -> em1 -> v4: 192.168.1.1/24 OPT1 (opt1) -> em2 ->
Configurez les interfaces de pfSense
Vos interfaces sont maintenant assignées, mais elles n’ont aucune configuration.
Pourquoi faut-il le faire en premier?
Et bien parce qu’avec la console vous ne pouvez que faire ces petits réglages. Pour entrer dans la configuration de pfSense, il faut pourvoir vous y connecter. pfSense se configure soit par une interface graphique via HTTP (une page web, ce qui est assez génial pour un débutant et même pour un pro) soit par SSH (Secure Shell, un protocole de connection sécurisé). Le point commun de ces deux protocoles est qu’il faut avoir l’adresse du routeur pour pouvoir s’y connecter.
Comment je fais pour me connecter à un appareil de la maquette si je dois être dans la maquette pour le faire? C’est le serpent qui se mord la queue?
C’est sûrement pour ça que vous avez eu la clairvoyance d’installer un serveur Tiny Core Linux et d’y ajouter FireFox juste avant ! :) Configurez donc ces interfaces en leur attribuant une adresse afin de pouvoir vous y connecter.
Pour cela :
Entrez le choix 2 sur la console puis validez ;
Tapez “2” puis validez (vous configurez le LAN) ;
Entrez l’adresse "192.168.1.254" (C’est une plage d’adresse privée et 254 étant une convention pour les passerelles étant donné que l’interface de routeur sera la passerelle pour le réseau LAN) ;
Entrez "24" ( cela correspond à un mask 255.255.255.0) et validez ;
Validez sans rien entrer ;
Vous ne faites pas d’IPV6 donc validez ;
Entrez “y” pour le DHCP qui est très utile sur du LAN et validez ;
Puis validez.
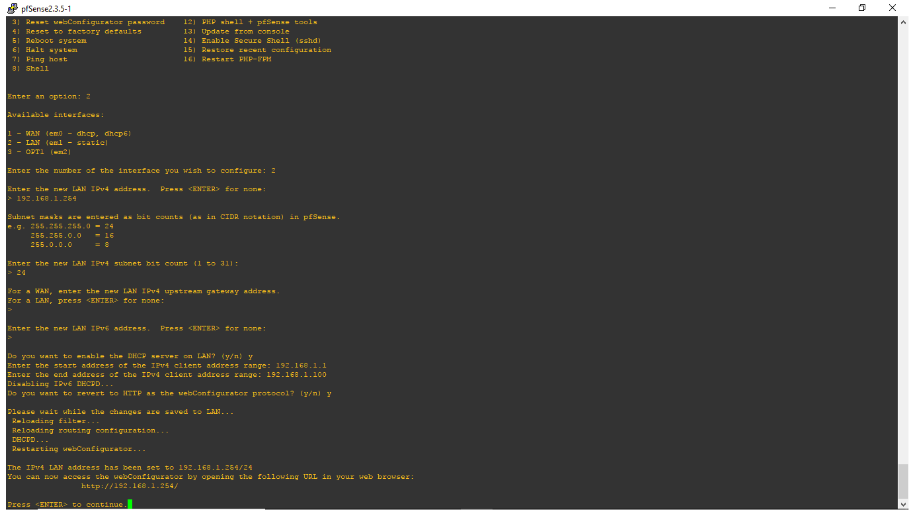
Voilà, vous avez maintenant un routeur et un firewall dans votre bibliothèque. Avec votre serveur, vous êtes paré pour simuler les situations que vous rencontrerez chez vos clients.
Enfin, vous disposez de tous les appareils qu’il vous faudra pour construire l’architecture de votre ami. Vous savez en plus comment faire pour importer n’importe quel autre matériel dont vous auriez besoin.
Ce qu’il faut retenir
pfSense est un routeur/firewall Opensource très réputé.
Tiny Core Linux est un serveur Linux très léger pouvant vous servir de serveur de test dans vos maquettes sans toutefois dépenser trop de ressources.
Pour importer une image dans GNS3, il vous faut l’appliance qui se trouve sur le site de GNS3 ainsi que l’image qui se trouve soit sur GNS3 soit sur le site officiel du matériel.
Une autre façon d’importer une image est de passer par VMware.
