Passons à l’étape supérieure en connectant votre réseau à Internet. Vous allez bientôt savoir installer, configurer et tester une connexion d’un ordinateur vers le web. C’est l’étape finale d’une installation type pour une startup. À vos ordis !
Ajoutez l’appliance Internet dans GNS3
Vous l’avez compris en lisant le titre, il existe bel et bien une appliance internet dans GNS3. Cela tombe bien, la dernière étape pour que votre ami puisse s’installer dans ses nouveaux locaux, est évidemment de relier tout ce que vous avez installé et configuré à Internet.
Téléchargez et installez l’appliance Internet
Rendez-vous sur le site de GNS3 et tapez “Internet appliance” dans la barre de recherche.
Téléchargez l'appliance ainsi que l’image core-linux-6.4-internet-0.1.img.
Installez le tout dans GNS3 VM comme nous l’avons vu précédemment.
Une fois installé, ajoutez le nuage internet à votre projet (il se trouve dans la partie routeur).
Puis connectez l’interface em0 à internet.
Lancez l’appliance Internet
Regardez maintenant en vous connectant soit par la console soit par l’interface graphique l’état de l’interface WAN du routeur. Que voyez-vous ?
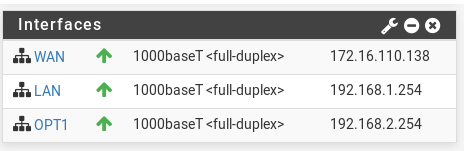
Vous voyez qu’une adresse publique lui a été attribuée et qu’elle est active (up en anglais). En effet, souvenez-vous lors de la configuration des interfaces du routeur en début de cours, que vous avez laissé cette interface en DHCP. C’est donc cela qui s’est passé, Internet a donné une adresse à votre routeur qui attendait qu’on lui en donne une. Tout est donc normal.
Testez la connexion avec Internet
Il est temps que vous vérifiez la connexion grâce au... ping comme d'habitude. :)
Faites le depuis le routeur ensuite depuis les poste clients.
Sur le routeur :
Allez sur Diagnostique-> ping ;
Entrez dans hostname le nom d’un site que vous connaissez bien (ex : openclassrooms.fr) ;
Et cliquez sur “ping”.
Ouf, ça fonctionne.^^
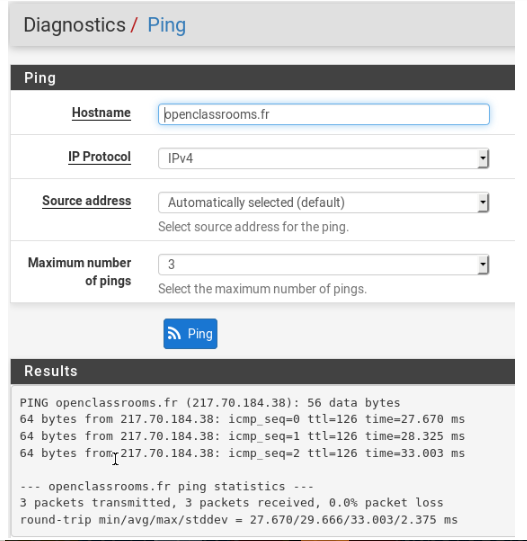
Faites la même opération depuis le terminal du poste de l’AIC.
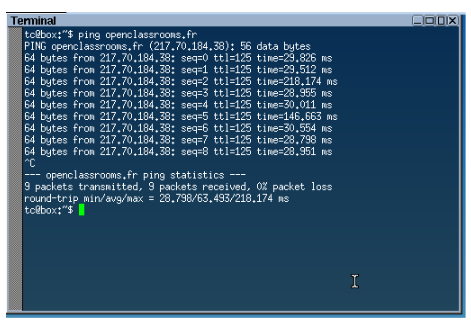
Et BIIIIM, encore une victoire.
Comprenez ce qu’il se passe
Le routeur possède trois interfaces. Il sait donc créer les routes entre ces trois réseaux. Il sait de plus (parce que vous l’avez configuré), que son interface WAN se trouve sur em0. En d’autres termes, il sait que pour aller sur internet il doit passer par em0.
Il sait aussi qu’il possède deux autres interfaces, un LAN et une optionnelle. De plus, depuis le LAN le firewall ne bloque que certaines IP à destination du réseau OPT1. Cela veut dire que rien n’est bloqué à destination du WAN et donc d’internet. C’est cette ligne là du firewall :

Donc, lorsque vous tentez de vous rendre sur le site openclassrooms.fr, le routeur sait qu’il doit aller sur le WAN, le firewall ne vous bloque pas. Le reste, ce sont les routeurs situés derrière le vôtre qui s’en chargent.
Ce qu’il faut retenir
L’appliance Internet de GNS3 vous permet de connecter votre maquette à internet.
Le WAN configuré en DHCP récupère une adresse publique.
Le routeur sait faire les routes entre ses différentes interfaces.
