Vous voici entré dans le vif du sujet. Je vous propose de vous amuser un peu avec le matériel fraichement importé. Vous allez maintenant apprendre à interconnecter un routeur, un switch, deux ordinateurs et vous connectez au routeur virtuel ! Vous saurez ainsi configurer un routeur et ses interfaces pour y connecter vos serveurs et ordinateurs de la bonne manière.
Architecturez votre maquette
L’entreprise de votre ami se doit, pour fournir son service, de se doter d’un serveur. Ça tombe bien vous en avez importé un dans le chapitre précédent. Comme par hasard.
Vous pourriez le brancher sur le switch comme pour le deuxième ordinateur du chapitre "Maîtrisez les fonctionnalités de base de GNS3" mais pour des raisons de sécurité et pour suivre les bonnes pratiques, le serveur ne peut se trouver sur le même réseau. En effet, si vous vouliez ajouter de la sécurité entre votre réseau LAN et votre serveur avec un firewall (disons dans le prochain chapitre par exemple), il faudrait qu’ils se trouvent sur deux réseaux distants.
C’est quoi le LAN ?
Le LAN (Local Area Network ou Réseaux Local en français) est un réseau de petite taille. Il est facilement reconnaissable car on y trouve des terminaux (ordinateurs et serveurs).Il s’oppose au WAN (Wide Area Network ou réseau étendu en français) composé essentiellement de routeurs. Il couvre de grandes zones géographiques. Lorsque vous vous connectez à internet, vous passez par votre LAN (de votre PC à votre BOX) puis au WAN (derrière votre BOX jusqu’au routeur hébergeant le site internet), puis au LAN du site internet (entre son routeur et le serveur).
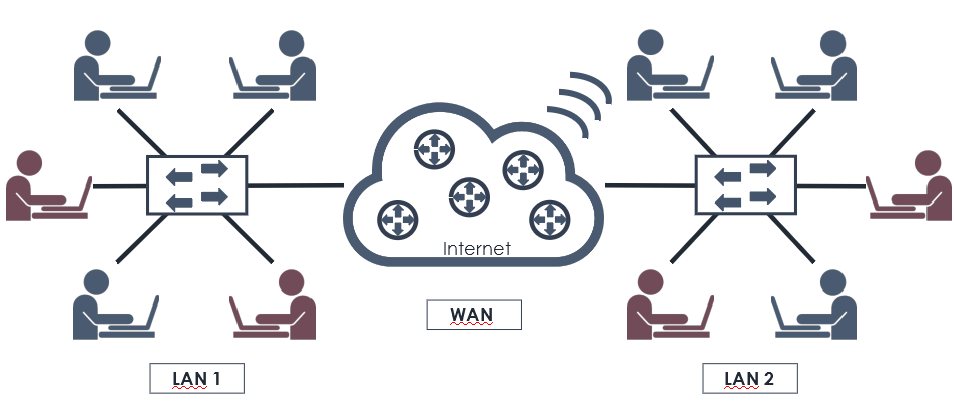
Ici donc, pour votre architecture, vous avez besoin de 2 LAN : un pour votre serveur et un pour vos ordinateurs.
Connectez votre routeur au reste de la maquette comme ceci :
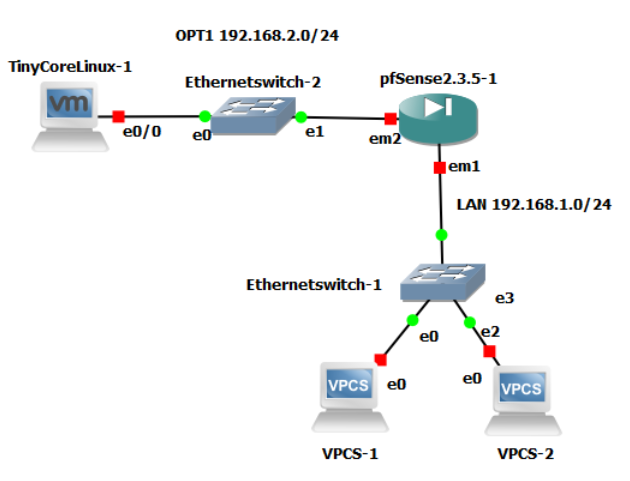
Reliez l’interface em1 du routeur au switch connecté au deux VPCS (ça c’est le LAN). Puis reliez l’interface em2 du routeur à un deuxième switch qui lui même est relié au Tiny Core Linux (ça c’est le OPT1).
Votre architecture est prête. Vous verrez, lors du prochain chapitre, comment ajouter de la sécurité en configurant le firewall, ce que vous n’avez pas fait ici. Mais sans cette architecture il serait impossible d’ajouter un firewall.
À présent que votre architecture est prête, configurons le tout pour que cela fonctionne. Et qui s’occupe de tout cela ? C’est l’AIC bien sûr, donc vous en d’autres termes. Alors, nous allons également vous ajouter un poste.
Configurez les postes de votre LAN
Le LAN de l’entreprise de e-commerce se doit de changer. En effet, vous avez activé le DHCP sur l’interface LAN du routeur. Il faut donc configurer les postes pour qu’ils l’acceptent.
Sur cette interface, vous serez amené à brancher de nouveaux terminaux (PC, tablette, plus tout ce qui se connectera éventuellement aux bornes Wifi).
Et vous n’allez pas à chaque fois configurer le réseau du terminal que vous ajouterez ! C’est d’ailleurs pour cela que vous avez paramétrer le DHCP (Dynamic Host Configuration Protocol ou protocole de configuration dynamique des hôtes en français).
Alors voyons comment faire :
Le protocole DHCP est déjà activé sur le routeur ;
Connectez-vous sur un VPCS et tapez “DHCP” ;
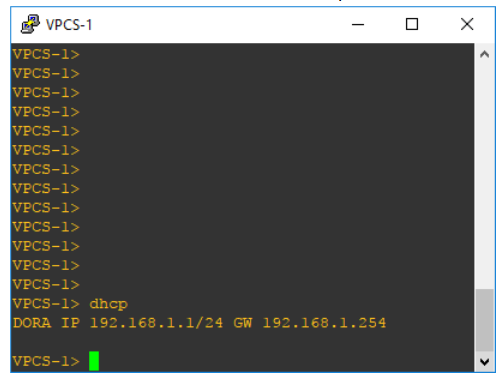
Recommencez l’opération avec l’autre VPCS ;
Tapez “show ip” pour vérifier ;
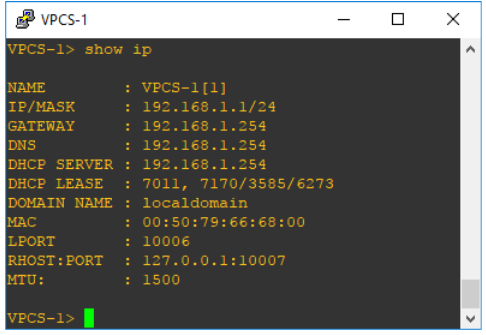
L’opération est une réussite. Le VPCS a récupéré une adresse donnée par le serveur DHCP du routeur.
Configurez l’interface réseau du serveur
Vous avez configurés les postes de votre LAN, il ne vous manque plus qu’à faire la même opération sur le réseau OPT1, le réseau du serveur (192.168.2.0/24).
En effet, si les terminaux tels que les ordinateurs, les téléphones portables ou les tablettes peuvent se configurer en DHCP, ce n’est pas le cas des serveurs.
Nous le verrons dans un prochain chapitre, mais pour effectuer une redirection de port, votre serveur doit avoir une adresse fixe, afin que celle-ci ne change jamais. Ce n’est pas le cas des clients (ordinateurs, tablettes, téléphone…) qui n’ont pas ce besoin.
Rendez-vous sur le serveur puis :
Cliquez sur controle panel ;
Puis sur Network ;
Adresse 192.168.2.1 ;
Mask 255.255.255.0 ;
Passerelle 192.168.2.254 (soit l’interface OPT1 du routeur) ;
Et validez.
Faites un ping de l’interface OPT1 pour vérifier le bon fonctionnement. Qu’obtenez-vous lorsque vous faites un ping d’un des ordinateurs VPCS?
Rien? C’est tout à fait normal. Bien qu’ils soient physiquement reliés, le serveur et les VPCS ne sont pas sur le même réseau et le routeur n’est pas configuré pour router un réseau vers l’autre.
Ajoutez-vous un poste
Et oui, quoi de plus normal, vous êtes l'administrateur et c’est vous qui configurez le tout, alors ajoutez-vous un poste. C’est depuis ce poste là que vous configurez le routeur pfSense.
Mais avant cela, vous allez rendre votre installation de Tiny Core Linux persistante. En effet, pour le moment, votre serveur boot sur le disque d’installation et vous perdez vos modifications à chaque redémarrage.
Rendez L'installation de Tiny Core Linux persistante
Cliquez sur Mount Tool pour vérifier que votre disque est bien monté (le bouton vert signifie que oui) ;
Puis sur TC-Install pour Tiny Core Installation ;
Cliquez sur Whole Disk et sélectionnez votre disque sda ;
Formatez en ext4 ;
Continuez et cliquez sur Proceed.
Voilà ! Votre installation est terminée. Vous pouvez redémarrer votre machine.
Connectez-vous au routeur pfSense
Ajoutez un Tiny Core Linux à votre maquette. Vérifiez que l’interface réseau soit sur le NAT dans VMware (pour avoir internet) :
Cliquez sur Application ;
Tapez Firefox dans le champ de recherche ;
Double-cliquez sur firefox_get_lasted ;
Cliquez sur GO en bas.
Sur le bureau faites Clic droit-> Applications-> FireFox_get_lasted (firefox s’installe).
Une fois l’écran fermé, vous pouvez utiliser FireFox pour vous connecter en HTTP à pfSense :
Ouvrez FireFox ;
Tapez 192.168.1.254 (l’adresse du routeur depuis le LAN) ;
Les logins sont admin/pfsense par défaut ;
Cliquez sur next jusqu’à voir les paramètre du WAN et laissez-le en DHCP ;
Cliquez sur next ;
Changez le mot de passe.
Configurez l’interface OPT1
Cliquez sur interface -> OPT1 et cochez le check box “enable interface” ;
Configurez la en static avec l’adresse 192.168.2.1/24. Il s’agit de la même opération qu’en console que vous avez faite pour le LAN mais en mode graphique, et validez ;
Cliquez sur Firewall->rules->LAN et copiez la règles “Default allow LAN to Any Rules” comme ceci ;
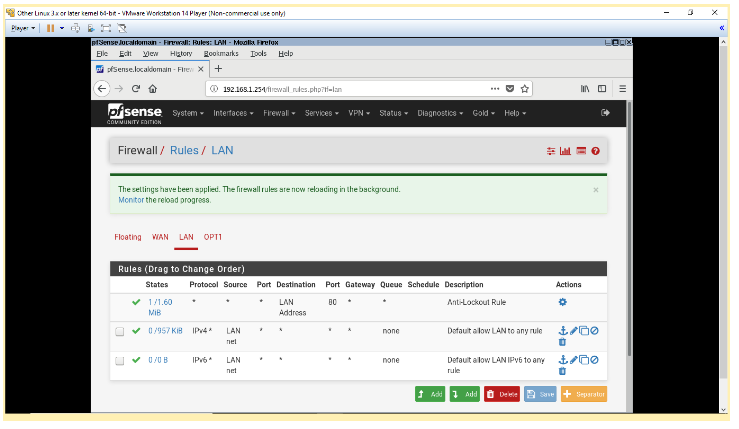
Changez l‘interface LAN pour OPT1 ;
La source LAN.net pour OPT1.net ;
Le nom Default allow LAN to Any Rules pour Default allow OPT1 to Any Rules ;
Cliquez sur SAVE et validez.
Reconnectez-vous sur le serveur et refaites un ping de l’interface OPT1, LAN et les terminaux du LAN. Magie de l’informatique, ça fonctionne ! :):magicien:
Voilà, vous deviez architecturer votre maquette, c’est fait, configurer vos réseaux LAN et OPT1, c’est fait, et très important vous connecter en HTTP afin de configurer votre routeur, c’est aussi fait. Mission accompli. Au prochain chapitre, vous verrez comment sécuriser votre maquette avec le firewall de pfSense.
Ce qu’il faut retenir
L'architecture réseau est nécessaire pour répondre aux besoins du client mais aussi pour pouvoir y ajouter de la sécurité ;
Un firewall intervient entre deux réseaux ;
Vous avez besoin d’un poste sur le LAN pour vous connecter à pfSense en HTTP ;
On configure le DHCP en règle générale sur le LAN sur les terminaux clients (autres que les serveurs). Les serveurs se configurent en static ;
Il faut créer une règle qui autorise le trafic entre le réseau et la passerelle située sur le routeur, sans cela même un ping ne passe pas.
