Pour le moment, vous avez navigué dans des répertoires et avez affiché leur contenu. Essayons désormais de créer de nouveaux éléments.
Utilisez mkdir
mkdir est la contraction de “make directory”, c’est-à-dire “Créer un répertoire”, en français.
La syntaxe de mkdir est simple : il suffit de taper "mkdir" suivi du nom du répertoire que l'on désire créer. Par exemple, si je tape “mkdir test”, cela créera un répertoire appelé “test” à l’endroit où je me trouve :
Dans l’exemple ci-dessus, j’ai commencé par un ls pour voir l’ensemble des dossiers et fichiers présents, puis j’ai créé un nouveau répertoire appelé “test” et j’ai enfin exécuté un second “ls” pour vérifier que mon nouveau répertoire a bien été créé.
En tapant cd test, vous pouvez même vous rendre à l’intérieur de ce nouveau répertoire.
Alors, avez-vous réussi à créer un dossier ? 😀
Que faire si le nom possède un espace ?
Si vous voulez créer un dossier dont le nom possède un espace, par exemple “mon dossier”, la première idée est simplement d’écrire “mkdir mon dossier”.
Essayons :
Vous pouvez constater que deux dossiers ont été créés. Le premier s'appelle “dossier” et le second “mon”.
En effet, le terminal considère l’espace comme un séparateur entre deux dossiers, alors que “mon dossier”, est en réalité le nom complet.
Il faut donc indiquer au terminal que cet espace est bien un caractère et pas un séparateur.
La façon la plus simple de faire est d’entourer le nom du dossier avec des guillemets.
Ici, vous pouvez constater que “second test” a bien été créé.
L’autre manière de faire est “d’échapper” le caractère espace, c’est-à-dire d’indiquer au terminal que l’espace en question n’est pas un séparateur mais doit se comporter comme une “lettre” normale. Le caractère d'échappement s’appelle un “antislash” (ou backslash) : \.
Il suffit de le mettre devant le caractère à “échapper”.
Et vous pouvez constater la présence du nouveau répertoire.
Essayez de refaire l'opération. Alors, vous trouvez cela plus facile maintenant ?
Apprenez à utiliser touch
Vous savez désormais créer des dossiers, mais comment créer des fichiers ? Eh bien, exactement de la même manière que pour créer un dossier, mais avec une autre commande.
Cette fois-ci, vous allez utiliser touch, avec la même syntaxe, c'est-à-dire : touch nomDuNouveauFichier.
Par exemple, pour créer un fichier appelé fichier.txt, il suffira de taper : touch fichier.txt
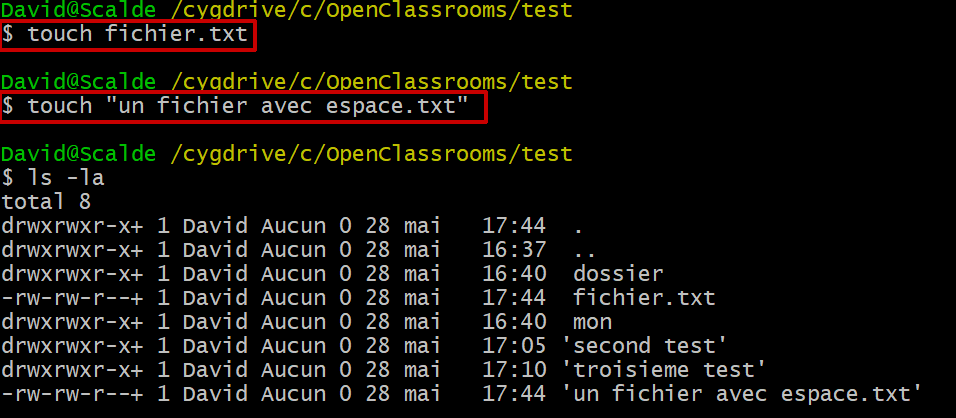
Et vous voici avec deux fichiers :
fichier.txt ;
un fichier avec espace.txt.
En résumé
Dans ce chapitre, vous avez appris :
à créer des dossiers avec la commande mkdir ;
à créer des fichiers avec la commande touch ;
à manipuler des noms de dossiers et de fichiers comportant des espaces.
L’étape suivante va être de manipuler des fichiers existants, en les déplaçant, en les copiant et même en les supprimant !
