Maintenant que vous savez vous repérer avec le terminal et même créer des dossiers et fichiers, il est temps d’apprendre à les déplacer, à les copier et à les supprimer.
Déplacez du contenu avec mv
Pour déplacer un fichier, la commande à utiliser est mv pour “move”, déplacer, en français. La syntaxe sera donc : mv elementADeplacer destination.
Par exemple, pour déplacer le fichier “fichier.txt” à l’intérieur du répertoire “dossier”, nous écrirons :
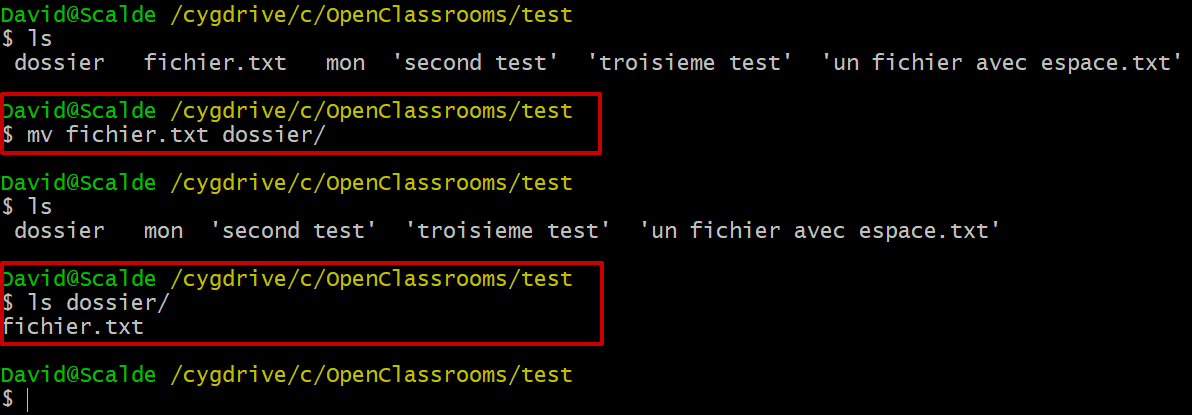
Dans l’image ci-dessus, nous pouvons voir que le fichier “fichier.txt” qui était initialement présent dans le répertoire "test" a bien disparu, mais se retrouve à l’intérieur du dossier “dossier”.
Alors, vous avez réussi à déplacer des fichiers ?
Et si je veux faire l’opération inverse et remettre le fichier “fichier.txt” là où il était ?
Souvenez-vous du dossier caché “.”, celui qui indiquait quel est le dossier courant. C’est ici qu’il va prendre toute son utilité.
En effet, la commande à utiliser est mv dossier/fichier.txt .
“dossier/fichier.txt” sert ici à désigner le fichier “fichier.txt” qui se trouve à l’intérieur du répertoire “dossier”, et “.” signifie “ici”.
En d’autres termes, avec cette commande je demande au terminal de me déplacer le fichier “fichier.txt”.
Et comme à chaque fois, un petit ls pour vérifier que tout a fonctionné comme nous nous y attendions.
Découvrez les wildcards
Vous savez désormais déplacer du contenu, mais comment s’y prendre si on veut déplacer beaucoup de fichiers d’un coup ?
Il est possible de retaper “mv” pour chaque fichier, mais si vous avez une centaine de fichiers à déplacer, vous risquez de vous ennuyer assez vite :-).
C’est pour cette raison que l’on a créé des “wildcards” ou “jokers”. Ce sont des caractères qui “remplacent” une partie du nom d’un fichier.
Il en existe plusieurs, mais le plus connu d’entre eux est probablement le caractère *. Ce caractère peut être utilisé comme substitut pour n’importe quelle autre chaîne de caractères dans une recherche.
Plutôt qu’un long discours, voici un exemple :
Avec ls, vous pouvez constater que j’ai deux dossiers qui commencent par “C” dans mon répertoire courant : Cours1 et Cours2.
Si je tape ls C*, alors C* va être remplacé, au moment de l'exécution de la commande, par tous les noms qui “correspondent” à C*, ici Cours1 et Cours2.
Taper ls C* revient donc en réalité à taper ls Cours1 Cours2, mais en plus rapide (et si vous avez 100 cours, en beaucoup plus rapide ! ):D
Et cela fonctionne avec toutes les commandes :
Dans ce nouvel exemple, je suis dans mon répertoire test, qui contient plusieurs sous-répertoires et fichiers (dossier, fichier.txt, mon, ‘second test’, ‘troisième test’, ‘un fichier avec espace.txt').
Parmi eux, le répertoire appelé “dossier” ne contient rien du tout.
Lorsque je fais mv * dossier, je demande au terminal de déplacer (mv) tout ce qui correspond à * (c’est-à-dire, absolument tout !) dans le répertoire “dossier”.
Cependant, tous les autres éléments ont bien été copiés à l’intérieur du répertoire “dossier”. Si vous tapez la commande ls, vous pouvez vérifier qu’il n’y a plus que le répertoire “dossier” dans le répertoire courant, et que les autres éléments ont bien été déplacés.
Copiez du contenu avec cp
Pour copier du contenu, nous allons procéder exactement de la même manière que ce que nous avons fait pour la commande mv, mais avec la commande “cp”.
La syntaxe pour copier un élément est cp elementACopier destination.
Par exemple pour copier le fichier “fichier.txt” dans le répertoire “dossier” :
Après la copie, nous pouvons voir que le fichier est présent à deux endroits, là où je suis et dans le répertoire “dossier”.
Second exemple : pour copier le fichier “fichier.txt” dans le même répertoire, mais avec un nouveau nom, ici “fichier2.txt”.
Dernier exemple, la copie d’un répertoire :
Une fois la commande lancée avec cette option, la copie s’effectue alors sans problème.
Supprimez des fichiers et des répertoires avec rm
Dernier point et pas des moindres, la suppression.
La suppression se fait avec rm, remove, qui signifie tout simplement “supprimer”, en français.
La syntaxe de rm est très simple : rm elementASupprimer. Par exemple, pour supprimer le fichier “fichier2.txt” je n’ai qu’à écrire rm fichier2.txt.
Et avec ls nous avons vérifié que ce fichier a bien été supprimé.
Essayons maintenant de supprimer un répertoire. Ici, je tente de supprimer le répertoire “dossierCopie”.
Dans ce chapitre, vous avez appris à :
créer des dossiers et des fichiers ;
les déplacer ;
les supprimer.
Nous sommes presque à la fin de ce cours d’introduction à la ligne de commande.
Le prochain chapitre explorera d’autres commandes pour aller plus loin encore et vous donner un aperçu de toute la puissance du terminal, au-delà de la manipulation de fichiers !
