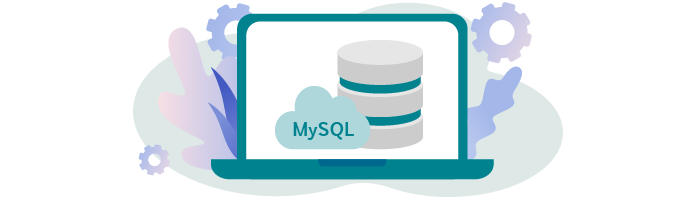
Avant de pouvoir utiliser MySQL, il faut tout naturellement l’installer sur votre ordinateur. Pour cela, suivez le tutoriel correspondant à votre système d’exploitation (Windows, MacOS ou Linux Ubuntu).
Installez MySQL sur Windows
Voici la procédure pour installer MySQL sur Windows.
1. Téléchargez le programme d’installation de MySQL et lancez-le
Rendez-vous sur https://dev.mysql.com/downloads/installer/ et sélectionnez le programme d’installation à télécharger.
Voici une image de la page web :
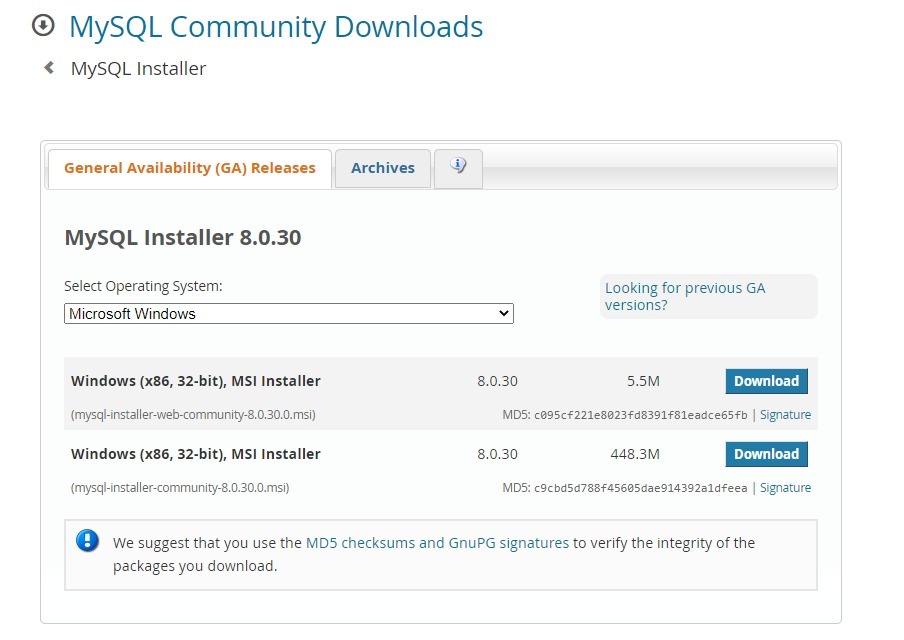
Une fois le programme téléchargé, lancez-le en double-cliquant dessus. Autorisez le programme à s'installer, et vous devriez arriver sur cette fenêtre :
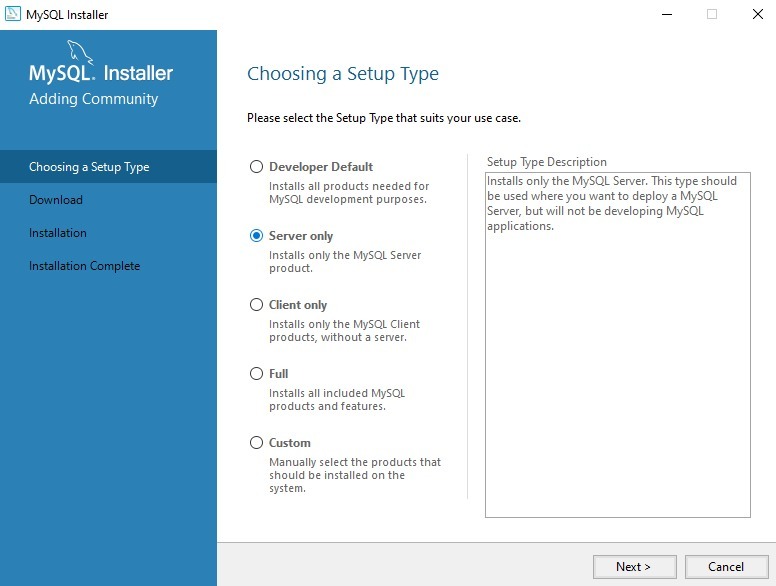
Je vous conseille de choisir la version Serveur only. Puis le cliquez bouton Next. Sur la page suivante, cliquez sur Execute.
2. Installez MySQL
Le programme va télécharger l'application MySQL. Et oui, jusque là, vous aviez téléchargé le programme d'installation, mais pas MySQL à proprement parler :
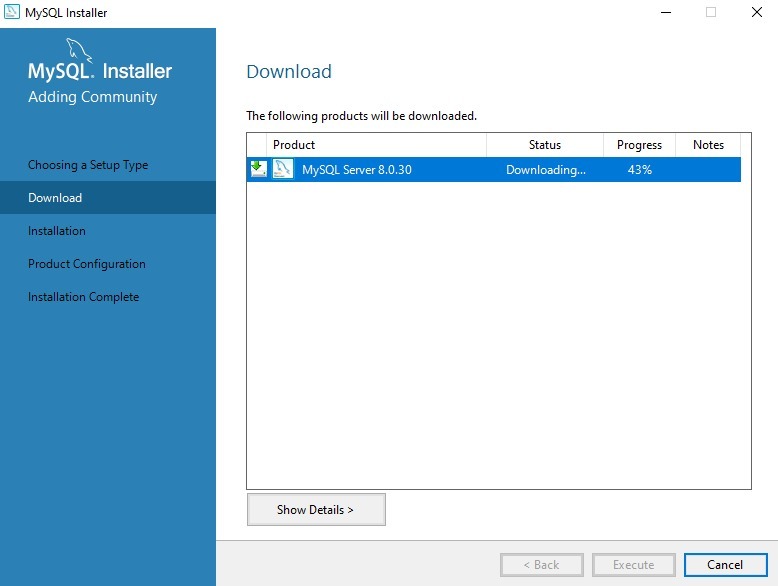
Une fois MySQL téléchargé, cliquez sur Next puis Execute.
C'est à cette étape que MySQL va vraiment s'installer :
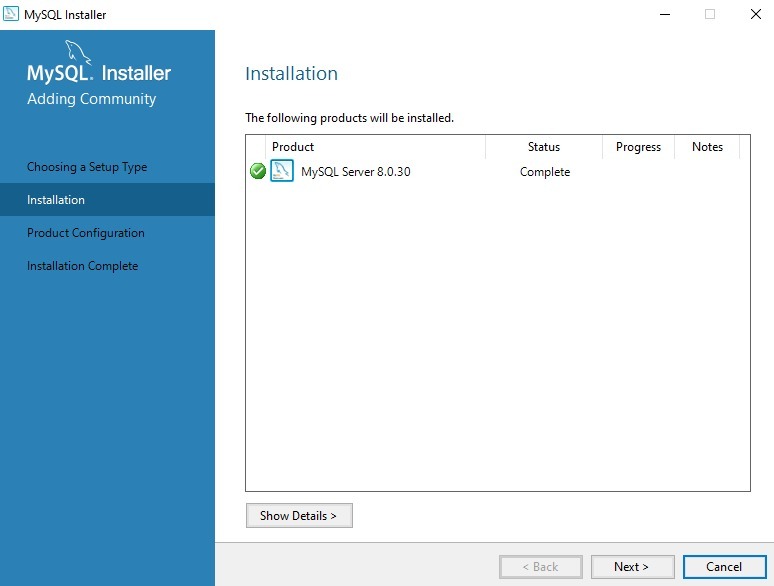
Une fois cette étape passée, cliquez sur Execute et/ou Next.
Bravo ! Vous avez bien installé MySQL. :) Mais... le travail n'est pas fini! En effet, il faut maintenant configurer MySQL.
Rassurez vous ca va très vite !
Vous devriez être sur cette page :
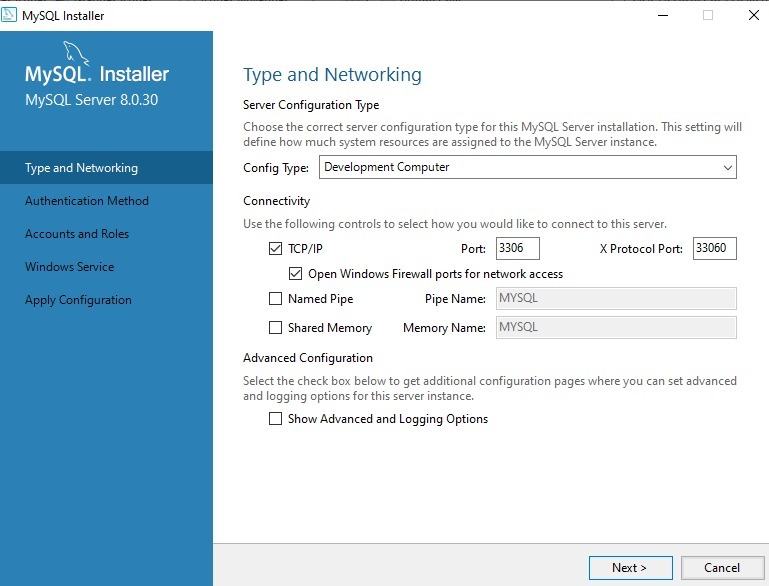
Cliquez sur simplement sur Next. Puis sur la page suivante, on sélectionne, bien sur, Use Strong Password, puis Next..
Cela devrait vous amener sur cette page :
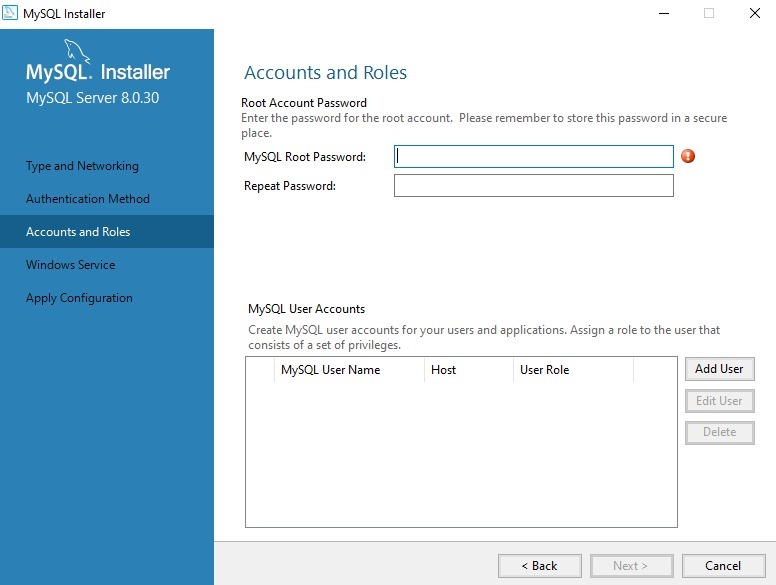
Alors, là il faut s'arrêter quelques instants, il faut définir votre mot de passe.
Pour info c'est le mot de passe que vous allez taper c'est celui de l'utilisateur root.
Utilisateur “root”, qui est-ce ?
En informatique, et notamment dans le monde des bases de données, l’utilisateur dit “root” (ou racine) est un utilisateur qui a tous les droits (création, suppression, mise à jour). C’est celui qu’on utilise pour installer des logiciels sur notre machine. Mais attention à ne jamais l’utiliser en production ! En effet, il serait très dangereux qu’un utilisateur puisse l’utiliser, car il obtiendrait l’accès à toutes nos données. 😨
On clique sur Next, puis Next, on arrive sur cette page et on clique sur Execute :
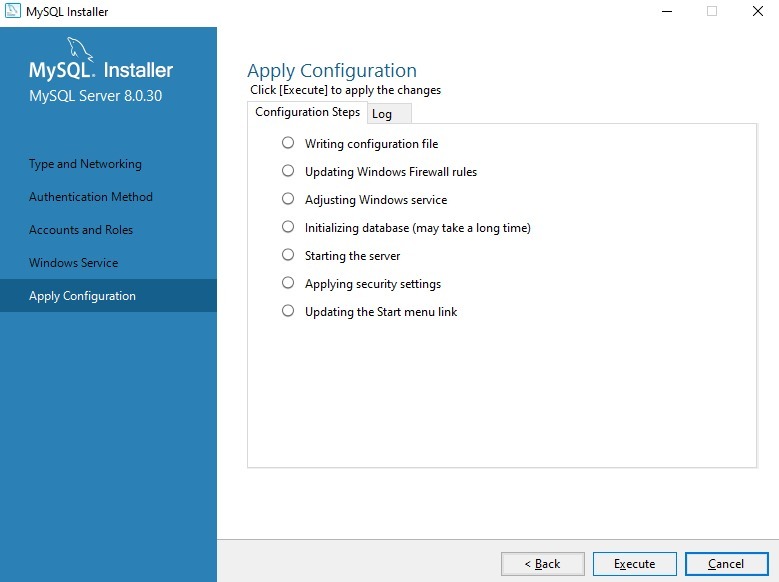
Une fois que tous les boutons sont cochés, on clique sur Finish, Next et Finish, et voila, le programme se ferme.
3. Lancez MySQL
L'installation de MySQL est terminée, il faut maintenant le lancer. Dans la barre de recherche tapez MySQL :
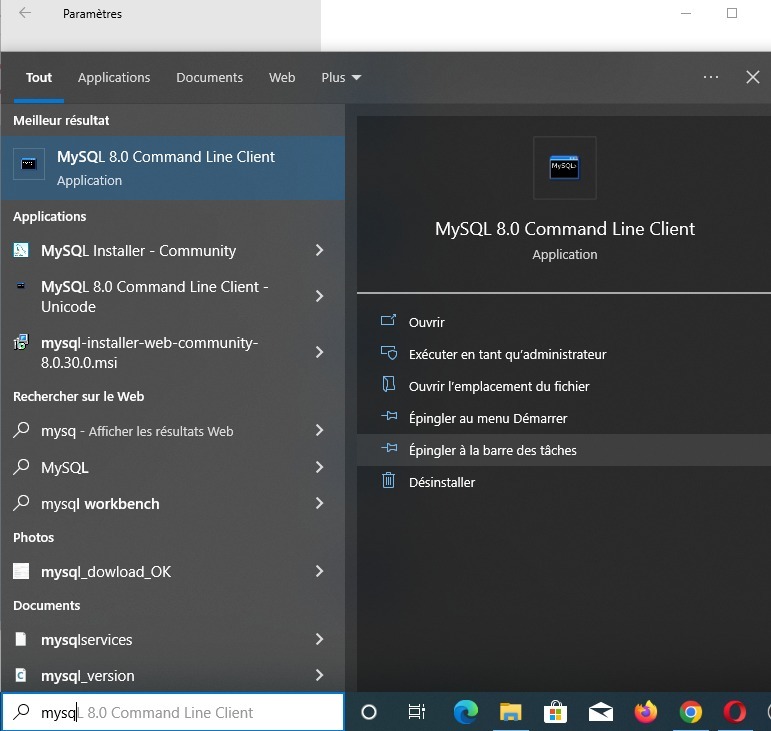
Sélectionnez MySQL Command Line Client. Cela va lancer un programme en ligne de commande.
Tapez votre mot de passe et vous devriez avoir ceci :
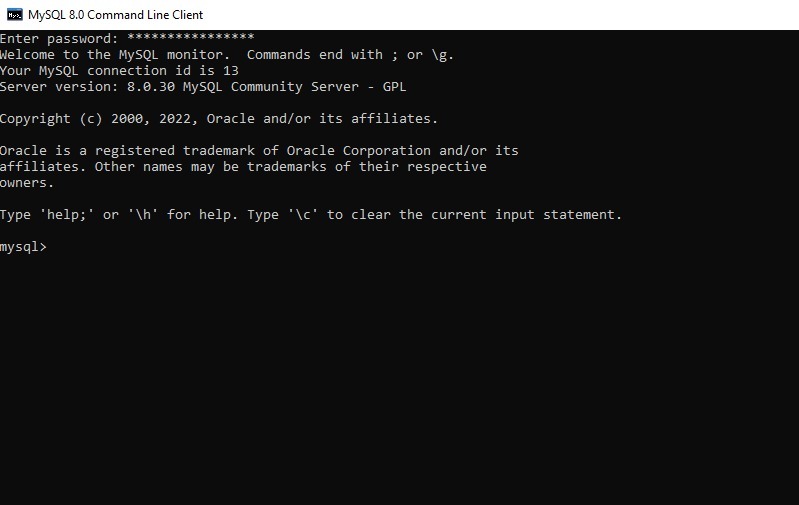
Bravo! Vous avez terminé votre installation de MySQL.
Installez MySQL sur Mac
La manière la plus simple et efficace pour installer MySQL sur Mac est de passer par Homebrew.
1. Installez le gestionnaire Homebrew
Késako?
Homebrew est un gestionnaire de paquets. C’est un petit programme que vous pouvez utiliser dans votre terminal pour installer toutes sortes de choses. C’est le gestionnaire open-source le plus répandu sur Mac. Très polyvalent, il va vous permettre d’installer MySQL sur votre machine. Mais il peut aussi vous permettre d’installer toutes sortes de programmes, allant de navigateurs comme Google Chrome à des langages de programmation comme Python !
Pour installer Homebrew, rendez-vous sur le site web de Homebrew : https://brew.sh/index_fr
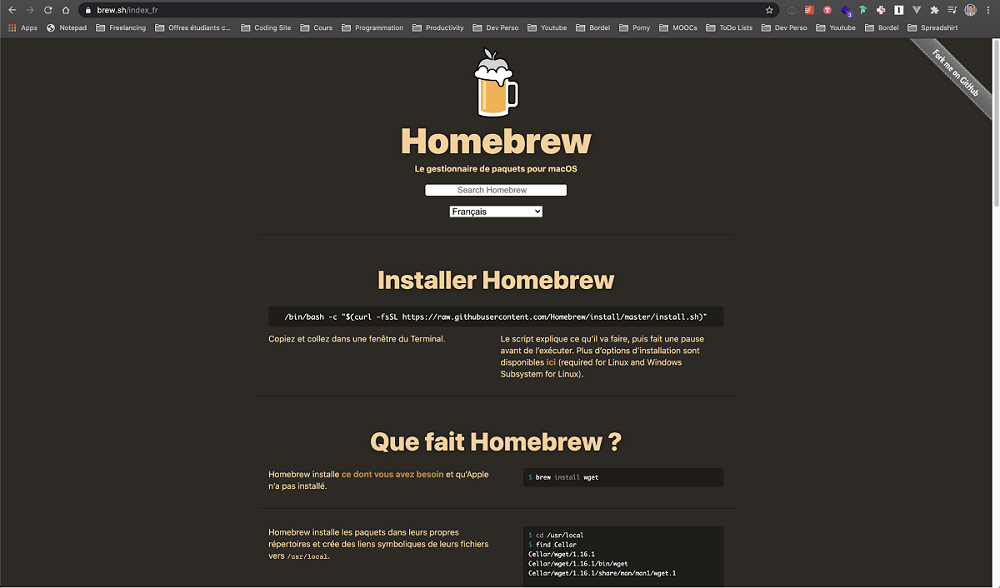
Ouvrez votre terminal .
1. Soit en utilisant iTerm2, disponible ici : https://www.iterm2.com/;
2. Soit en utilisant le terminal natif de votre Mac en tapant command + espace puis en écrivant
terminaldans barre de recherche .Copiez-collez la ligne de commande disponible sur le site dans votre terminal et appuyez sur Enter . À l’heure actuelle, cette ligne de commande est :
/bin/bash -c "$(curl -fsSL https://raw.githubusercontent.com/Homebrew/install/HEAD/install.sh)"
Un mot de passe pourrait vous être demandé. C'est le mot de passe que vous utilisez au quotidien. Si quand vous tapez votre mot de passe, rien ne s'affiche, c'est normal.
Une fois cette installation terminée, vous pouvez vérifier que l’installation s’est bien déroulée en tapant brew --help . Vous devriez voir ceci apparaître sur votre terminal :
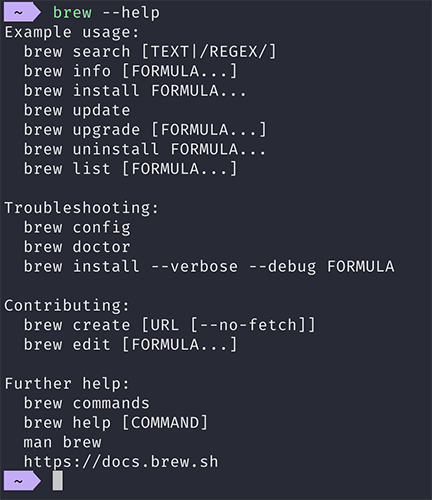
L’écran liste les commandes disponibles via Homebrew.
2. Installez MySQL via Homebrew
Maintenant que Homebrew est installé, il est temps d’installer MySQL ! Pour ce faire, rien de plus simple : utilisez la commande d’installation de Homebrew : brew install [le nom de ce qu’on souhaite installer] .
Vous venez d’installer MySQL, mais il vous faut encore le démarrer ! Ne désespérez pas, c’est encore une fois très simple, et tout se fait via Homebrew.
3. Installez MySQL avec Homebrew
Pour que Homebrew puisse démarrer des processus (ici, celui de MySQL), utilisez la commande brew tap homebrew/services .
Une fois cette commande effectuée, démarrez MySQL grâce à la commande brew services start mysql .
Si le service est déjà lancé, tapez la commandebrew services restart mysql.
Pour vérifier que le processus de MySQL est bien lancé, utilisezbrew services list. Si vous voyez apparaître MySQL dans la liste, c’est que tout s’est bien passé !
Vous pouvez même le vérifier doublement en tapant la commande mysql -V qui vous permet de regarder quelle version de MySQL est actuellement en train de tourner sur votre machine (dans mon cas, la version 8.0.21).
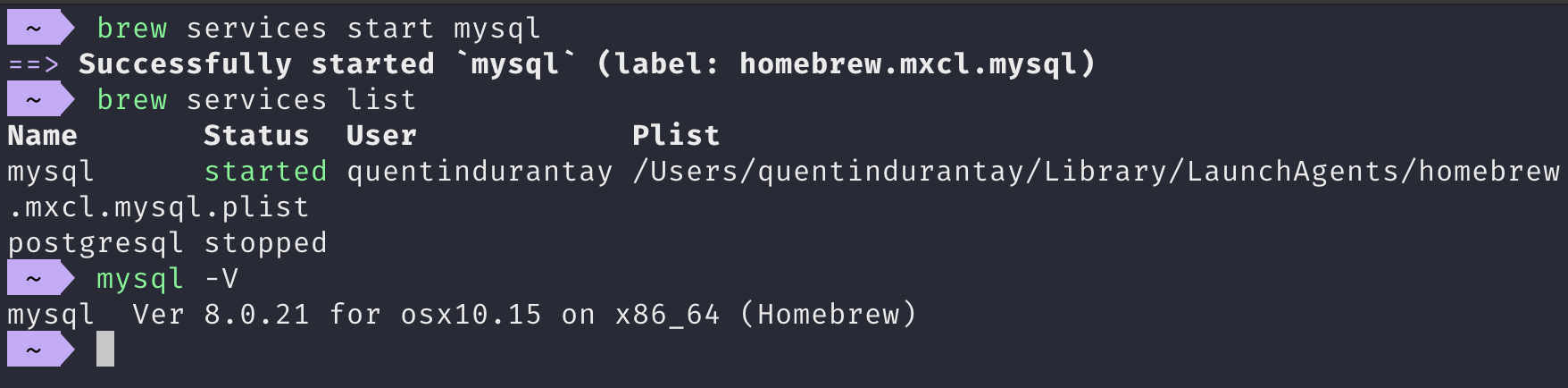
4. Créez le mot de passe de l’utilisateur root de votre BDD
Il vous reste une ultime commande et le tour est joué ! C’est celle qui vous permet de créer le mot de passe de l’utilisateur “root”.
Utilisateur “root”, qui est-ce ?
En informatique, et notamment dans le monde des bases de données, l’utilisateur dit “root” (ou racine) est un utilisateur qui a tous les droits (création, suppression, mise à jour). C’est celui qu’on utilise pour installer des logiciels sur notre machine. Mais attention à ne jamais l’utiliser en production ! En effet, il serait très dangereux qu’un utilisateur puisse l’utiliser, car il obtiendrait l’accès à toutes nos données. 😨
Pour créer le mot de passe “root”, utilisez la commande : mysqladmin -u root password 'votresupermotdepassetrescomplique' . Vous l’aurez compris, remplacez le mot de passe par celui que vous aurez choisi. 😉

Avant de vous lancer, je vous invite à réfléchir à votre votre mot de passe.
Vous pourriez voir un message de ce type :

Ignorez le, et tapez la commande : mysql -u root -p .
L'invite de commande vous propose de taper le mot de passe, faites le et appuyez sur Enter .
Vous devriez voir ceci :
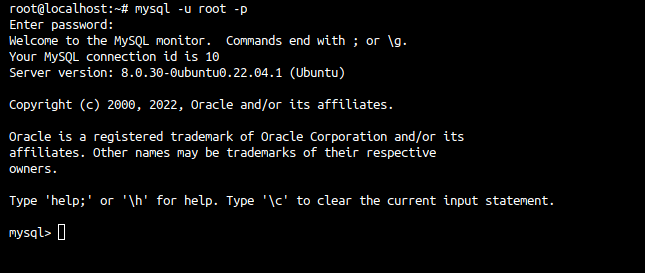
Vous pouvez vous féliciter, vous venez d’installer MySQL sur votre Mac ! 👏
Installez MySQL sur Linux (Ubuntu)
La manière la plus simple et efficace pour installer MySQL sur Linux est de passer par le terminal. Le terminal, c’est un programme qui vous permet de lancer des commandes de programmation (vous savez, le fameux écran avec du texte bizarre comme dans Matrix). Il se trouve dans vos programmes (il est installé par défaut sur Linux).
1. Installez MySQL via le terminal
Sur Linux, la vie est très simple car vous disposez d’un super gestionnaire de paquets : APT. C’est un petit programme que vous pouvez utiliser dans votre terminal pour installer toutes sortes de choses. Très polyvalent, il va vous permettre d’installer MySQL sur votre machine. Mais il peut aussi vous permettre d’installer toutes sortes de programmes, comme par exemple des langages de programmation comme Python !
Commencez par mettre à jour la liste des programmes porposés par APT en tapant dans votre terminal la commande sudo apt update . Appuyez sur Enter pour la valider.
Un mot de passe pourrait vous être demandé. C'est le mot de passe que vous utilisez au quotidien. Si quand vous tapez votre mot de passe, rien ne s'affiche, c'est normal.
Une fois cette commande effectuée, installez MySQL en tapant la commande sudo apt install mysql-server .
Vous devrez confirmer l'installation avec la touche Y.
Vérifiez ensuite que MySQL est bien installé et lancé avec la commande : systemctl status mysql .
Vous devriez obtenir ceci :
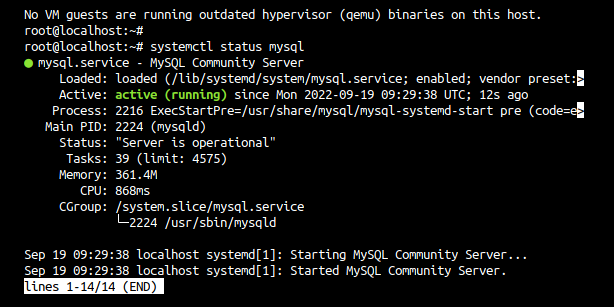
Si cela n'est pas le cas, essayez sudo systemctl start mysql . Cela va demander à votre OS de lancer MySQL.
MySQL tourne (enfin 🙌🏼), mais il vous reste à le configurer.
2. Créez le mot de passe de l’utilisateur root de votre BDD
Il vous reste une ultime commande et le tour est joué ! C’est celle qui vous permet de créer le mot de passe de l’utilisateur “root”.
Utilisateur “root”, qui est-ce ?
En informatique, et notamment dans le monde des bases de données, l’utilisateur dit “root” (ou racine) est un utilisateur qui a tous les droits (création, suppression, mise à jour). C’est celui qu’on utilise pour installer des logiciels sur notre machine. Mais attention à ne jamais l’utiliser en production ! En effet, il serait très dangereux qu’un utilisateur puisse l’utiliser, car il obtiendrait l’accès à toutes nos données. 😨
Pour créer le mot de passe “root”, utilisez la commande mysqladmin -u root password 'votresupermotdepassetrescomplique' Vous l’aurez compris, remplacez le mot de passe par celui que vous aurez choisi. 😉

Avant de vous lancer, je vous invite à réfléchir à votre votre mot de passe.
Vous pourriez vois un message de ce type :

Ignorez le, et tapez la commande : mysql -u root -p .
L'invite de commande vous propose de taper le mot de passe, faites le et appuyez sur Enter .
Vous devriez voir ceci :
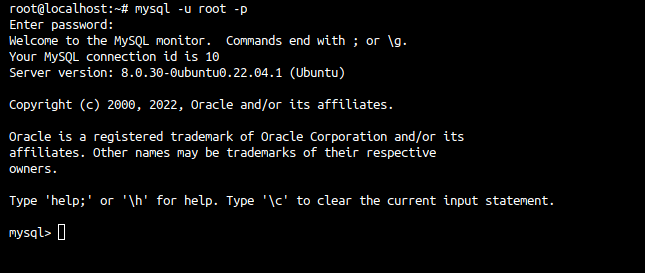
Vous pouvez vous féliciter, vous venez d’installer et de lancer MySQL sur votre Linux ! 👏
En résumé
Pour Windows, vous pouvez télécharger un programme qui va vous guider dans l'installation pas à pas.
Pour Mac et Linux, mieux vaut passer par la ligne de commande.
Pour Mac il vaut mieux télécharger le gestionnaire de parquets homebrew, pour Linux il vaut mieux vérifier que les paquets APT sont à jour.
Une fois installé MySQL vérifiez bien que le service est lancé. Si cela n'est pas le cas, il faut le lancer.
La première chose à faire pour utiliser un SGBD est de créer un utilisateur “root”, qui aura tous les droits pour créer et modifier des bases de données.
Soyez vigilant en créant votre mot de passe. Certes vous serrez surement le seul à utiliser MySQL sur votre machine, mais mieux vaut prendre de bons réflexes en matière de sécurité!
Maintenant que MySQL est installé sur votre machine, il est temps de l’utiliser pour créer votre première base de données. Suivez-moi dans le prochain chapitre pour créer la BDD qui servira à l’application Foodly !
