Forums des Zéros
Une question ? Pas de panique, on va vous aider !
[HL2] Trucs et Astuces

3 juillet 2009 à 14:19:03

3 juillet 2009 à 16:06:00

17 juillet 2009 à 3:05:57
18 juillet 2009 à 22:46:33

24 septembre 2009 à 20:27:34
N'essayez pas de devenir un homme qui a du succès. Essayez de devenir un homme qui a de la valeur.
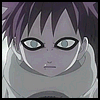
26 septembre 2009 à 2:35:55

22 octobre 2009 à 19:46:55
N'essayez pas de devenir un homme qui a du succès. Essayez de devenir un homme qui a de la valeur.

4 mars 2010 à 22:53:57

4 mars 2010 à 23:02:44

23 mars 2010 à 19:07:27
N'essayez pas de devenir un homme qui a du succès. Essayez de devenir un homme qui a de la valeur.

1 juin 2010 à 11:49:26

1 juin 2010 à 17:29:13
N'essayez pas de devenir un homme qui a du succès. Essayez de devenir un homme qui a de la valeur.
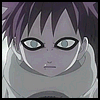
8 septembre 2010 à 12:05:17
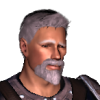
4 octobre 2010 à 21:26:24
26 octobre 2010 à 13:56:22

28 octobre 2010 à 9:59:46
7 mars 2011 à 13:22:13
27 mars 2011 à 20:40:19
Aktivist - Hip-Hop - Site d'actualité sur la scène indépendante du rap francophone.

