Forums des Zéros
Une question ? Pas de panique, on va vous aider !
Trucs et astuces
topic unique

10 décembre 2011 à 20:34:45
5 janvier 2012 à 18:34:02
25 janvier 2012 à 17:56:05
25 janvier 2012 à 18:01:05
25 janvier 2012 à 18:42:45
15 février 2012 à 20:25:39
❰ ⸮ ௸ ⅋⅌℘ 😸 ❦ ۩ ☸ ✪ ❙ ☭ ♞ ☔ ⚑✈ ❱
17 février 2012 à 14:47:05
❰ ⸮ ௸ ⅋⅌℘ 😸 ❦ ۩ ☸ ✪ ❙ ☭ ♞ ☔ ⚑✈ ❱

21 février 2012 à 23:56:04

11 mars 2012 à 12:02:13
1 mai 2012 à 13:31:17
❰ ⸮ ௸ ⅋⅌℘ 😸 ❦ ۩ ☸ ✪ ❙ ☭ ♞ ☔ ⚑✈ ❱
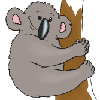
4 mai 2012 à 20:27:22
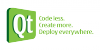
9 mai 2012 à 17:25:21
9 mai 2012 à 18:45:30
19 mai 2012 à 19:34:58
❰ ⸮ ௸ ⅋⅌℘ 😸 ❦ ۩ ☸ ✪ ❙ ☭ ♞ ☔ ⚑✈ ❱
2 septembre 2012 à 17:53:55
28 septembre 2012 à 21:19:44
1 mars 2013 à 10:28:56
21 mars 2013 à 23:21:11
- Message modéré pour le motif suivant : Message complètement hors sujet
3 mai 2013 à 15:53:13

3 mai 2013 à 20:32:32
4 mai 2013 à 18:13:03
30 juillet 2013 à 16:40:34
6 octobre 2013 à 10:30:04
29 octobre 2013 à 16:22:26
5 mars 2014 à 22:37:46
5 mars 2014 à 23:38:53
6 mars 2014 à 0:11:13
❰ ⸮ ௸ ⅋⅌℘ 😸 ❦ ۩ ☸ ✪ ❙ ☭ ♞ ☔ ⚑✈ ❱
14 mars 2014 à 18:37:07
- Message modéré pour le motif suivant : Message complètement hors sujet
15 avril 2014 à 12:12:19
16 mai 2014 à 0:50:41

