Dans la grande majorité des cas, il sera nécessaire de configurer le serveur TightVNC pour démarrer automatiquement avec l’ordinateur, et ce afin d’être sûr de pouvoir prendre le contrôle à distance de la machine et éviter d’expliquer à l’utilisateur comment le démarrer par téléphone, ce qui n’est jamais simple. Je vous propose donc d’appliquer ce démarrage automatique sous Windows et Linux.
Démarrez automatiquement TightVNC sous Windows
Nous avons vu lors du chapitre précédent qu’il est possible d’installer le serveur TightVNC directement en tant que service Windows. Avec cette méthode, TightVNC sera lancé automatiquement à chaque démarrage de la machine.
Cependant, si vous n’avez pas coché l’option lors du processus d’installation il est toujours possible après coup d’enregistrer TightVNC en tant que service depuis les raccourcis ajoutés dans le menu Windows.
Par exemple, pour enregistrer TightVNC en tant que service :
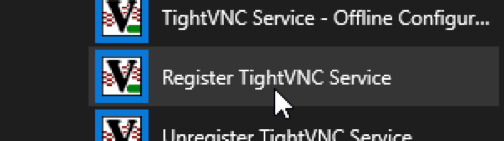
Attention, cette action inscrit le service dans les registres Windows sans le démarrer. Il est nécessaire soit de redémarrer Windows, soit de le lancer à la main pour démarrer le serveur.
A l’inverse pour supprimer le service TightVNC (sans pour autant désinstaller le programme) :
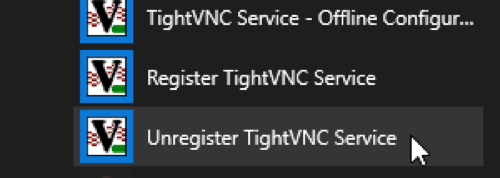
Windows sollicitera une confirmation pour ces deux actions, qui sont également disponibles via les options des lignes de commande TightVNC comme je vous le montrerai dans le chapitre suivant.
Démarrez automatiquement TightVNC sous Linux
Le processus d’installation de TightVNC avec les packages (Debian ou CentOS) ne fait finalement que déposer les fichiers binaires des programmes dans l’arborescence du système d’exploitation. Il est nécessaire de créer et de configurer le service pour lancer TightVNC de manière automatique.
Cette opération se décompose en deux étapes :
La création du script de gestion du service TightVNC.
L'inscription du service dans la cible de démarrage
Créez le script de gestion du service TightVNC
En règle générale ce script spécifique se situe sous l’arborescence /usr/local/bin .
Je vous propose donc de créer le fichier /usr/local/bin/vncserver et d’y ajouter les lignes suivantes :
#!/bin/bash
PATH="$PATH:/usr/bin/"
DISPLAY="1"
DEPTH="24"
GEOMETRY="1280x1204"
OPTIONS="-depth ${DEPTH} -geometry ${GEOMETRY} :${DISPLAY}"
case "$1" in
start)
/usr/bin/tightvncserver ${OPTIONS}
;;
stop)
/usr/bin/tightvncserver -kill :${DISPLAY}
;;
restart)
$0 stop
$0 start
;;
esac
exit 0Pour rendre exécutable ce script, lancez la commande suivante :
chmod +x /usr/local/bin/vncserver
Inscrivez le service dans la cible de démarrage
La seconde étape consiste à créer un fichier nommé « service unit » permettant d’indiquer à notre machine Linux de démarrer le serveur TightVNC automatiquement. La encore il s’agit de créer un fichier nommé /lib/systemd/system/vncserver.service contenant les lignes suivantes :
[Unit] Description=TigthVNC Service Unit [Service] Type=forking ExecStart=/usr/local/bin/vncserver start ExecStop=/usr/local/bin/vncserver stop ExecReload=/usr/local/bin/vncserver restart User=root [Install] WantedBy=multi-user.target
Avec le fichier « service unit », nous pouvons maintenant lancer les commandes permettant de l’activer, telles que :
systemctl daemon-reload systemctl enable vncserver.service systemctl start vncserver.service

Pour vérifier le lancement du serveur, nous pouvons à nouveau observer l’ouverture des ports de TightVNC :
netstat -lptun | grep tightvnc
Et voila, vous disposez d’un service TightVNC qui démarre à chaque utilisation. Plus besoin d’expliquer comment le lancer à votre collègue ou à votre grand-père !
En résumé
Pour démarrer automatiquement TightVNC sous Windows, configurez-le en tant que service, soit pendant l'installation, soit après coup via les raccourcis menu.
Sous Linux, créez un script de gestion et un fichier service unit, puis activez-le avec des commandes spécifiques. Le service se démarre ensuite avec la commande
systemctl start [nom du service]
Le serveur VNC est démarré, administrons dans le chapitre suivant le serveur VNC avec des lignes de commande.
