Si vous possédez un Mac sorti après fin 2020, vous utiliser un processeur Apple Silicon (puces M1 / M2 / M3). VirtualBox n'est pas encore pleinement compatible en version stable, bien qu'il existe des versions bêta. Vous avez alors quelques alternatives comme Parallels Desktop, UTM ou encore, le désormais gratuit VMWare Fusion Pro.
Ce chapitre a pour objectif de tester avec VMWare Fusion Pro, les mêmes manipulations que dans les chapitres précédents c’est-à-dire l’installation, la création de VMs et la mise en réseau des VMs.
Pour plus de détails, même si vous ne pouvez pas utiliser VirtualBox, n’hésitez pas à lire les chapitres précédents qui vous aideront à comprendre certains points importants.
Installez VMWare Fusion
Rendez-vous sur le site de Broadcom qui est désormais la maison mère de VMWare, pour créer un compte gratuit. Pas besoin de créer un profil.
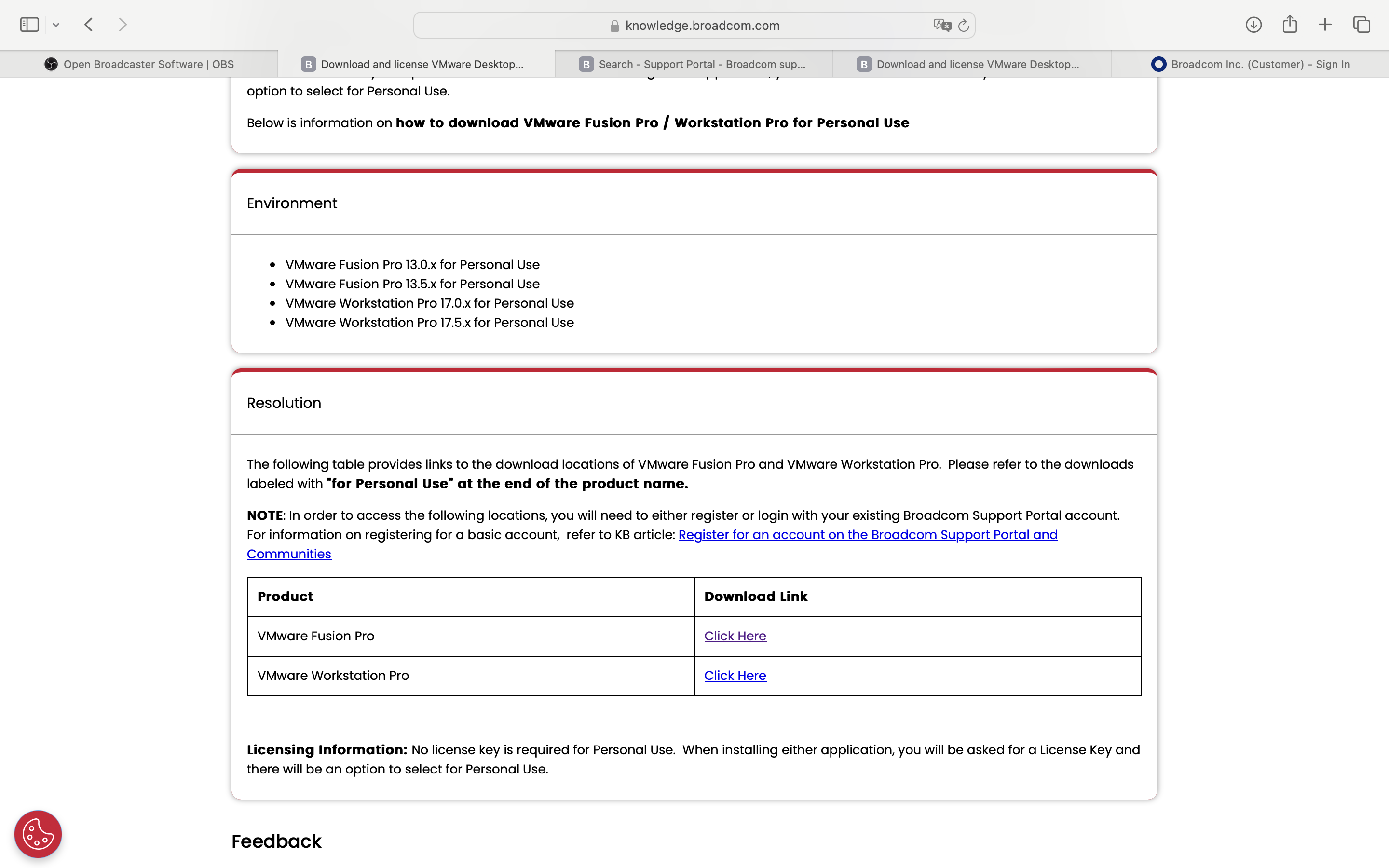
Ensuite, rendez-vous à la page de téléchargement de VMWare Fusion Pro pour télécharger l’application et lancer l’installation.
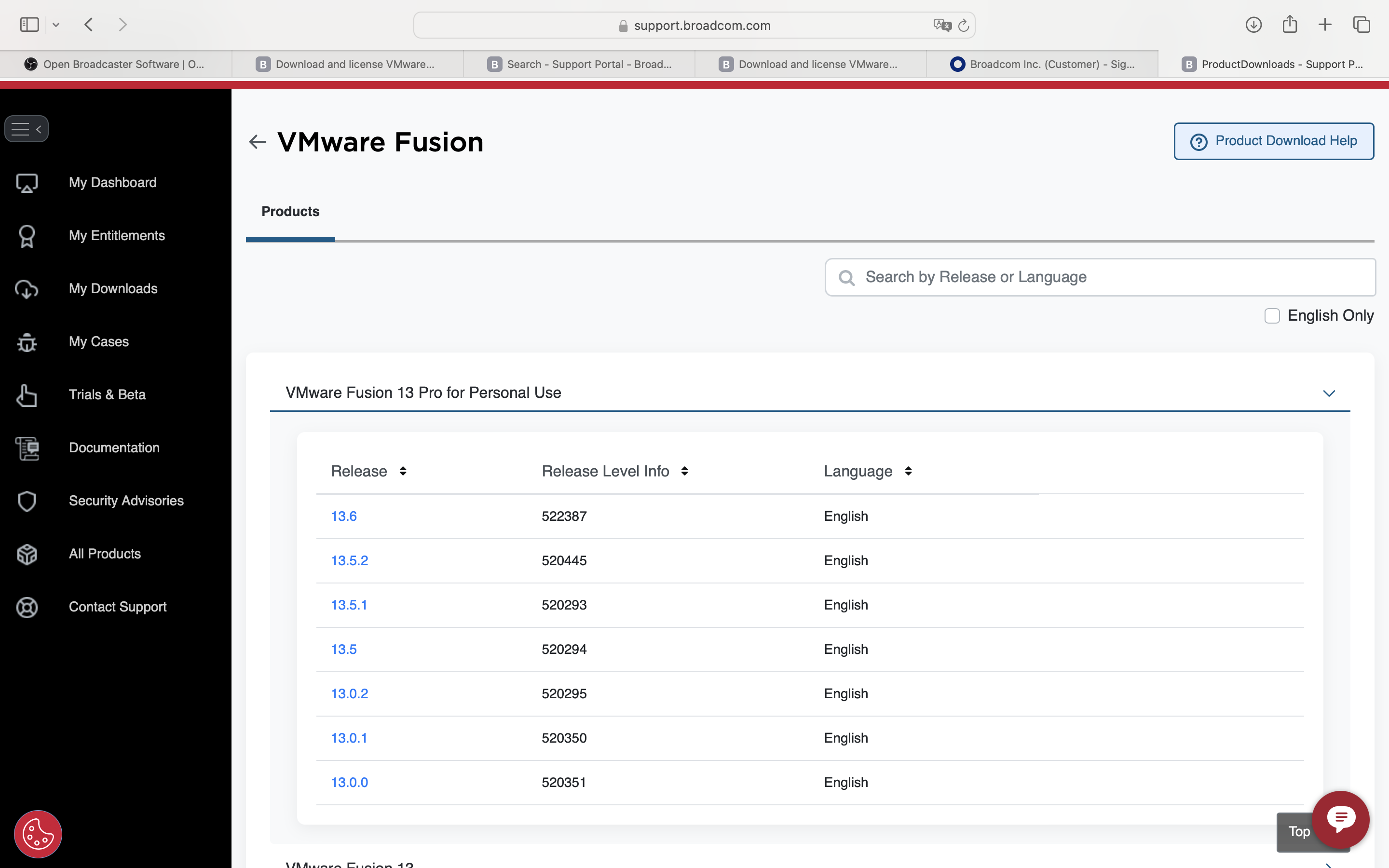
Pour les étapes d’installation, rien de particulier, laissez simplement les paramètres par défaut.
Créez des VMs
Nous allons maintenant créer une VM à partir d’un ISO d’installation, conçu spécialement pour les processeurs ARM. Pour cela, comme dans la partie sur Virtualbox, je vous propose d’aller télécharger l’image suivante :
https://cdimage.ubuntu.com/releases/24.04/release/ubuntu-24.04.1-live-server-arm64.iso
Lancez ensuite VMware Workstation Pro et cliquez sur le "+” en haut à gauche dans l'interface principale.
Dans l'assistant qui s'ouvre, glissez le fichier ISO précédemment téléchargé.
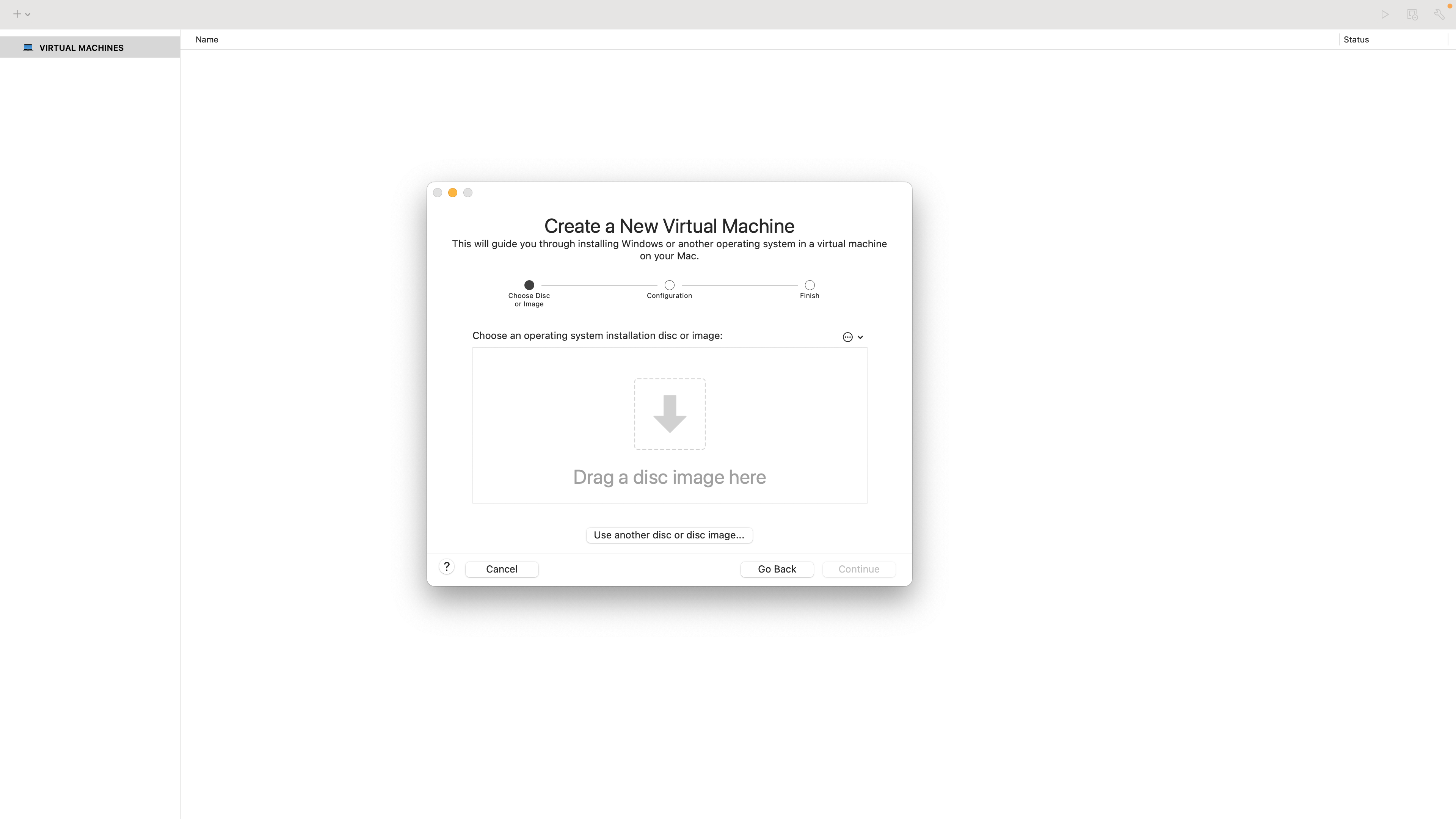
Le système d'exploitation est alors automatiquement sélectionné (Ubuntu 64-bits ARM). Corrigez-le si besoin, ainsi que le nom par défaut de la VM.
Configurez les ressources comme les processeurs et la mémoire selon vos besoins. 2 cœurs et 2Go de RAM seront bien suffisants et laissez la configuration réseau par défaut.
Concernant la taille du disque, choisissez par exemple 20Go.
Un récapitulatif de vos choix s’affiche ensuite et vous invite à valider.
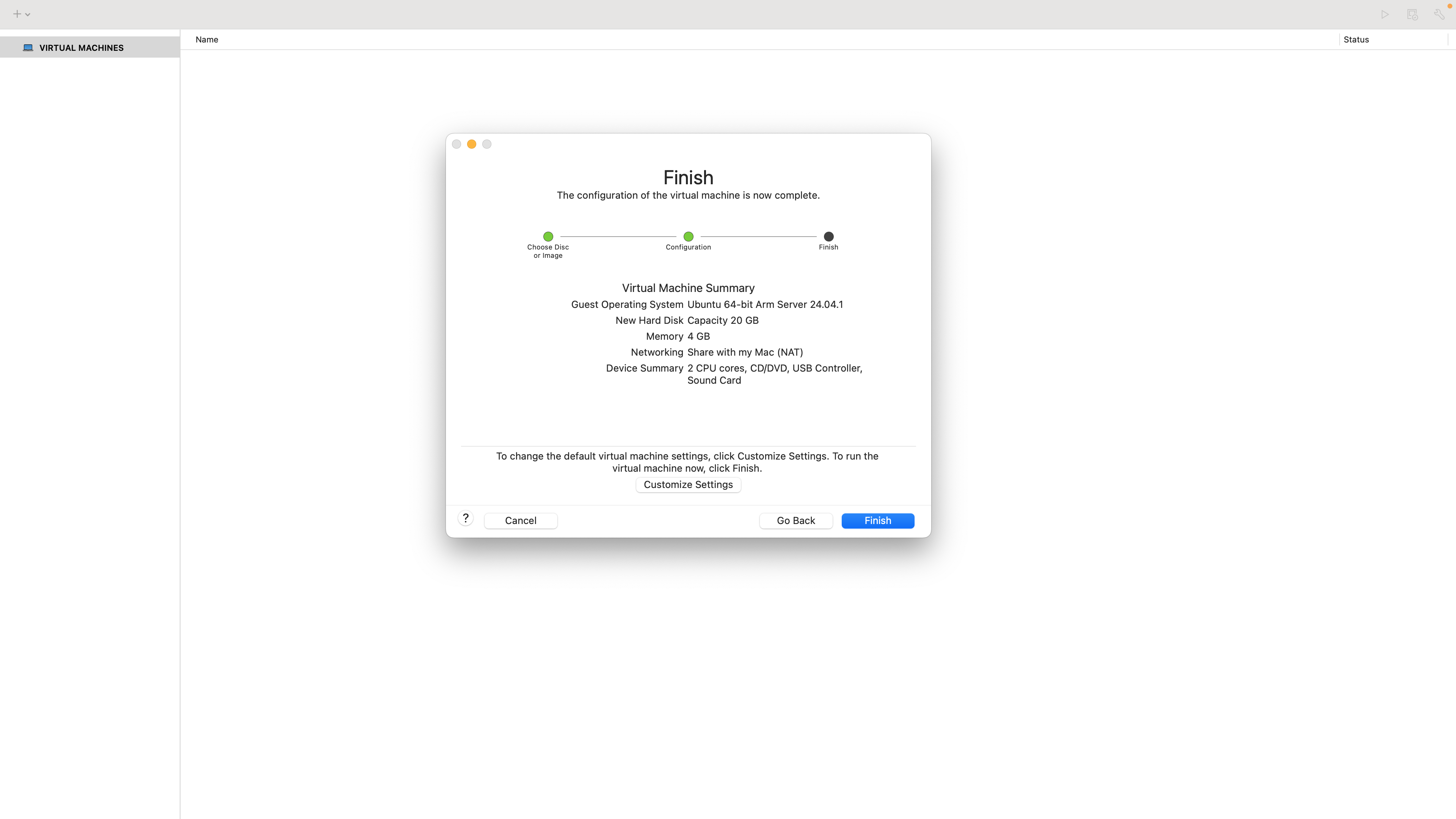
Votre nouvelle VM apparaît alors sur la gauche dans la liste des machines virtuelles. Pour la lancer, double-cliquez dessus.
La VM démarrera sur le fichier ISO que vous avez sélectionné, et vous pourrez procéder à l'installation du système d'exploitation comme si vous l’installiez sur une machine physique.
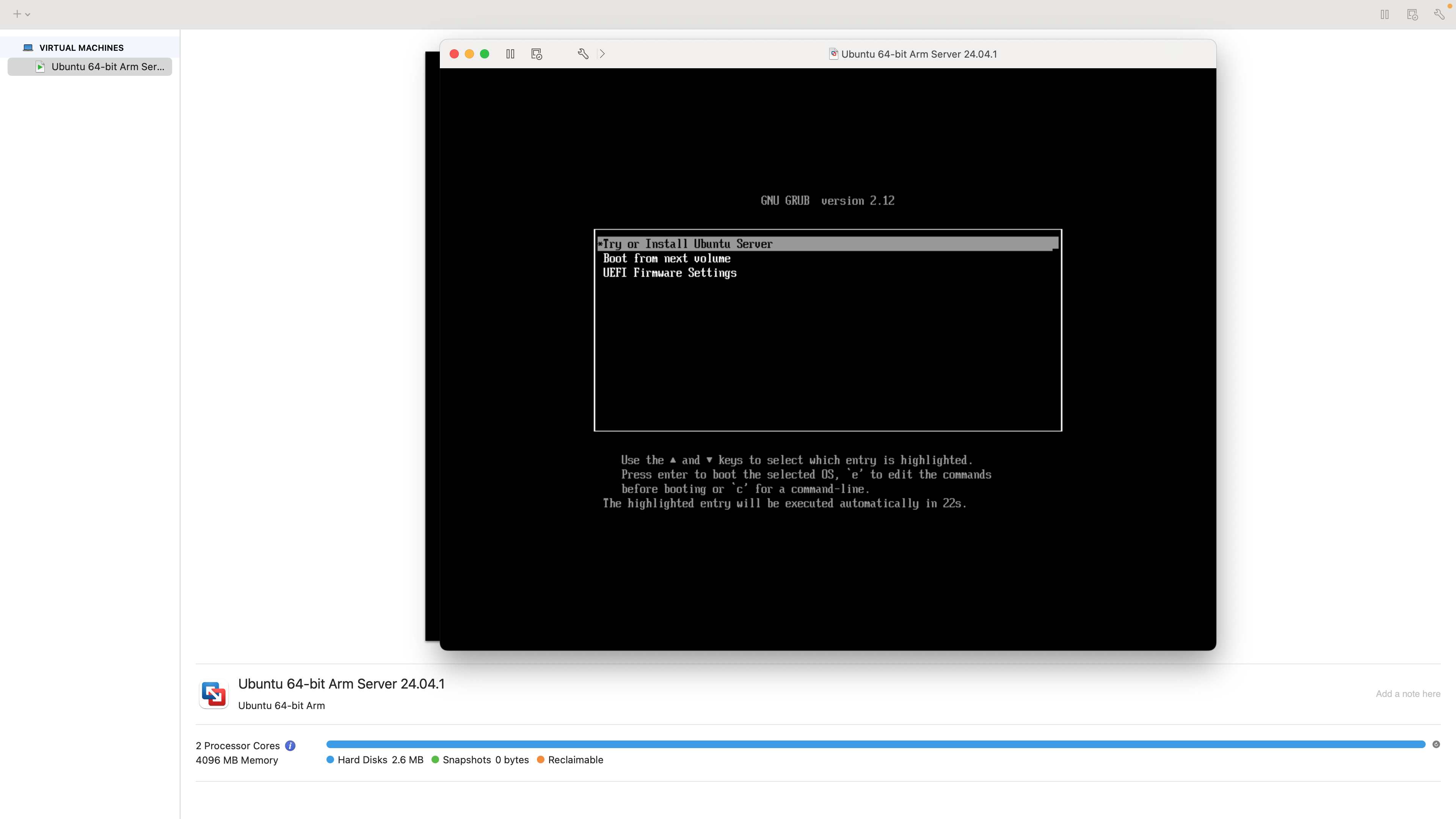
Après installation, si vous souhaitez conserver une sauvegarde de cette VM, n’hésitez pas à la cloner. Pour cela, éteignez-la, faites un clic droit sur la VM et sélectionnez "Create full clone".
Donnez un nom à votre clone et laissez son emplacement de stockage par défaut. Cliquez sur "Terminer" pour lancer le processus de clonage. VMware créera alors une copie exacte de votre VM originale, que vous pourrez utiliser indépendamment.
Maintenant que vous avez 2 machines, nous allons les faire communiquer !
Faites communiquer vos VMs
Pour permettre à vos deux VMs de communiquer entre elles, vous devez les configurer sur le même réseau virtuel.
Par défaut les VMs que vous avez créées ont déjà une carte réseau leur permettant d’aller sur internet. Nous allons en ajouter une seconde qui leur permettra de communiquer entre elles.
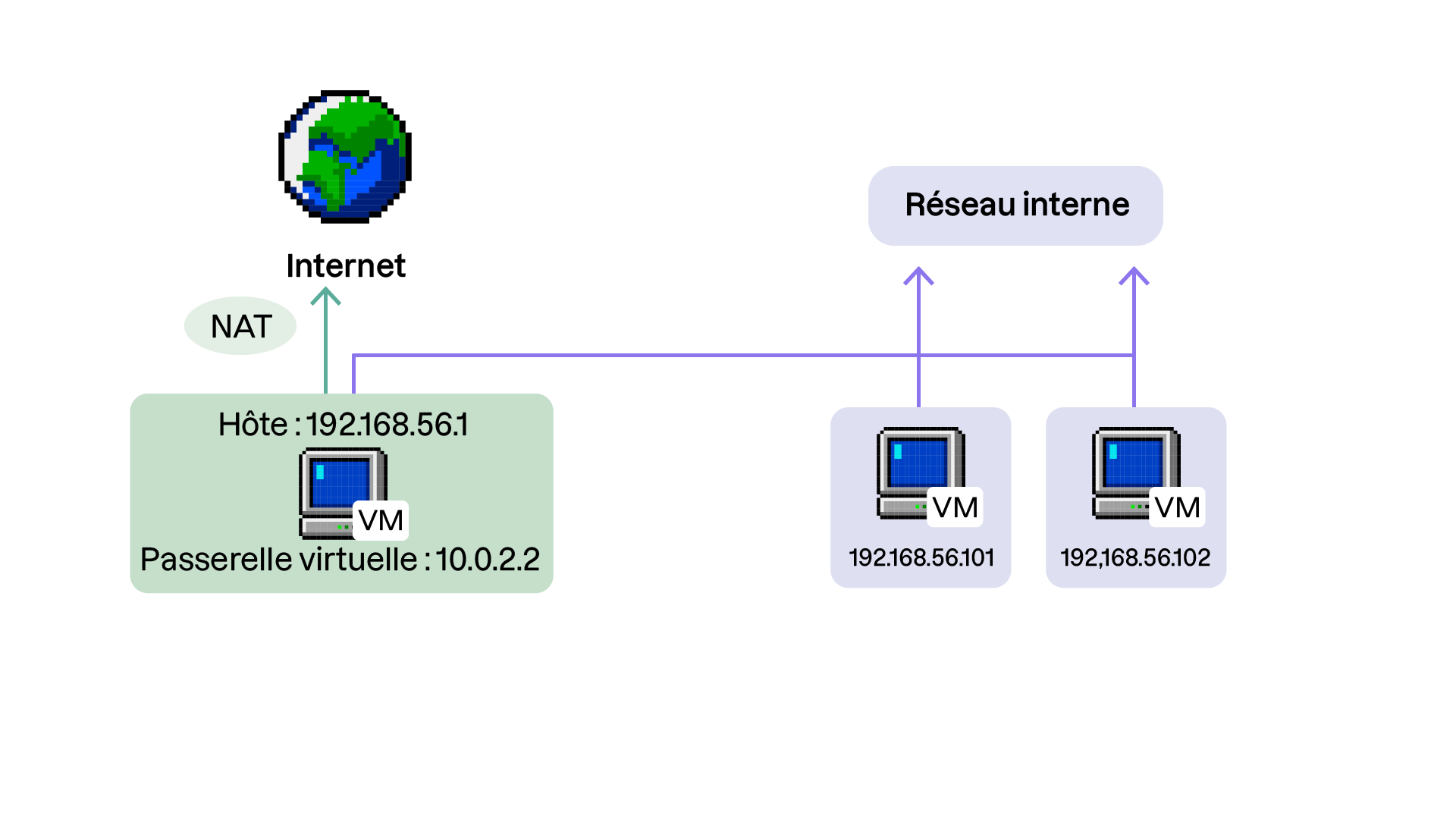
Faites un clic droit sur une des VM dans l'inventaire et cliquez sur "Settings".
Dans la fenêtre qui s’ouvre, cliquez sur “Add Device” et choisissez “Network Adapter”.
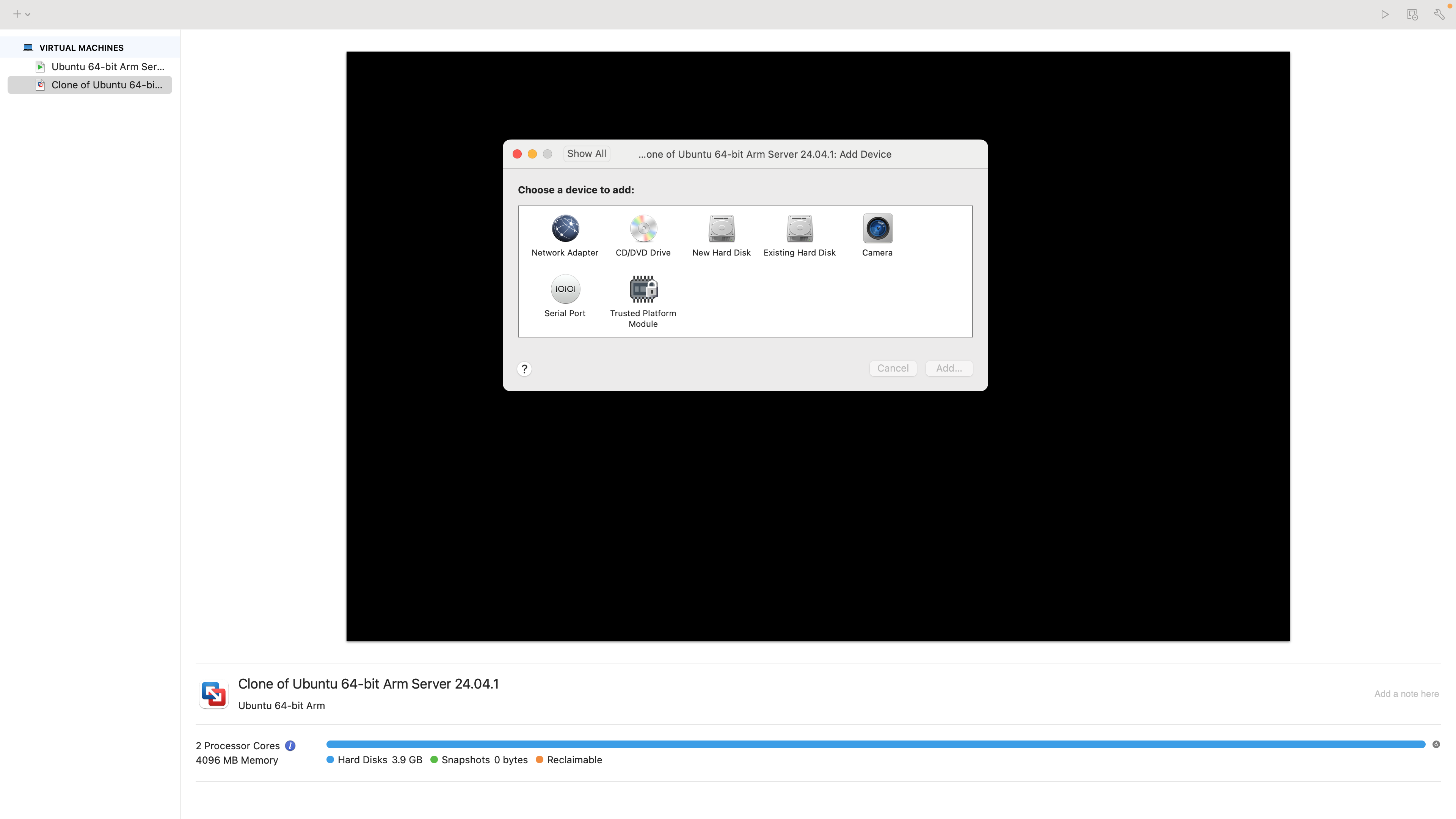
Il faut ensuite définir le type de connectivité que vous souhaitez. Dans notre cas, comme nous voulons créer une carte réseau rattachée à un réseau privé reliant nos VMs, il faudra choisir l’option “Private to my Mac”.
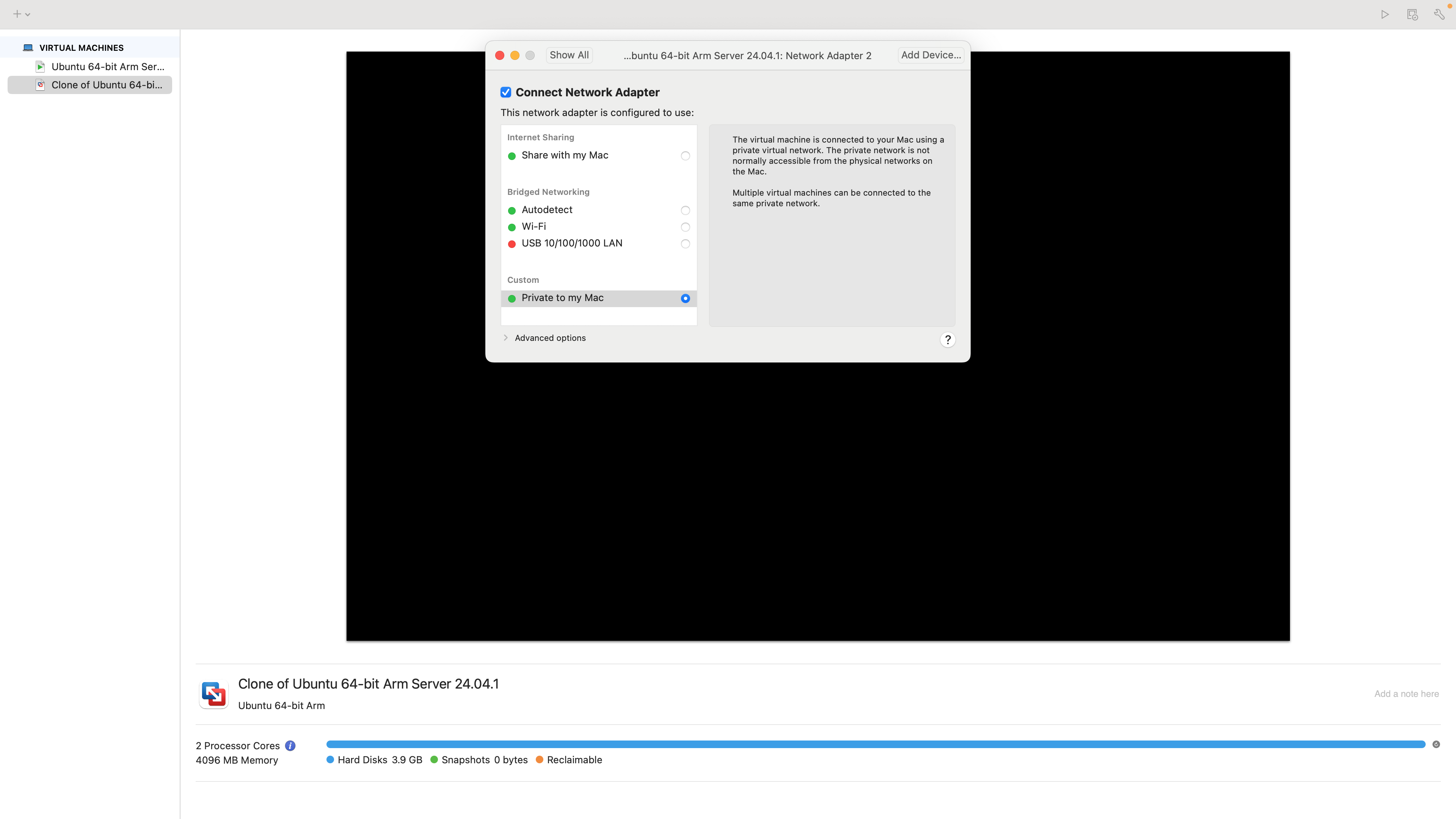
Validez, puis vérifiez dans la fenêtre des paramètres de la VM que 2 cartes réseaux sont maintenant présentes.
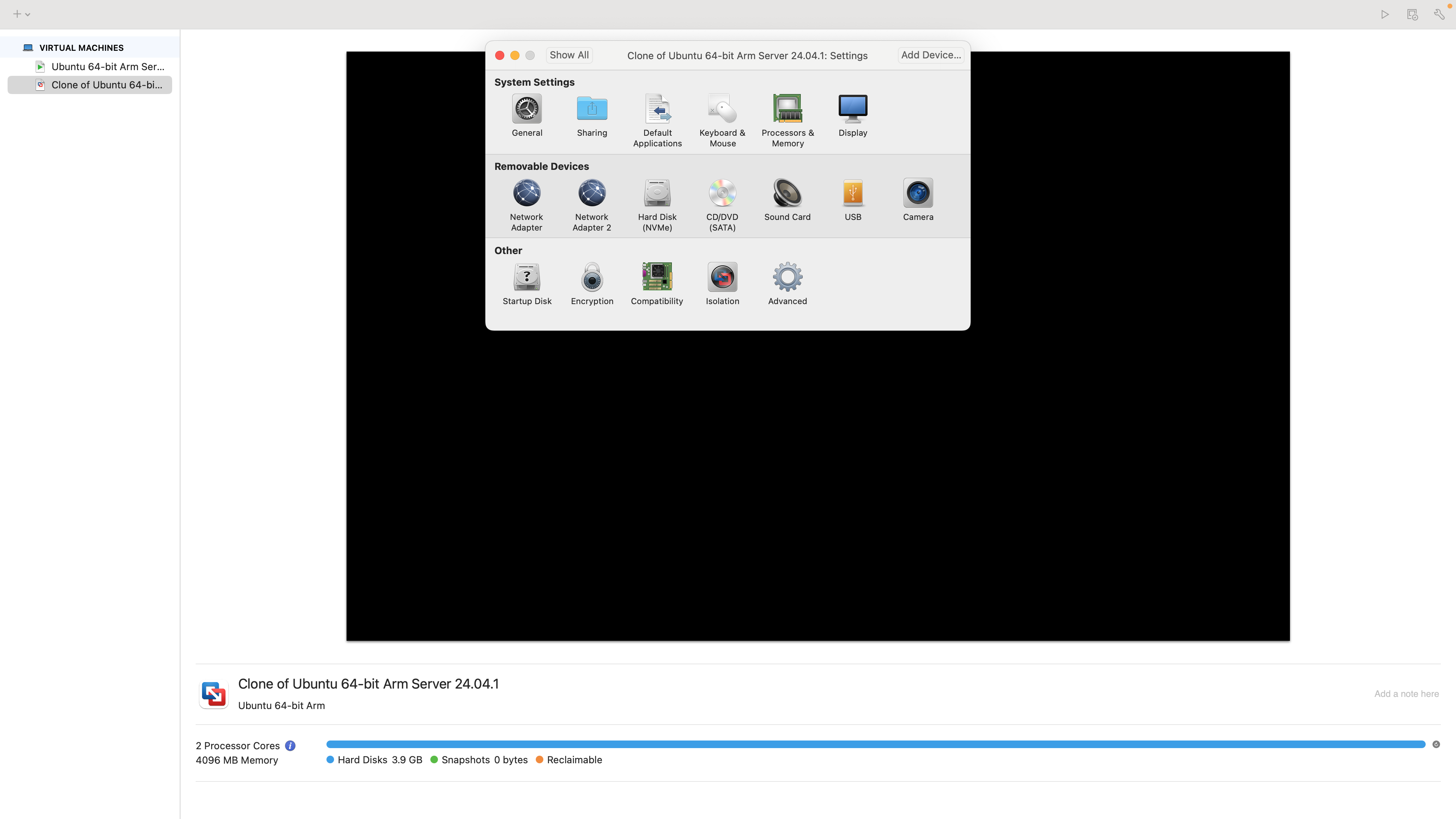
Faites ensuite de même sur votre 2ème VM, puis mettez sous tension vos 2 VMs. Votre système Ubuntu devrait maintenant détecter 2 cartes réseaux.
Vérifiez avec la commandeip a.
Il ne reste plus qu’à configurer l’adresse IP de votre nouvelle carte réseau sur chacune de vos VM. Pour cela, si votre carte réseau s’appelle par exemple “ens256” et que vous voulez lui affecter l’adresse 192.168.0.1, entrez la commandeip a add 192.168.0.1/24 dev ens256.
puis allumez l’interface avecip link set ens256 up.
Vous pouvez enfin tester un ping vers l’autre machine (IP: 192.168.0.2) avec la commandeping 192.168.0.2.
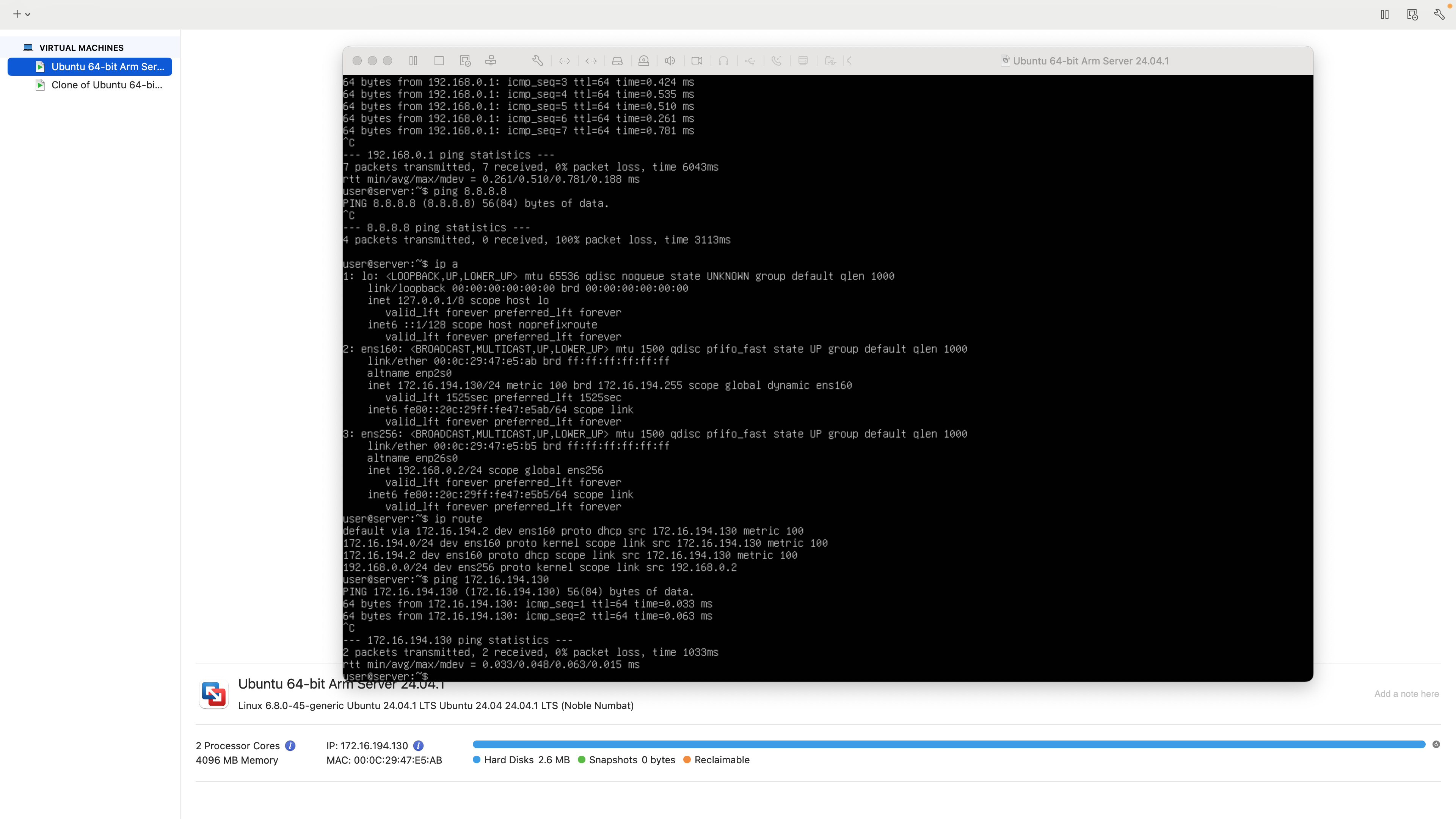
Voilà vous connaissez maintenant les bases de la virtualisation avec VMWare Workstation Pro ! N’hésitez pas à vous entraîner et tester les différentes fonctionnalités.
À vous de jouer !
Vous êtes maintenant ingénieur système et vous vous occupez de la gestion des VMs de tests. Avant de mettre à disposition une VM pour un développeur, vous réalisez systématiquement un snapshot (sauvegarde dans un état précis) de cette VM.
Pour vous simplifier la tâche, vous aimeriez créer un script pour automatiser cette création de snapshot. Cela tombe bien puisque tout comme VirtualBox, VMWare possède un outil en ligne de commande. Le script devra :
Lister les VMs disponibles ;
Demander sur quelle VM réaliser un snapshot ;
Allumer cette VM ;
Créer le snapshot ;
Éteindre la VM.
Avez-vous fini ? Comparez votre travail avec la correction ici.
En résumé
Dans ce chapitre, vous avez :
Installé VMWare Fusion Pro ;
Créé une VM Ubuntu en configurant les ressources système nécessaires ;
Configuré deux cartes réseau privées pour permettre la communication entre les VMs via des commandes IP et des tests de ping.
Félicitations ! Vous avez parcouru tout le contenu du cours. Avant de conclure, testons une dernière fois vos connaissances avec un quiz final !
