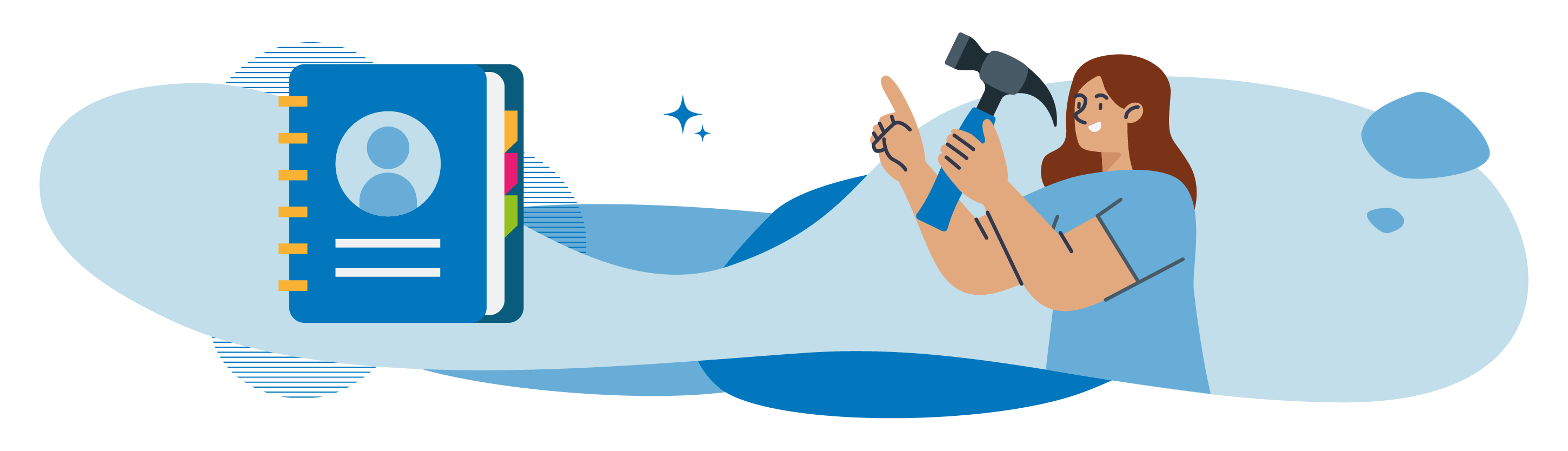
Dans le chapitre précédent, je vous ai présenté les différentes composantes d’un annuaire Active Directory. Dans ce chapitre, je vous propose d’entrer dans le vif du sujet en apprenant à installer un service d’annuaire de A à Z !
La première étape, qui peut vous prendre du temps, est de récupérer les versions d’évaluation de Microsoft Windows Server 2022 et de Windows 10.
Pour les récupérer, rien de plus facile, rendez-vous sur le site de Microsoft ici pour Windows Server et ici pour Windows 10 ! Il s’agit de fichiers au format ISO.
Si vous vous rappelez les chapitres précédents, je vous ai proposé de mettre en œuvre deux serveurs contrôleurs de domaine. Ils se chargeront de répartir la charge et les rôles nécessaires au bon fonctionnement de votre annuaire.
Pour le parc de machines clientes, il sera simulé par une seule machine Windows 10. L’objectif est donc de créer une architecture de ce type :
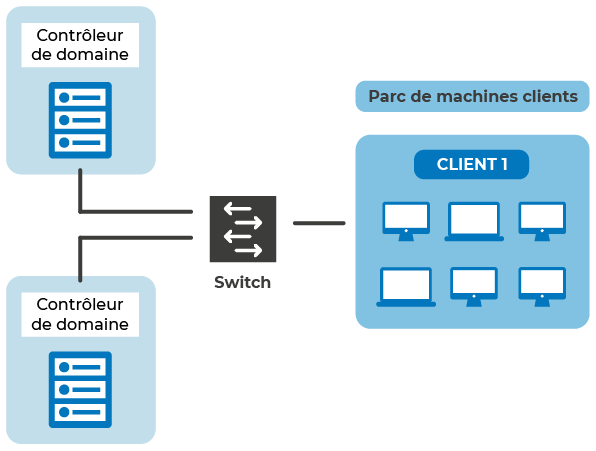
Préparez l’installation
Je vous propose, pour que ce soit plus simple, de vous baser sur la partie 2 du cours Virtualisez votre architecture et vos environnements de travail pour simuler un réseau réaliste. Si vous n’avez pas encore suivi ce cours sur VirtualBox, je vous invite à mettre ce cours en pause et vous y plonger 😉.
Maintenant que vous maîtrisez VirtualBox, je vous propose de créer un réseau simple avec deux machines virtuelles pour héberger votre annuaire et un client Windows 10.
D’abord vous devez créer les 3 machines vides, c’est-à-dire sans système d’exploitation Windows.
Ensuite, installez sur la première machine virtuelle un système Windows Server 2022 comme n’importe quel système d’exploitation. Idem pour la machine virtuelle Windows 10. Une fois que c’est installé, je vous propose de mettre à jour vos systèmes d’exploitation. En fonction de votre connexion internet, cette étape peut être longue.
Cette étape est nécessaire pour garantir que votre système est à jour des derniers correctifs de sécurité publiés par Microsoft.
Une fois les mises à jour effectuées, vous avez deux possibilités :
Cloner ce premier serveur.
Reproduire les étapes de création d'une machine virtuelle une seconde fois, et relancer l'installation.
Si vous choisissez le clonage, il faut suivre les étapes suivantes :
Clonage.
Préparation.
Authentification.
Pour cela, faites un clic droit sur le nom de la machine virtuelle et sélectionnez « Manage » puis « Cloner… ».
Maintenant, exécutez la commande sysprep – elle se situe dans le répertoire c:\windows\system32 – et sélectionnez l’option Généraliser. Redémarrez la machine virtuelle !
Cela permet de réinitialiser l'identifiant unique de sécurité (SID) de votre ordinateur et d'éviter les problèmes d'installation des services AD !
Enfin, terminez l’installation, avec notamment la définition d'un nouveau mot de passe administrateur local !
La prochaine étape consistera à mettre en réseau ces 3 nouvelles machines.
Préparez votre réseau
Pour que vos machines puissent communiquer, il faut d’abord les relier physiquement via des câbles. Dans notre cas, comme on utilise des machines virtuelles, la manière la plus simple de les « relier » est de les configurer toutes en mode « Réseau interne ».
Dans VirtualBox, il faut donc aller dans la configuration de chaque machine virtuelle, et paramétrer la carte réseau et le mode Réseau interne, en spécifiant bien le même nom (dans notre cas, « intnet »), pour chaque machine :
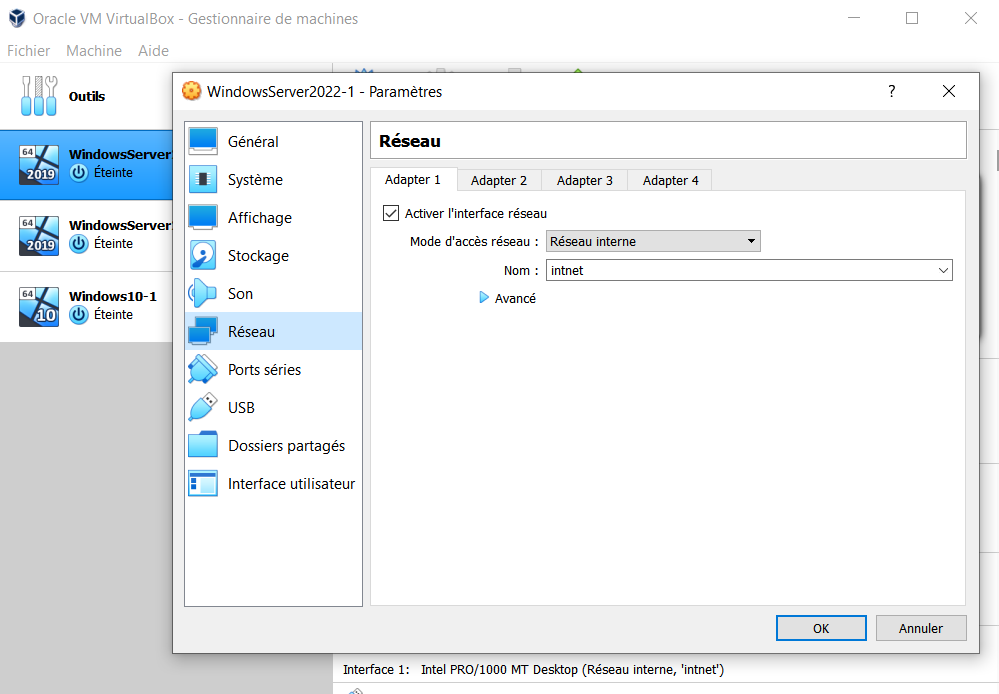
Passons maintenant à la partie configuration réseau logicielle.
L’annuaire Active Directory fonctionne grâce aux protocoles de communication TCP/IP. Je vous propose de réfléchir à un plan d’adressage IP cohérent pour votre réseau simulé. Choisissez ensuite deux adresses IP pour vos serveurs et une plage d’adresses IP pour vos clients.
Par exemple :
Le client Windows 10 est à l’adresse 172.16.0.100/24.
Pour les noms des serveurs, j’ai choisi de rester dans la simplicité : SRVAD1 et SRVAD2 ; pour le client, PCFIXE01.
Je vous invite à mettre en œuvre ces configurations sur votre réseau simulé, qui doit ressembler à celui-ci :
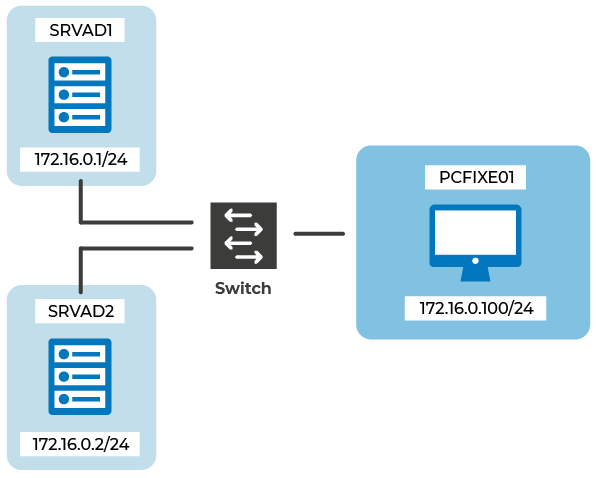
Maintenant que le réseau est configuré, il ne reste qu’à installer les services dont vous aurez besoin. Active Directory se base sur le service de noms de domaines pour fonctionner. Vos serveurs auront donc besoin du rôle de serveur DNS en plus du rôle des services Active Directory Domain Services.
Si toutefois vous oubliez d’installer le rôle DNS, il sera mis en œuvre automatiquement par Microsoft lors de la promotion de votre serveur en contrôleur de domaine.
Préparez vos serveurs
Pour le moment, je vous propose de vous focaliser sur une seule des deux machines. La première chose à faire est d’installer les services Active Directory Domain Services (AD DS). Pour cela, il faut vous rendre dans le gestionnaire de serveurs :
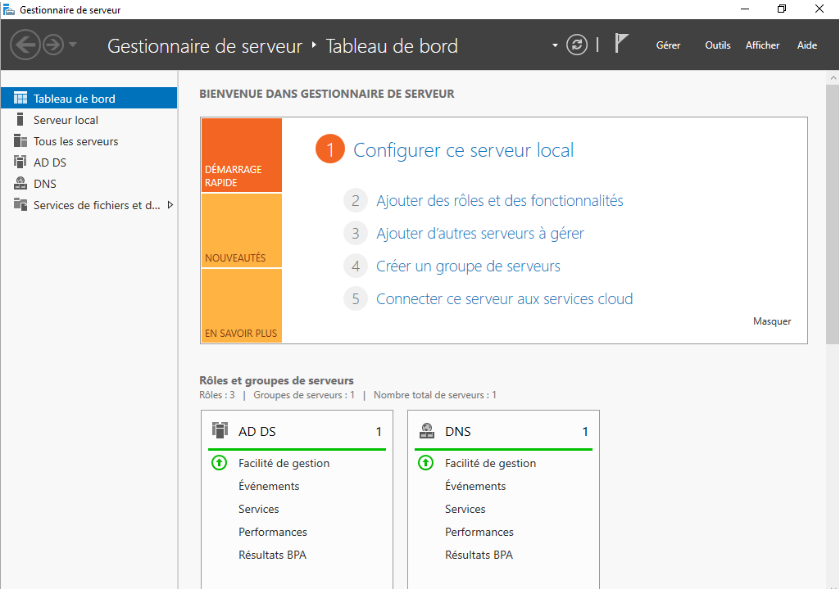
Cliquez sur Ajouter des rôles et des fonctionnalités. Validez la première étape de l’assistant en cliquant sur Suivant. Sélectionnez Installation basée sur un rôle ou une fonctionnalité et sélectionnez le nom du serveur dans la liste, cochez Service AD DS et lancez l’installation.
Faites le point
Vous avez configuré un réseau avec deux serveurs. Ces serveurs disposent :
d’adresses IP ;
d’un masque ;
d’une passerelle (facultatif dans le réseau simulé – sauf si vous configurez un accès internet) ;
d'un service DNS.
En plus de ces deux serveurs, vous avez un client : une machine virtuelle sous Windows 10.
Tous les équipements réseau doivent être en mesure de se contacter par le réseau. Cela est vérifiable via le protocole ICMP grâce à l’outil PING.
Si cela fonctionne correctement, c’est parfait ! Vous pouvez passer à la configuration de votre première forêt AD ! 🙂
En résumé
Microsoft permet de tester tous ses systèmes avec une période d’évaluation de 90 ou 180 jours.
Active Directory utilise le service DNS.
Il est conseillé d’avoir une adresse IP fixe pour configurer le service AD DS.
L’installation d’Active Directory se fait via le gestionnaire de serveur.
Tout l’aspect matériel est maintenant opérationnel. Ça y est, vous y êtes ! Dans la suite, vous allez enfin créer votre domaine.
