Dans cette nouvelle partie, vous allez aller plus loin dans la configuration de rôles que vous avez vue précédemment.
Sur ce nouveau chapitre, vous allez mettre en œuvre un service de déploiement. Je vous propose de préparer l’architecture de ce rôle particulier. Grâce à lui, vous allez pouvoir maîtriser votre parc informatique d’une nouvelle façon, en déployant une image Windows 10 Pro.
Appréhendez le service de déploiement de Windows
Le service de déploiement porte le nom de “Windows Deployment Services”. Il intègre toutes les fonctionnalités qui vont vous permettre de démarrer un poste client par le réseau, et de lui envoyer un système d’exploitation personnalisé. Je vous propose de vous focaliser sur la partie configuration du service de déploiement en tant que telle.
Rapidement, un peu d’histoire
Très rapidement, un peu d’histoire sur le service WDS. À l’origine, il se nommait RIS (Remote Installation Service) et permettait d'utiliser le protocole BOOTP (comprenant le DHCP) afin de fournir une image de démarrage via le réseau. Pour cela, il fallait que les clients disposent d’options PXE (Preboot eXecution Environment) afin de pouvoir utiliser l’intégralité du protocole BOOTP. Depuis le Service Pack 2 de Windows 2003, le RIS a été remplacé par WDS et prend dorénavant en charge les systèmes Vista, 2003, 2008 ainsi que Windows XP.
Configurez le rôle WDS
Maintenant qu’un tout petit peu de contexte est placé, je vous propose de mettre les mains dans le moteur. Pour cela, ajoutez le rôle Services de déploiement Windows (WDS), vous savez comment faire cela maintenant, et rendez-vous sur la console de gestion des services de déploiement :
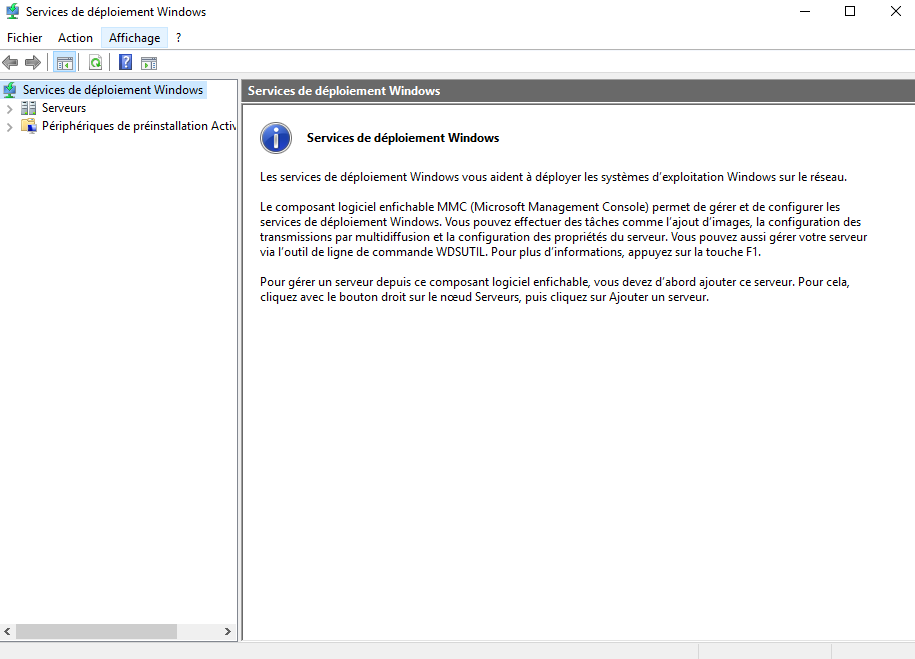
Vous allez pouvoir mettre en œuvre la partie serveur relativement simplement grâce, encore une fois, à l’assistant. Vous remarquerez que dans le conteneur “Serveurs” se trouvent tous les serveurs disposant de ce rôle ; ici, il n’y que le premier serveur WDS de Nantes (SRVWDSNAN01) :
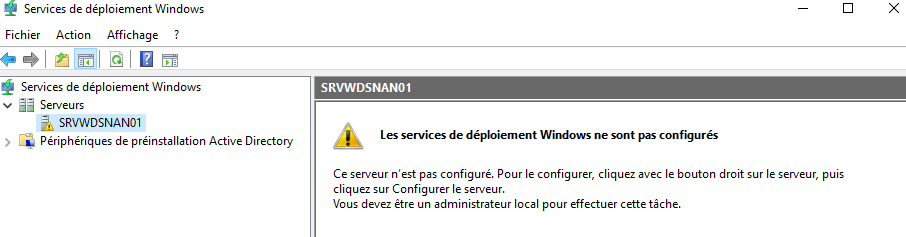
Comme c’est proposé, configurez votre serveur en faisant un clic droit sur son nom.
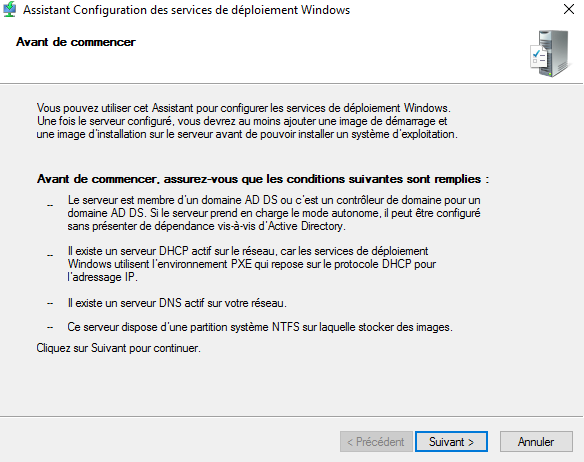
L’assistant va vous guider tout au long du processus, en vous spécifiant les prérequis à mettre en œuvre pour obtenir un service fonctionnel. Je vous invite à suivre ces conseils scrupuleusement, afin d’obtenir un service de déploiement parfaitement fonctionnel.
Ici vous voyez les prérequis :
Le serveur est membre d’un domaine AD DS ou est contrôleur de domaine (ce n’est pas recommandé, il faut essayer de rester sur 1 serveur = 1 rôle); il est tout à fait possible de configurer WDS sans AD dans son infrastructure ; dans ce cas, il faudra cocher la case “Serveur autonome".
Un DHCP existe sur le réseau.
Un DNS existe sur le réseau.
Une partition NTFS (ce format est obligatoire) est disponible pour stocker les images.
Une fois que vous remplissez ces prérequis, vous pouvez valider cette étape. Vous devrez ensuite choisir entre une installation au sein d’un AD (pratique pour gérer un parc de A à Z) ou un serveur autonome, pratique pour déployer pour de nombreux clients si vous travaillez en ESN.
Une fois ce premier choix d’architecture fait, il vous faut définir l’emplacement des images (j’ai choisi E:\Reminst pour ne pas polluer ma partition système). Enfin, vous arrivez dans le cœur du paramétrage :
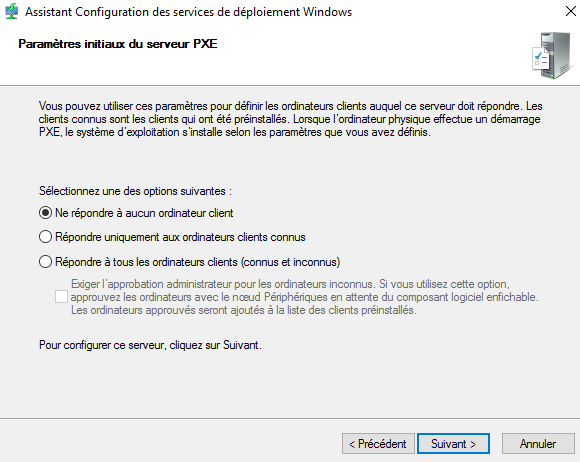
Vous allez devoir sélectionner un mode de réponse. Il peut être intéressant de ne répondre qu’à des ordinateurs connus. Cela vous permet de maîtriser les PC qui seront installés. Vous pouvez activer l’option d’approbation qui vous permet d’avoir un entre-deux : vous laissez WDS répondre à tous les clients, mais vous devrez les approuver. Ceci termine la première partie de la configuration de ce service.
Votre rôle est configuré. Il ne vous reste plus qu’à intégrer des images d’installation et des images de démarrage.
L’image d’installation peut être une image d’un média existant. L’assistant vous demandera un média pour intégrer directement une image cliente.
L’image de démarrage, quant à elle, permet à votre serveur, après avoir répondu aux requêtes BOOTP, de faire démarrer un poste client.
Un clic droit sur “Images de démarrage” va intégrer les images de démarrage en prenant soin d’en vérifier l’intégrité. Cela peut prendre un certain temps en fonction des ressources disponibles sur le serveur. L’assistant va ainsi s’assurer que l’image de démarrage correspond bien à une image valide.
Vous aurez le résultat suivant :
Vous aurez remarqué que maintenant vos services de déploiement se sont agrémentés de nombreuses options :
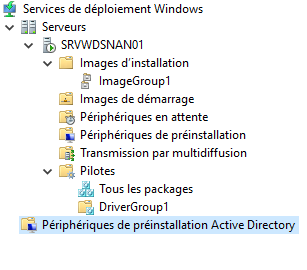
L’avantage ici est que vous allez pouvoir intégrer des pilotes à vos images, gérer différents groupes d’images et optimiser l’utilisation de votre bande passante réseau en utilisant la multidiffusion (aussi appelée multicast).
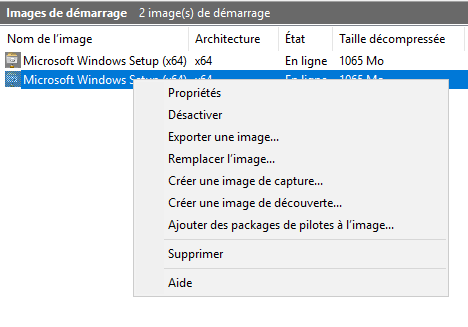
Vous le voyez sur les options disponibles sur une image de démarrage, vous avez la possibilité de créer une image de capture et une image de découverte !
À quoi ces types d’images peuvent-ils servir ?
Mettez-vous en situation : vous êtes fraîchement arrivé en tant qu’administrateur Système et Réseau ou bien technicien informatique chez Gift SA. La direction vous annonce un plan d’augmentation des effectifs très conséquent. Vous avez été consciencieux et disposez de plusieurs postes clients, de validation et de tests de votre parc actuel. Pourquoi alors ne pas reprendre une de ces images pour préparer très rapidement les centaines de postes qui vont vous être demandés pour les nouveaux embauchés ?
C’est à cela que sert une image de capture. Vous allez pouvoir démarrer sur votre image et capturer le système, les pilotes et la configuration d’un poste existant afin de pouvoir ensuite rediffuser cette image via les services WDS !
Une image de découverte, quant à elle, permet de gérer les cas des clients qui ne peuvent pas utiliser pleinement PXE ! Vous pourrez ainsi créer une image CD/DVD/USB afin de démarrer sur les postes non PXE, et les “raccrocher” à votre WDS !
Démarrez un client en “mode” WDS
Maintenant que vous avez un DHCP, un DNS, potentiellement un AD, que le WDS est configuré et surtout que votre DHCP dispose des options BOOTP activées (option dhcp 60 PXEClient), vous allez pouvoir démarrer un client en “mode” WDS.
Pour que tout fonctionne, assurez-vous bien que les services de déploiement ont démarré. Si un petit triangle vert s'affiche sur votre serveur, c'est que tout est opérationnel. Par contre, si c'est un carré noir, faites un clic droit sur votre serveur puis "Toutes les tâches - Démarrer" :
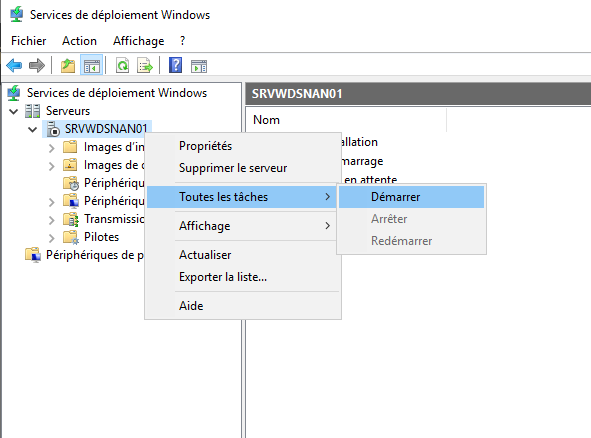
Maintenant, pour tester le déploiement WDS via le réseau, il vous fait une nouvelle machine qui soit capable de démarrer en PXE, c'est-à-dire en cherchant une image bootable sur le réseau. Pour cela, si vous utilisez VirtualBox :
Créez une nouvelle machine vde comme vous l'avez fait au tout début du cours ;
Dans sa configuration système, onglet Carte Mère, activez bien l'amorçage réseau, qui par défaut n'est pas coché, et placez le tout en haut de la liste :
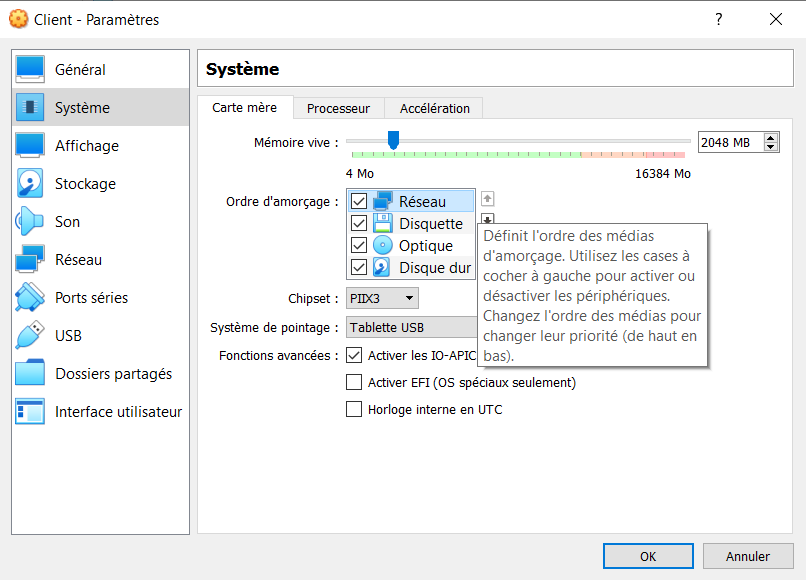
De cette manière, votre machine va chercher à démarrer sur le réseau, et si un serveur de déploiement est bien actif, le déploiement pourra commencer.
Si tout fonctionne, au démarrage du client, vous aurez alors les informations suivantes :
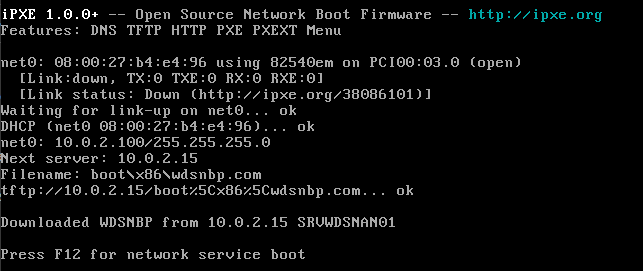
Première étape, une configuration IP vous sera fournie (logique, il y a du DHCP), et l’image de démarrage sera récupérée sur le serveur WDS.
Seconde étape, si vous avez plusieurs images, vous arriverez sur un menu vous proposant différentes options (un serveur WDS peut héberger différentes images d’installation ou de capture). Ensuite, vous retrouverez une interface standard d’installation de Windows. Si vous avez choisi une installation “zero-touch”, le déploiement pourra se faire en quelques minutes !
Pensez bien à ouvrir les flux sur le pare-feu du serveur et à entrer la touche F12 au moment où cela est demandé pour que l'installation puisse démarrer :
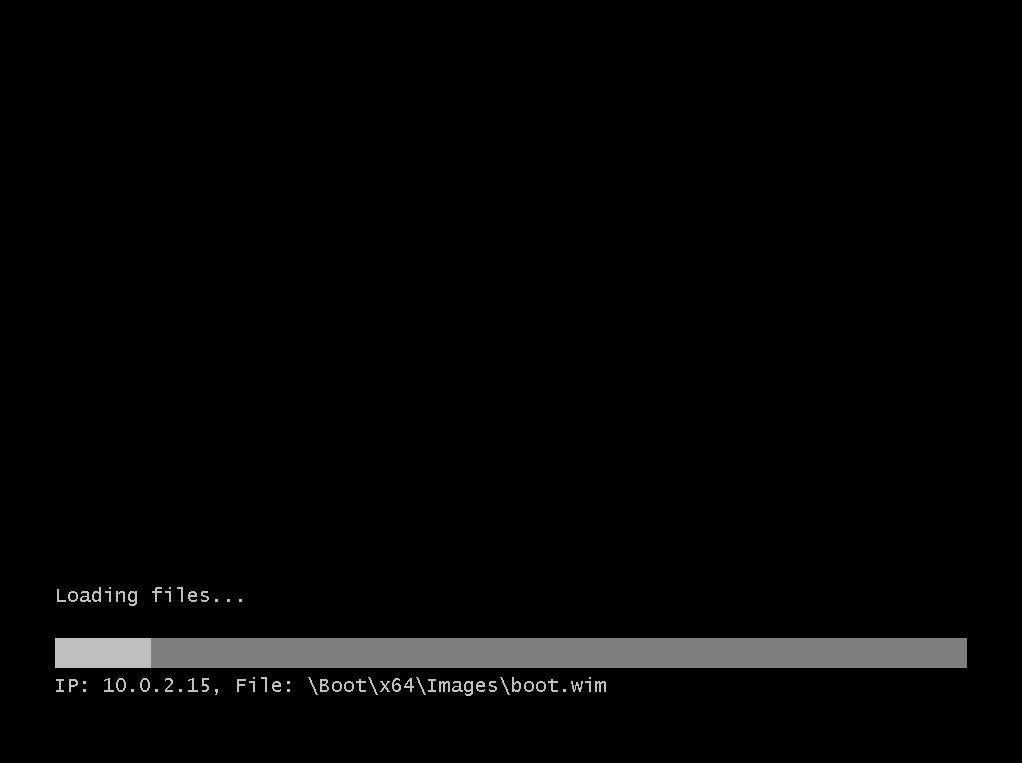
Il se peut qu'un bug présent sur une des versions de Windows Server 2019, bloque le déploiement au démarrage du client. C'est le cas si vous vous retrouvez face à cet écran :
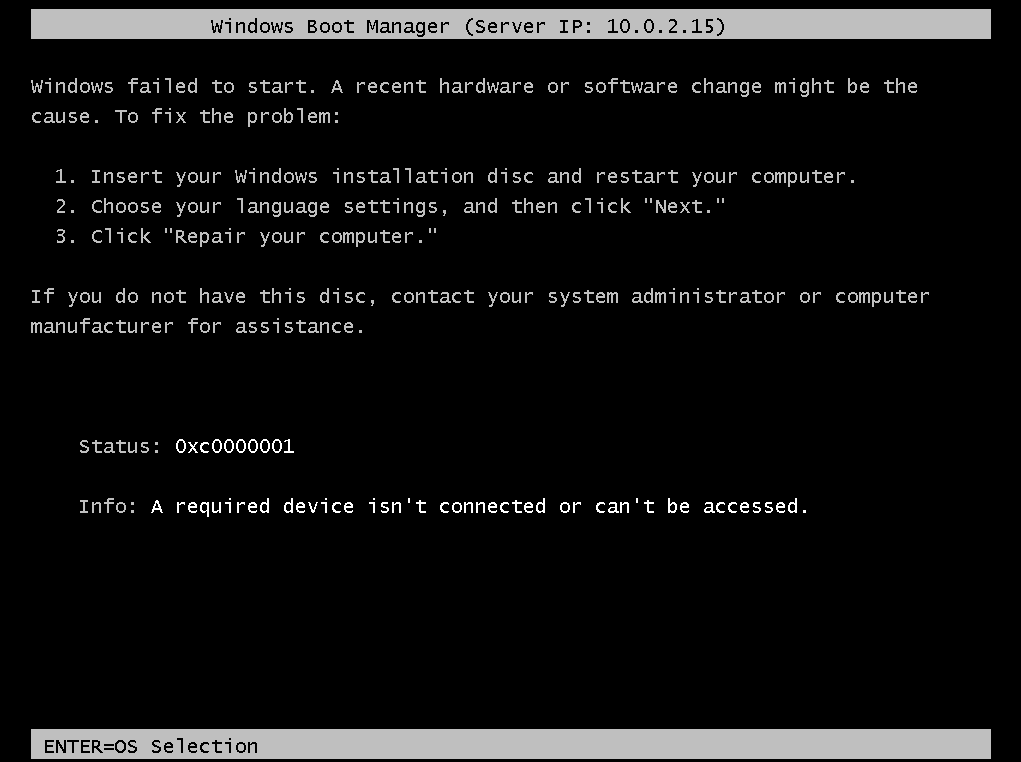
Pour régler ce problème, il faut modifier les propriétés TFTP du serveur de déploiement. Voici les modifications à faire :
Fixer une taille limite des blocs envoyés entre le client et le serveur à 4096 ;
Désactiver l'extension de fenêtre variable.

Redémarrez ensuite les services de déploiement avec un clic droit sur le serveur, puis "Toutes les tâches - Redémarrer".
Vous pouvez maintenant relancer votre client pour que tout fonctionne. Enfin dernier point important, au début du déploiement vous devrez vous identifier pour accéder à l’image d’installation présente sur votre serveur. La syntaxe à utiliser pour le login d’un compte sans domaine est “nom_serveur\nom_utilisateur” :
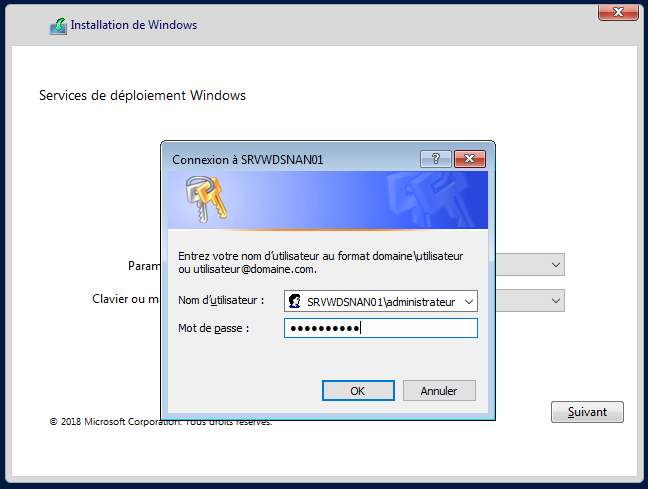
Ça y est, vous avez un système capable de répondre à des requêtes de clients souhaitant un nouveau système d’exploitation.
Allez plus loin
Tutoriel d’installation d’un serveur de déploiement WDS sans Active Directory par Neptunet.
Vue d’ensemble des services de déploiement par Microsoft.
En résumé
Windows Server offre la possibilité de gérer le déploiement d’images de systèmes d’exploitation au travers du rôle WDS.
Il est possible de démarrer un ordinateur client via le réseau, et d’installer un système sans avoir besoin d’un CD ni d’une clé USB.
Il est possible de mettre en œuvre un poste “master” qui pourra ensuite être aspiré sur le WDS afin que l’image de son système d’exploitation, validée et configurée, soit redéployée sur un parc entier de machines.
WDS gère également les systèmes ne prenant pas en charge le PXE (démarrage via le réseau) en utilisant des images de découverte pour “raccrocher” un poste sur un serveur WDS après un démarrage via un média amovible (CD/DVD/USB).
Je vous propose de regarder ce qu’il est possible de faire sur les images des systèmes d’exploitation : rendez-vous dans le prochain chapitre.
