Pour obtenir un compte développeur, rendez-vous sur https://developer.apple.com/programs/enroll/.
Remplissez les informations demandées, acceptez les conditions après les avoir lues. Vous devrez payer l'équivalent de 99$/an si vous êtes un entrepreneur et 299$/an si vous êtes une entreprise et que vous cherchez à développer des applis "in house".
Lorsque c'est fait, vous devriez recevoir un mail de confirmation.
Rendez-vous sur https://developer.apple.com/account/ et entrez vos identifiants.
En plein milieu, cliquez sur Certificates, IDs & Profiles :

Certificats
C'est la première étape. On va dire à notre Mac qu'on est un développeur.
Ouvrez "Keychain Access" sur votre Mac, Trousseaux d'accès > Assistant de configuration > Demander un certificat à une autorité de certificat… 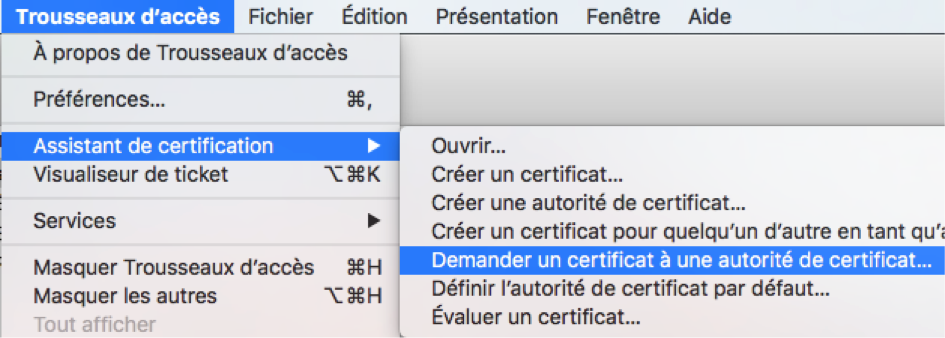
Entrez votre AppleID dans le champ "Adresse e-mail de l'utilisateur", puis votre nom, puis laissez vide et cochez "Enregistrée sur le disque".

Donnez un nom au fichier CSR (personnellement, je mets l'année, le mois et une description courte "201606appledev")
Bien, retournez sur votre navigateur, Dans "Certificates", cliquez sur "All"
Cliquez sur le bouton "+"
Choisissez d'abord "iOS App Development", puis 'Continue' tout en bas.
Sur la page "Create a CSR file", cliquez à nouveau 'Continue'.
Choisissez le premier fichier CSR que vous avez créé sur votre Mac ou faites un glisser-déposer > "Continue".
Enfin, téléchargez le fichier .cer que le site vous propose.
Une fois le téléchargement terminé, ouvrez le fichier .cer ; c'est bon, votre Mac a pris connaissance du certificat.
Refaites la manipulation en changeant l'étape 3 : cochez " App Store and Ad Hoc", et l'étape 5 : choisissez le deuxième fichier CSR que vous avez créé.
Une bonne chose de faite !
App ID
Un identifiant unique est créé pour chaque appli. Il est composé d'une chaîne de caractères (par Apple) et d'un ID (par vous) défini sur ce portail et dans Xcode.
Cliquez sur "AppvIDs "dans "Identifiers" :
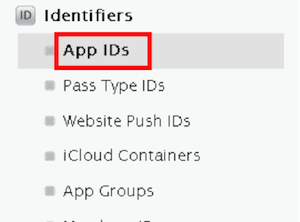
Cliquez sur "+" :

Dans le champ "Name", entrez simplement un nom pour reconnaître votre ID.
Sélectionnez "Explicit App ID" et dans le champ Bundle ID, entrez la valeur de votre Bundle Identifier dans Xcode, dans First App.xcodeproj :
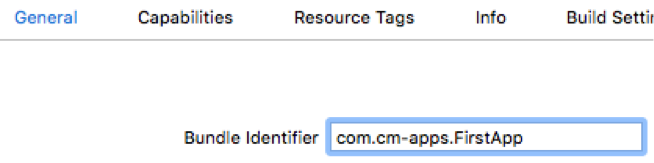
Cliquez sur "Continue" sauf si vous souhaitez ajouter des services spécifiques, auquel cas vous pouvez les cocher, puis cliquer sur "Continue". Enfin, cliquez sur "Register".
Testez l'appli sur de vrais appareils
Si vous n'avez pas d'appareil iOS ou si vous ne souhaitez pas tester l'appli dessus, vous pouvez passer au point suivant.
Tout d'abord vous aurez besoin des UDID de vos appareils. Un UDID est un identifiant unique. Pour le trouver, branchez votre appareil à votre mac, ouvrez iTunes, cliquez sur cette petite icône ![]() .
.
Dans le cadre :

Cliquez sur le numéro de série et vous devriez voir apparaître votre UDID :

Effectuez la manipulation pour chacun de vos appareils.
Retournez sur votre espace développeur, Dans "Devices", cliquez sur "All", cliquez sur "+", entrez le nom que vous souhaitez pour votre appareil et entrez son UDID, cliquez sur "Continue".
Enfin, cliquez sur "Register".
Effectuez la manipulation pour chacun de vos appareils.
Profils de provisionnement
La dernière étape ! (ou presque...)
Cliquez sur "All" dans "Provisioning Profiles"

Cliquez encore et toujours sur "+"
Dans un premier temps, sélectionnez "iOS App Development".
Sélectionnez l'ID que vous venez de créer.
Sélectionnez votre certificat.
Sélectionnez les appareils sur lesquels vous souhaitez tester vos applis.
Enfin, entrez un nom pour reconnaître ce profil "First App dev".
Et téléchargez le profil.
Ouvrez-le pour qu'il s'installe automatiquement dans Xcode.
Ces 8 étapes vous permettront par la suite de tester votre appli sur un appareil iOS.
Téléchargez le profil et ouvrez-le pour qu'il s'installe dans Xcode.
Connectez Xcode
Dans Xcode, dans First App.xcodeproj, devant "Team", cliquez sur la flèche bleue et cliquez sur Add an account… Entrez vos identifiants et laissez Xcode se connecter.
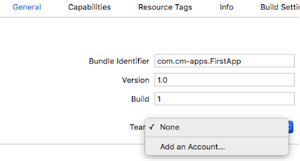
Vous devriez ensuite pouvoir choisir votre nom ou le nom de votre équipe :
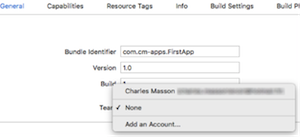
Cliquez dessus, branchez votre appareil, dans le menu permettant de choisir le device, sélectionnez votre appareil et lancez votre appli.
Vous verrez peut-être apparaître ce genre de fenêtre :

Dans ce cas, cliquez sur "Toujours autoriser".
App Store
L'étape quasi finale d'une application…
Cliquez sur Product > Archive.
Le processus peut être assez long surtout si vous utilisez des frameworks additionnels comme Facebook. ;)
La fenêtre de l'Organizer s'ouvre sur l'onglet "Archives".
Avant de pouvoir cliquer sur ce magnifique bouton bleu, vous allez devoir créer la fiche de l'application sur iTunes Connect... c'est l'objet du chapitre suivant !
