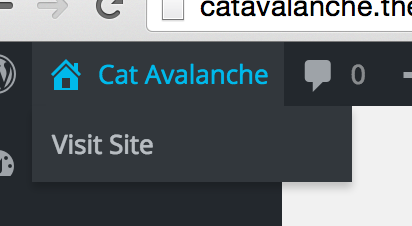Welcome to your Wordpress dashboard! Now that you're all set up with a WordPress site, we can start to explore how you'll create and interact with your content. Bear in mind that your WordPress dashboard is very different than your Themecloud dashboard. Your Themecloud dashboard will help you handle more site-level elements like the domain name, backups, and more. Your WordPress dashboard lets you manage the content of your site.
Note that if you get confused about any of the WordPress admin pages we're about to visit, you can always click Help in the top right corner of the screen. You'll be shown information about the page that you're on and will be given the option to read its full documentation!
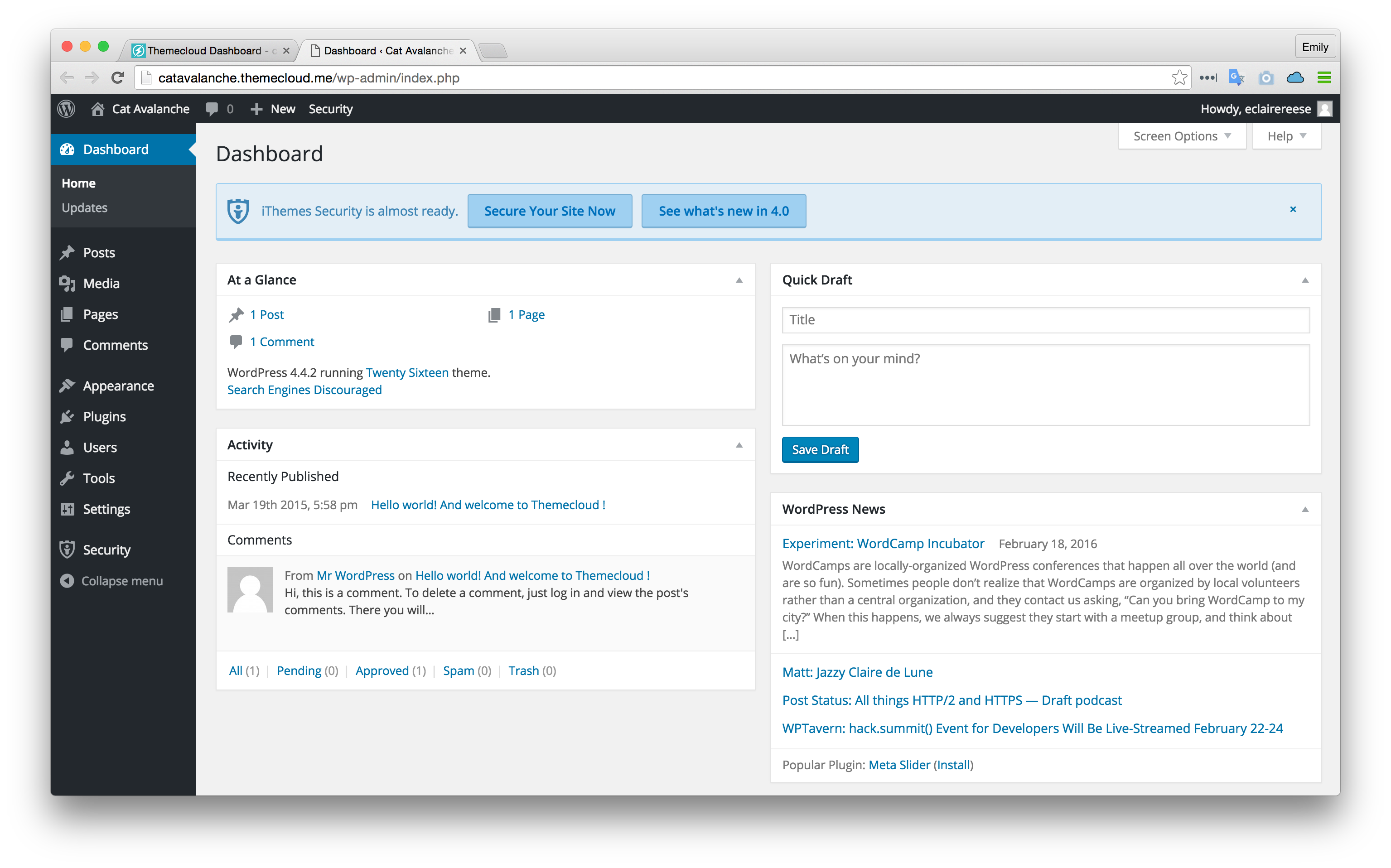
Let's start immediately with the Dashboard home page, where you can come to get a pulse on your site activity and content. The content on this page is arranged in different widgets, or content blocks. You'll have the At a Glance, Activity, Quick Draft, and WordPress News widgets by default.
At a Glance lets you check out the the number of posts, comments, and pages on your site. It also shows which WordPress version you have along with the theme of your site. Already you're clued in to the importance of themes and the central role they play in your site!
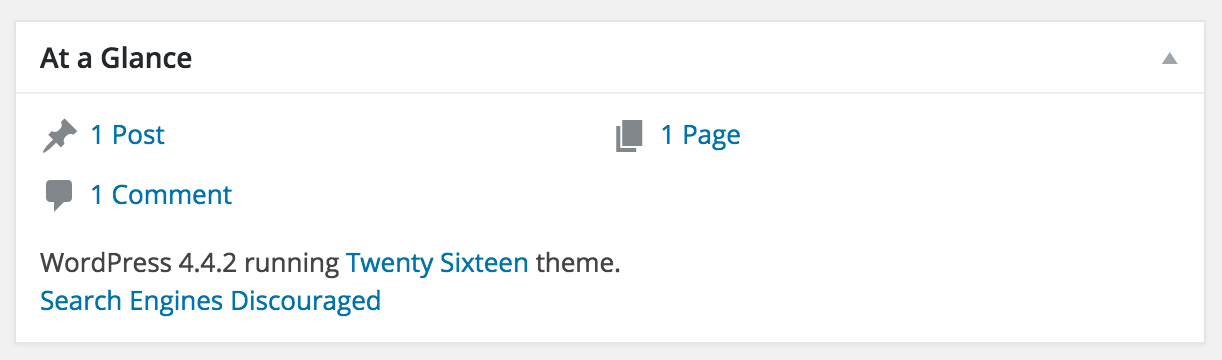
Quick Draft allows you to fire off a post draft with a title and simple content. Just click the blue button, and it'll be saved in your drafts for publishing later. Never miss a spontaneous post idea!
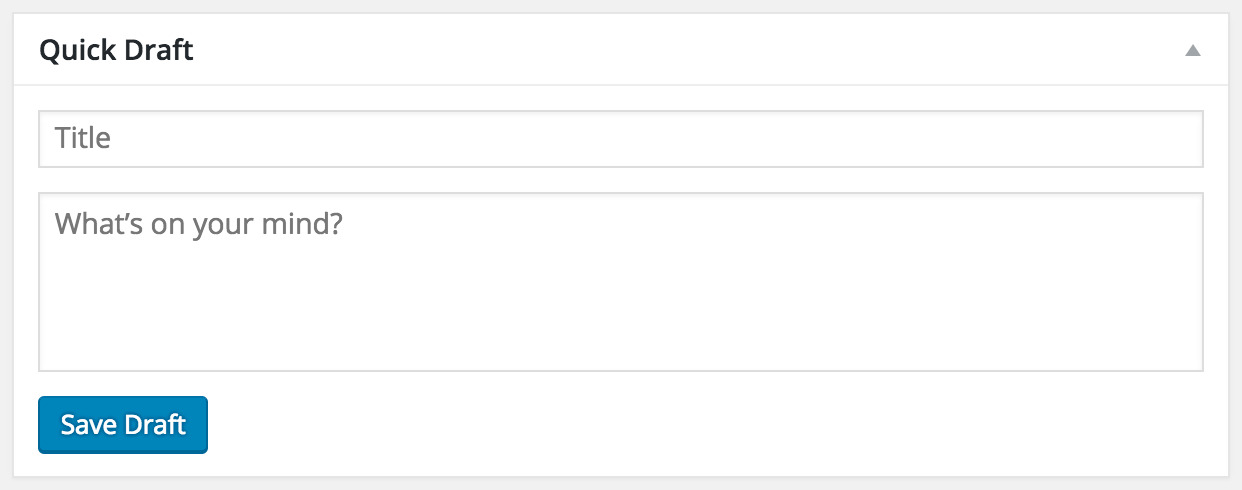
Activity shows you scheduled posts as well as recently published posts. You'll also see their associated comments with buttons to moderate each comment, helpful since comments can get a little chaotic or off-topic sometimes.

Lastly, the WordPress News widget helps you stay up to date on the latest WordPress happenings! This can be a very important section if there's a big security or versioning announcement being made.
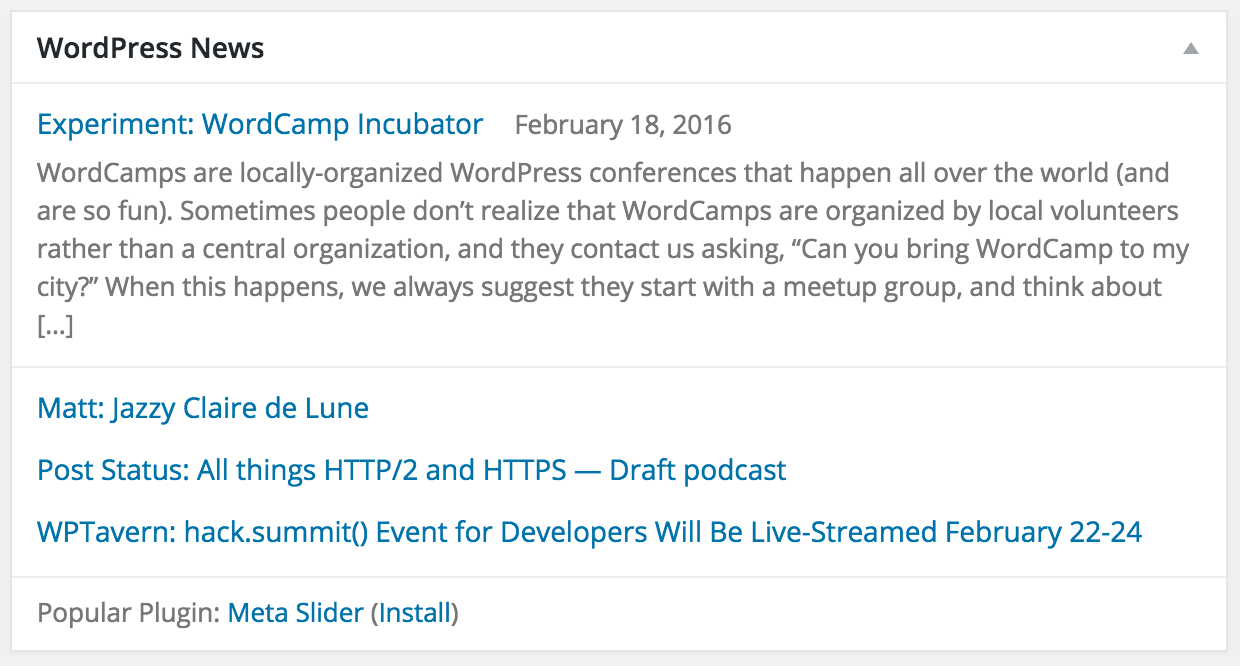
If you decide you want more/fewer widgets, feel free to customize the Dashboard content shown by clicking Screen Options and checking/unchecking your choices.

You'll take care of some basic configuration to begin, and in the process, you'll learn more about the major level of control your WordPress console offers you.
General settings
You should take a moment to manage fundamental elements of your site under Settings > General. Nothing extreme yet, but these basics are important!
You should start a project by checking out the following settings options:
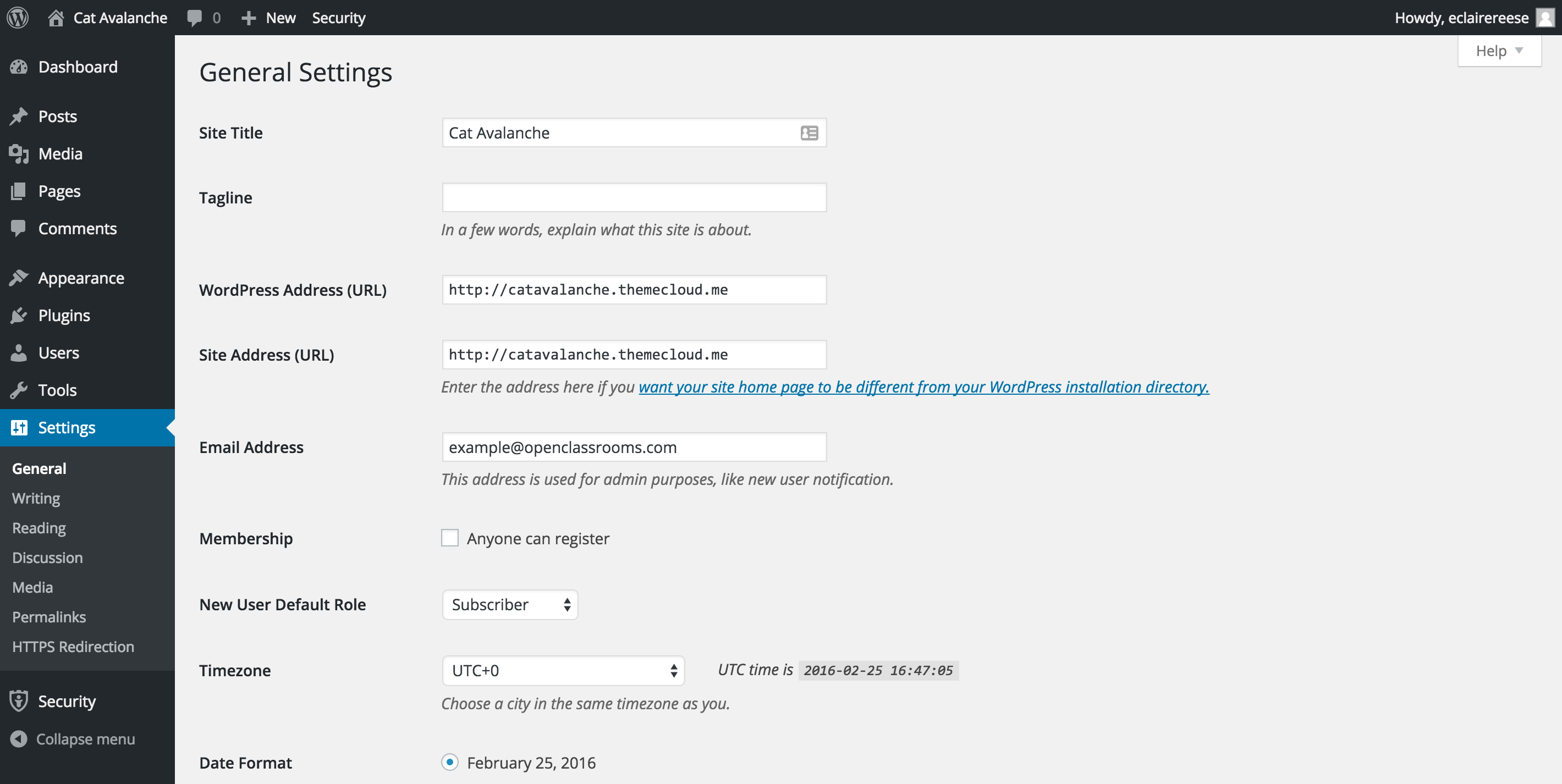
Site title
This could be a brand, a witty blog name, or something else depending on the ultimate site usage. It will also display as the title in a visitor's browser bar. It's the first thing people will see, so choose wisely (though you can always change it later)! Try to have an accurate site title already set once you start your site, since it features so prominently in nearly every WordPress theme.
For the example band website project, this would just be the band's name as I set it up in the original Themecloud configuration: Cat Avalanche.
Site tagline
The site tagline supplements the site title. Most WordPress themes display both the site title and the site tagline, but if a tagline is too cumbersome, you'll know how to remove it from a theme by the end of this course.
Date and time settings
Depending on your preferences or culture, you (or your client) might prefer dates and times to displayed in a particular format. This can always be changed later, so when getting started, just choose one you like best.
Since my local band is based the USA, I'll leave the standard American date and time defaults in place.
Language
This will change your dashboard language instantly once you save the settings. Consider the language you speak as well as your client's language, if they'll have administrative or writing access.
Preview
Note that, as we move forward through the customizations process, you can preview your site anytime by clicking the site name in the top left corner of the Dashboard. Now that you've got your site's core settings figured out, let's move on to more layout and design related customizations!