Très bien nous y voilà ! Nous allons créer notre premier web service concret !
Pour illustrer ce cours, nous allons créer un service que vous pouvez trouver fun ou glauque en fonction de votre âge. :p Il s'agit d'un web service auquel on donnera un prénom, un sexe (homme/femme) et une année de naissance et qui va nous retourner le nombre d'années qu'il nous reste à vivre en se basant sur l'espérance de vie moyenne en France.
Pour cela, nous aurons besoin de :
un IDE : j'ai choisi ici IntelliJ IDEA ;
un serveur d'application Java EE : Glassfish 5 ;
le JDK Java 8.
Passons à l'installation.
Installer IntelliJ IDEA
IntelliJ IDEA est un des IDE Java les plus modernes. Il propose un système d'autocomplétion parmi les plus aboutis du marché, ainsi que des fonctionnalités avancées de refactoring et une interface utilisateur offrant une très bonne expérience. Vous pouvez bien sûr utiliser l'IDE de votre choix, je vais m'efforcer de ne pas utiliser de fonctionnalités spécifiques à IntelliJ.
Trêve de prosélytisme ! Passons à l'installation. :p Si IntelliJ (ou un autre IDE) est déjà installé sur votre machine, vous pouvez bien sûr passer cette section.
Téléchargez IntelliJ IDEA Community Edition ici. Installez l'IDE en suivant les instructions à l'écran.
À l'écran de choix d'import de configuration, cliquez sur Do not import settings.
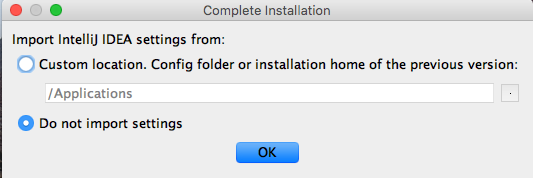
Acceptez les conditions d'utilisation.
Passez à l'écran "Customize IntelliJ IDEA" en cliquant sur Skip All and Set Defaults.
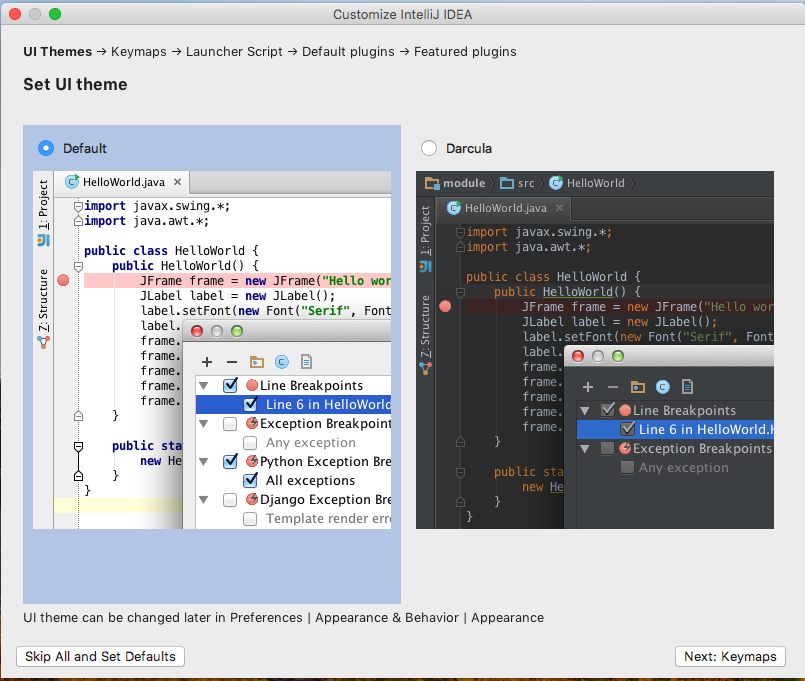
Vous tomberez alors sur l'écran principal de l'IDE.
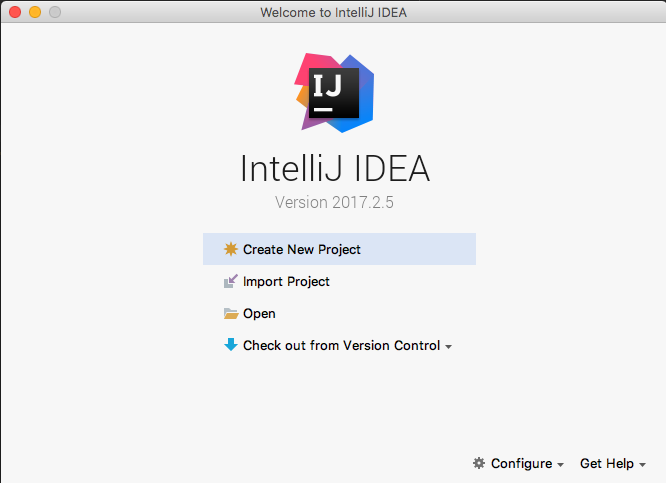
Cette étape est facultative, mais je trouve que travailler devant l'écran d'un IDE sur fond blanc revient à regarder une ampoule allumée 8 heures par jour. Voici comment changer le thème.
Sous macOS Cliquez sur IntelliJ IDEA en haut à gauche puis Préférences.
Sous Windows Cliquez sur File puis Settings.
Allez ensuite à Appearance and Behavior > Appearance.
Changez le thème de Default à Dracula puis validez.
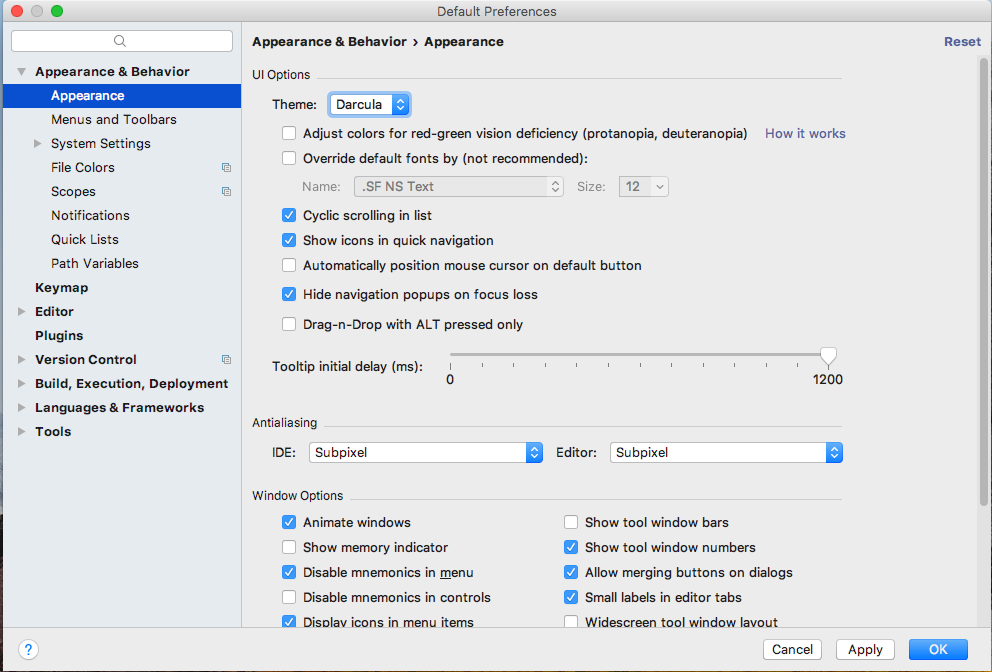
Créons maintenant notre premier projet. Cliquez dans l'écran principal (figure 3) sur Create New Project. Vous allez tomber sur un écran affichant différentes possibilités pour créer un projet en partant d'une base. Dans notre cas nous allons partir d'un projet Maven.
Sélectionnez Maven à gauche, puis cochez la case Create from archetype. Sélectionnez ensuite org.apache.maven.archetypes:maven-archetype-webapp.
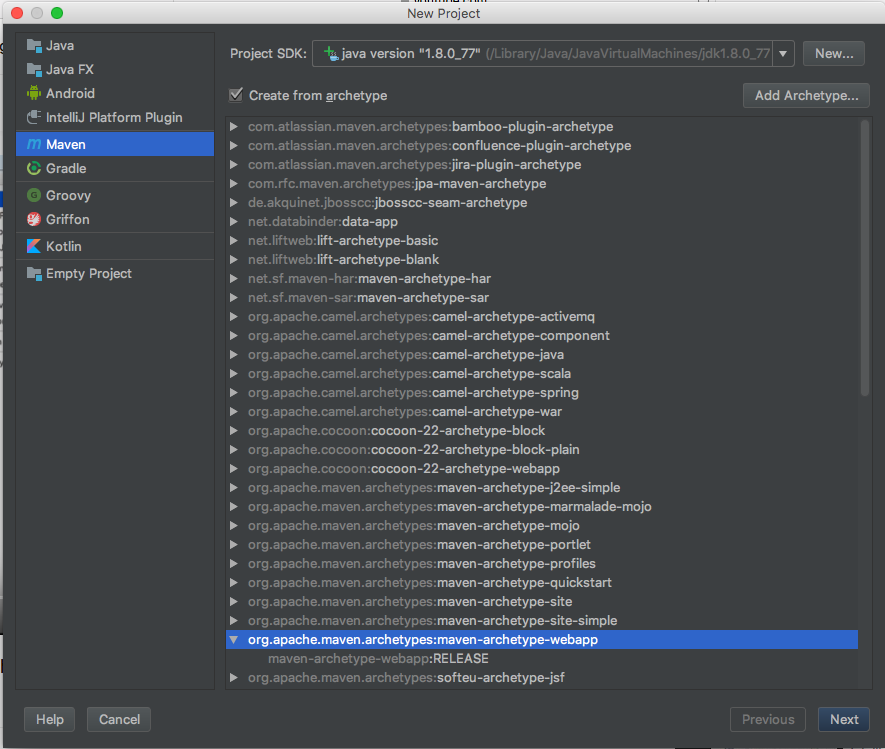
Si le SDK est installé, vous devriez recevoir un message comme celui-ci :
java version "1.8.0_77"
Java(TM) SE Runtime Environment (build 1.8.0_77-b03)
Java HotSpot(TM) 64-Bit Server VM (build 25.77-b03, mixed mode)
Le SDK n'est pas installé ? Alors je vous invite à télécharger le SDK puis à l'installer en cliquant sur le .exe sous Windows ou en le dézippant tout simplement à l'emplacement de votre choix sous macOS.
Notez bien l'emplacement de l'installation, puis revenez à votre IDE (Figure 5) et cliquez sur new puis pointez vers le dossier jdk1.8.(une certaine version) > content > HOME.
Plus de détails sur l'installation du JDK ici.
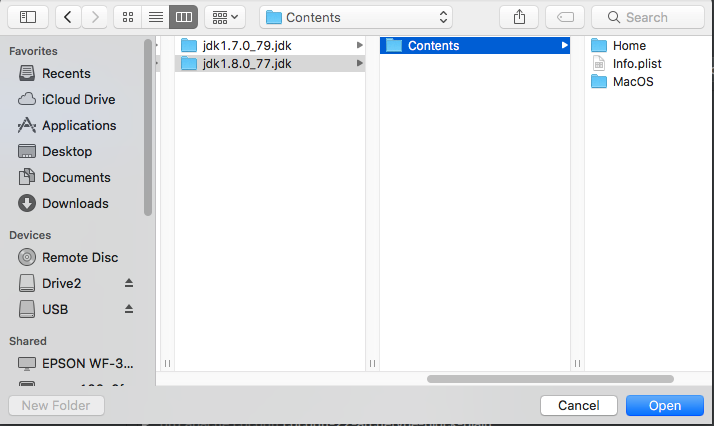
Cliquez sur Next dans la figure 5.
Nous allons nommer notre projet LifeLeft (parce qu'en anglais ça claque). Remplissez le GroupeID et l'artefactId (respectivement com.lifeleft et lifeleft), puis cliquez sur Next.
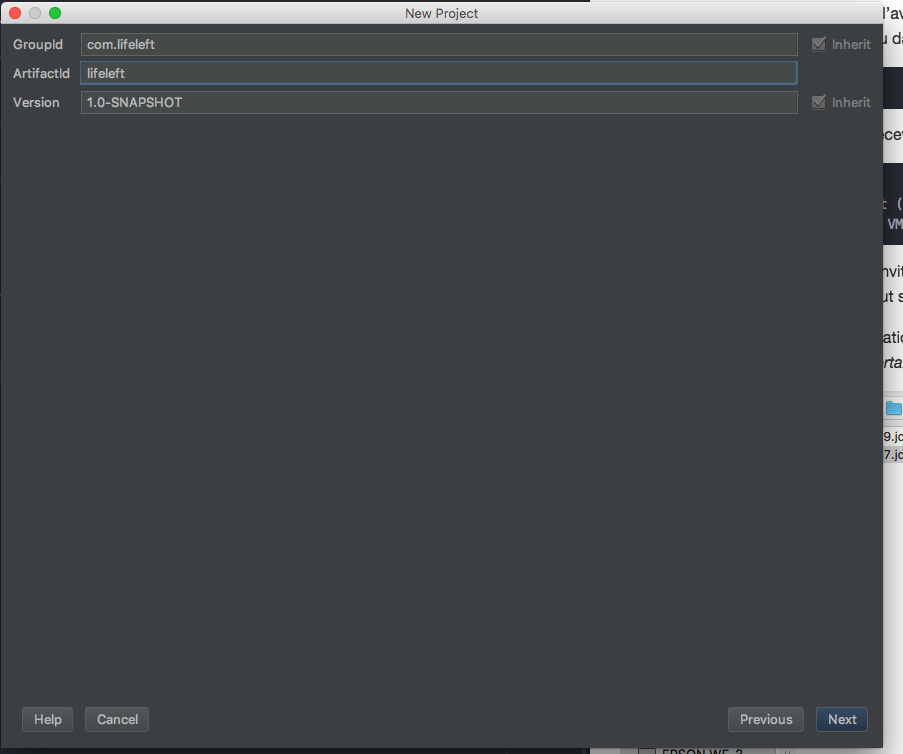
Dans cet écran, vous pouvez personnaliser certaines configurations Maven. Laissez les choix par défaut. Cliquez sur Next. Remarque si vous n'avez pas Maven d'installé, je vous recommande de suivre les instructions suivantes avant de continuer.
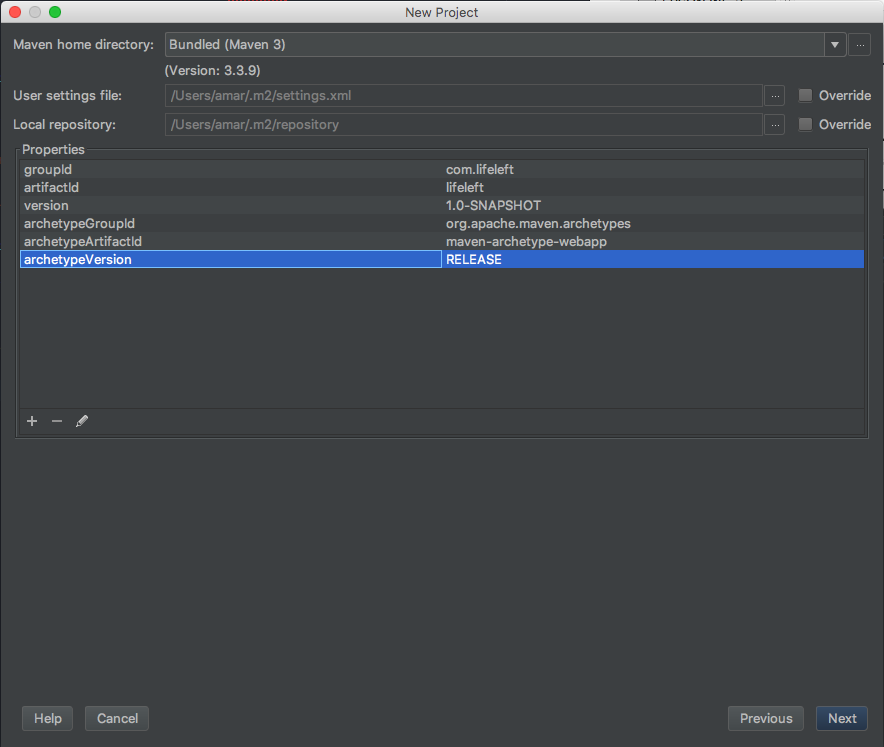
Nommez le projet lifeleft puis cliquez sur Finish.
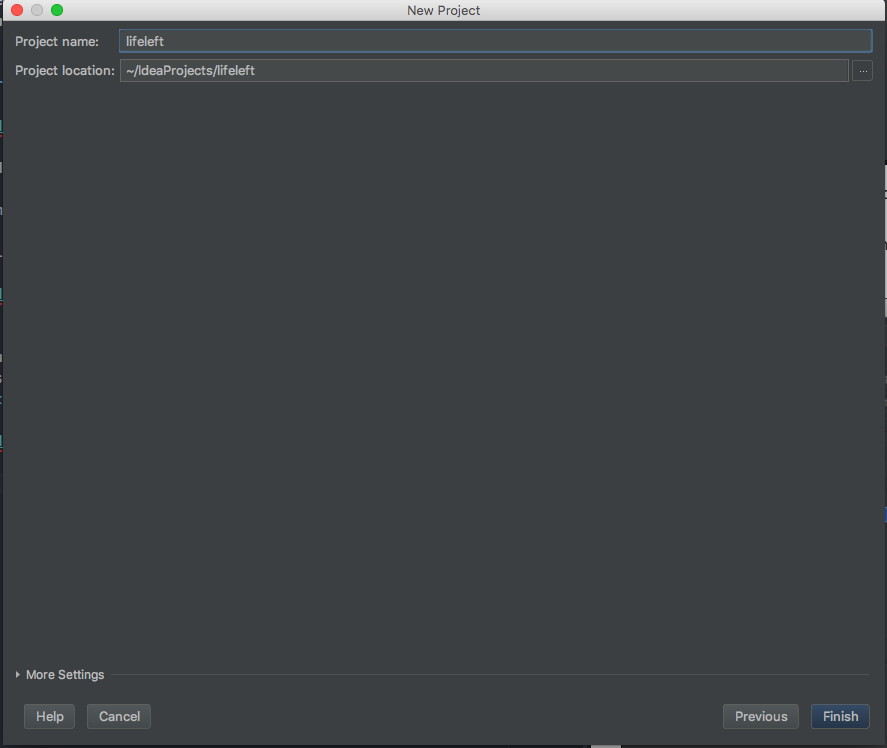
IntelliJ va commencer à télécharger les dépendances requises pour un project Maven de type webapp. Attendez la fin des opérations.
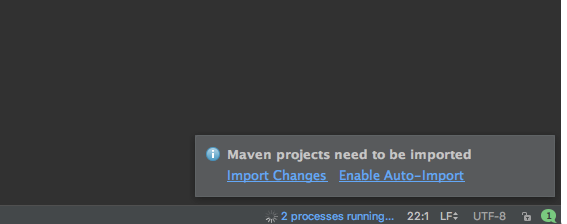
Quand c'est fini, vous devriez avoir cette structure de projet dans le panneau de gauche.
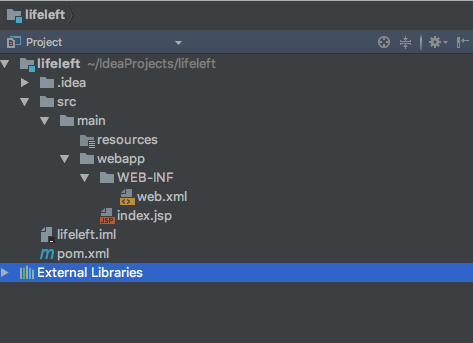
Installer Glassfish
Glassfish est un serveur d'application compatible avec Java EE. Ne vous embrouillez pas, c'est tout simplement l'équivalent de Tomcat pour JEE. Il va nous permettre de travailler facilement avec les web services en offrant beaucoup de fonctionnalités spécifiques à ces développements, comme la possibilité de tester notre web service avec un simple paramètre dans l'URL. Nous y reviendrons.
Téléchargez Glassfish 5.
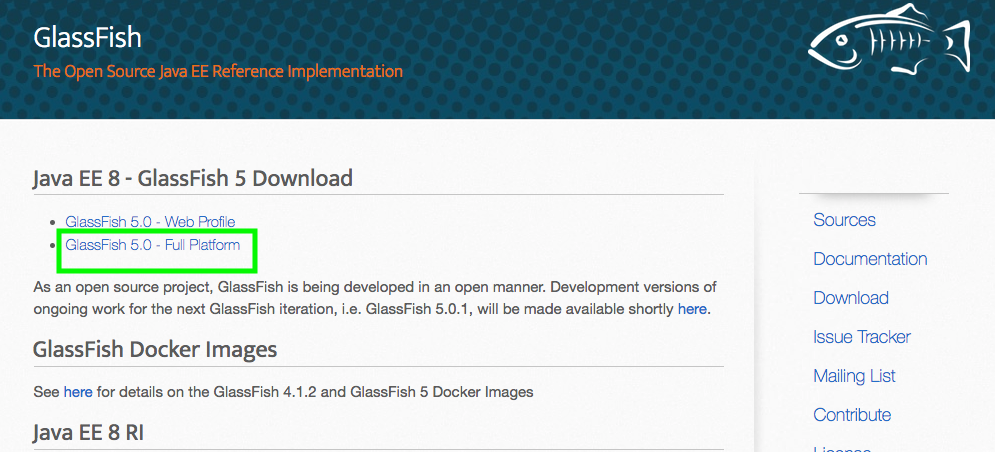
Décompressez le dossier obtenu.
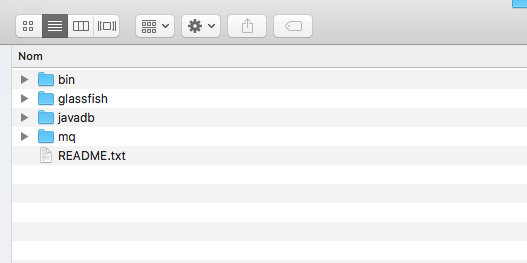
C'est tout ! Vous pouvez dès à présent lancer le serveur en exécutant la commande suivante.
/Chemin/vers/dossier/glassfish/bin/asadmin start-domain domain1
Vous indiquez tout simplement le chemin complet vers le binaire asadmin suivi de start-domain domain1. On obtient donc ceci :
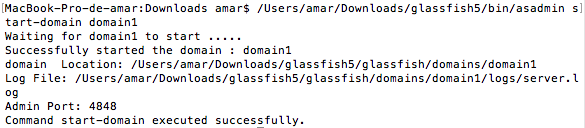
Euh ? start-domain ? domain1 ?
Je ne vais pas trop m'étaler sur la signification du concept de domaine dans Glassfish vu que ce n'est pas le but de notre cours. Mais pour faire très simple, imaginez que le domaine est simplement le nom de votre serveur glassfish. Le domaine par défaut est domain1. Vous trouverez ici plus d'explications.
Revenons à nos moutons ou plutôt à nos poissons (glassfish... poisson... OK j'arrête !).
Maintenant vous avez un super serveur Glassfish prêt. Le port par défaut du panneau d'administration est 4848.
Rendez-vous donc à http://localhost:4848
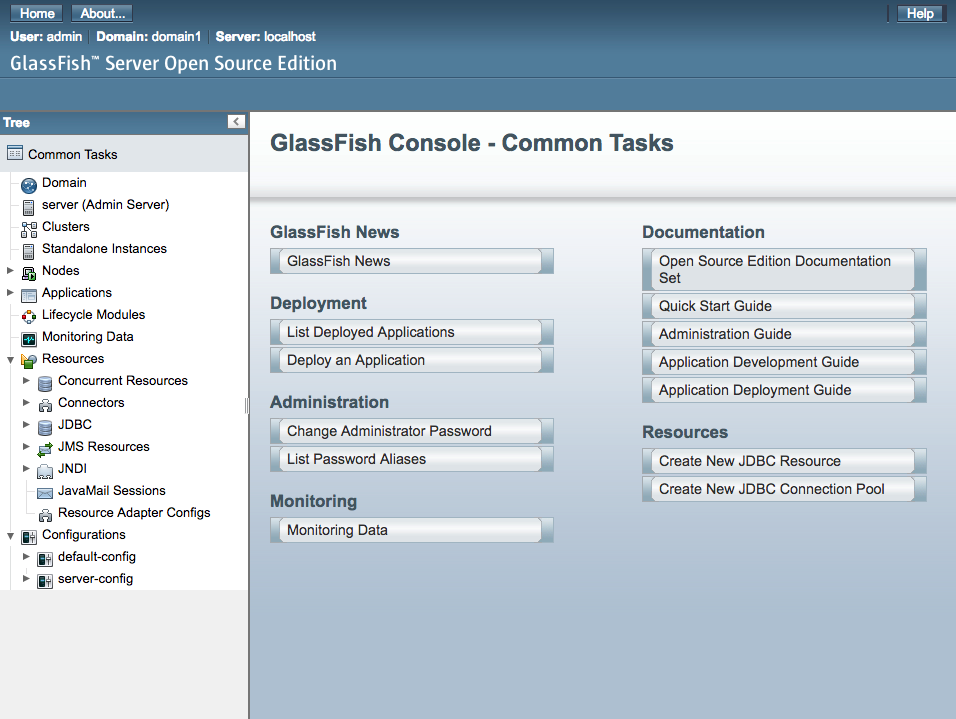
Si vous n'arrivez pas à afficher cette page, vérifiez le port utilisé par Glassfish dans le résultat de l'exécution de la commande plus haut.
Créez un dossier que vous appellerez java sous le répertoire main. Pour ce faire, faites un clic droit sur le dossier main puis New > Directory et entrez java dans la boîte de dialogue.
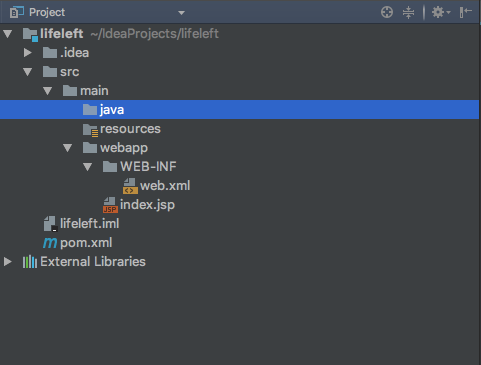
Cliquez ensuite sur File > Project Structure puis cliquez à gauche sur Modules. Nous allons ici montrer à IntelliJ où est-ce que nous allons mettre notre code Java. Pour cela, nous allons marquer le dossier java comme étant la source. Sélectionnez le dossier java dans le panneau du milieu puis cliquez en haut sur le bouton bleu Sources, le dossier java passe au bleu. Validez.
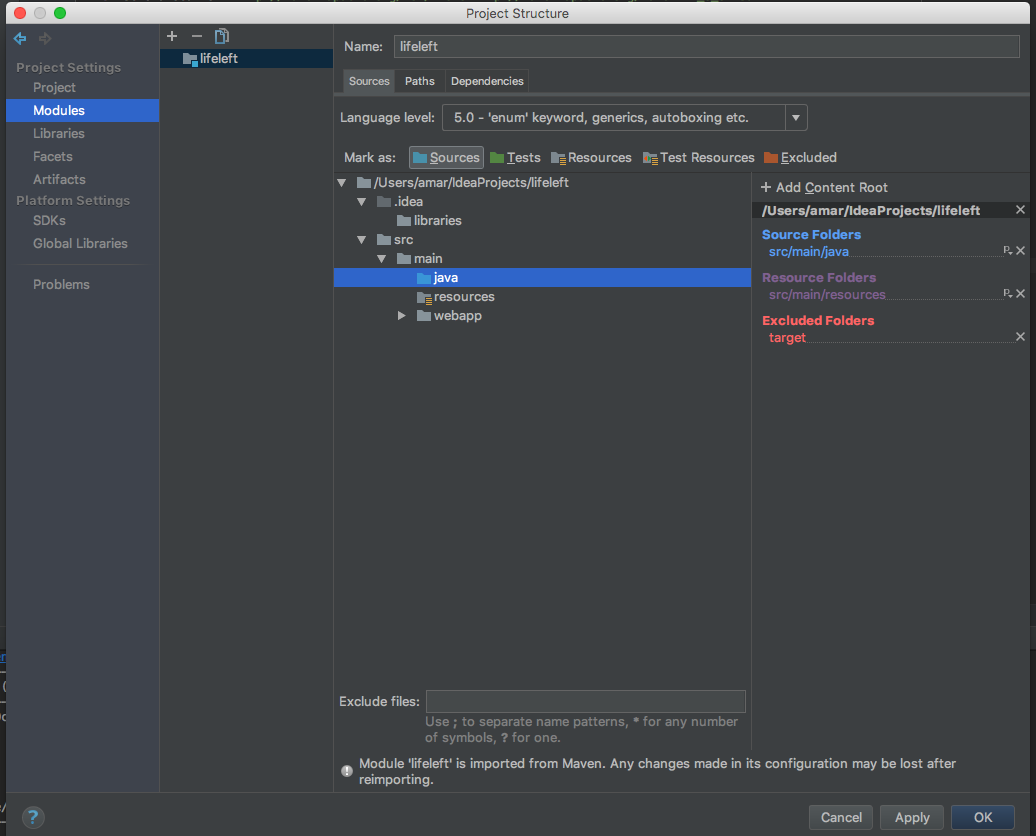
Créez un package et nommez le com.lifeleft : faites un clic droit sur java puis New > Package et entrez com.lifeleft. Vous obtenez ceci.
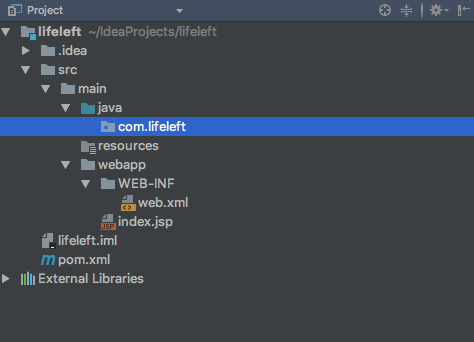
Supprimez le fichier web.xml que nous n'allons pas utiliser. (Il se trouve dans webapp/WEB-INF/web.xml.)
Très bien ! Vous avez maintenant tout ce qu'il faut pour annoncer de bonnes ou de mauvaises nouvelles sur la durée de vie de vos futurs utilisateurs. Développons le service !
