Il existe différentes façons de lancer les tests unitaires : un test bien précis, un ensemble de tests, etc. Toutefois, c'est une opération manuelle. L'idéal ? Lancer automatiquement les tests lorsque vous compilez votre application. Ainsi, vous verrez très rapidement si vous avez cassé quelque chose.
Configurez le lancement des tests
Commençons par créer une configuration spécifique au lancement des tests. Cette configuration est utilisée par Android Studio pour connaître les différents paramètres à utiliser. Par exemple, les options d'installation, le mode de déploiement, etc. Une fois cette configuration de lancement des tests créée, nous l'ajouterons en dépendance de la configuration par défaut.
La liste des configurations est disponible en cliquant soit sur Run > Edit Configurations..., soit à gauche du bouton de lancement de l'application dans la barre d'outils.
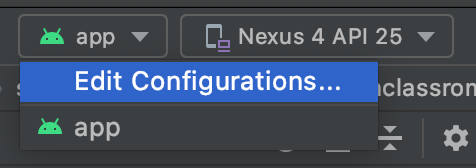
Comme vous pouvez le voir sur la capture d'écran ci-dessus, seule la configuration app est disponible. C'est la configuration par défaut, qui vous permet de compiler votre application puis de la lancer sur l'émulateur ou sur un équipement réel.
Pour créer la configuration de lancement des tests unitaires, il existe une méthode simple. Elle consiste à laisser Android Studio générer la configuration, puis à sauvegarder cette configuration. Pour générer la configuration, lancez simplement les tests unitaires. Pour rappel, il vous suffit de faire un clic droit sur le fichier WalletUnitTest puis de sélectionner Run 'WalletUnitTest'. Si tout se passe correctement, vos tests vont tous être déroulés (avec succès, j'espère !).
Si vous regardez de nouveau la liste des configurations, vous allez voir apparaître une nouvelle configuration nommée WalletUnitTest. Sauvegardez-la en cliquant sur Save 'WalletUnitTest' configuration, comme ceci :
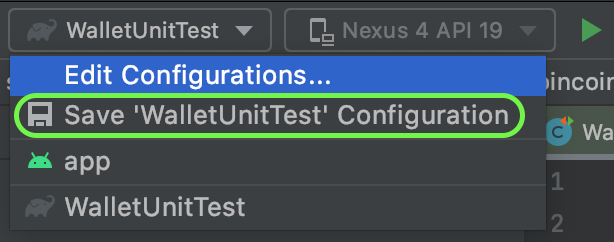
Lancez vos tests automatiques
Nous allons maintenant ajouter la configuration de lancement des tests en dépendance de la configuration par défaut. Dit autrement, lorsque vous lancerez l'application, les tests seront automatiquement lancés au préalable. En cas d'échec, le processus complet est arrêté. Vous devez donc corriger l'erreur.
Procédez comme suit :
ouvrez la fenêtre listant les différentes configurations disponibles (Run > Edit Configurations... ou sur la barre d'outils) ;
dans le menu de gauche, déroulez Android App puis sélectionnez app ;
sout en bas à droite, dans la section Before launch, cliquez sur le petit bouton + ;
Sélectionnez Run Another Configuration ;
vous devriez voir apparaître la configuration WalletUnitTest. Sélectionnez-la puis cliquez sur OK ;
cliquez sur Apply puis sur OK.
Le résultat doit correspondre à l'écran ci-dessous :
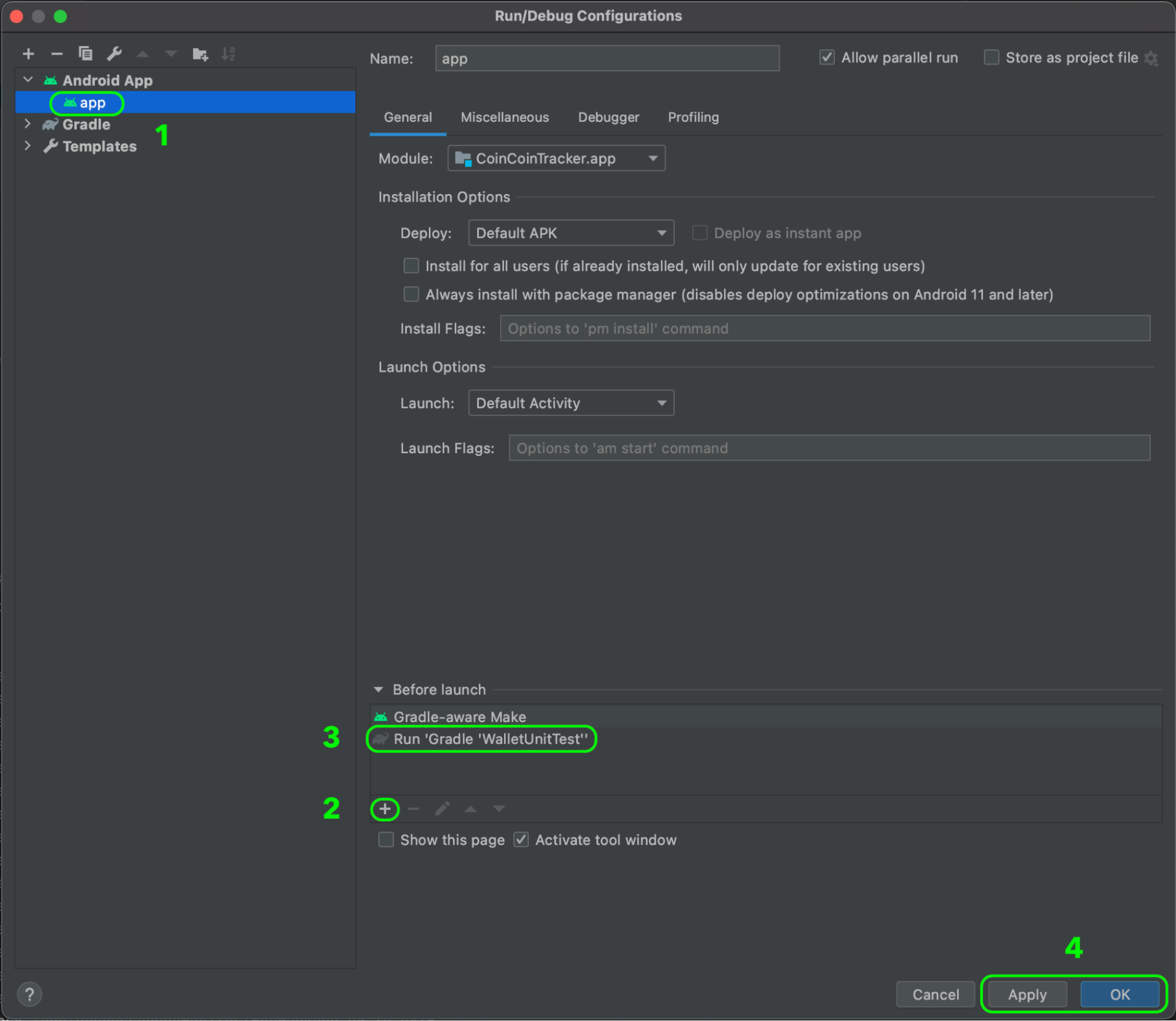
Modifiez légèrement un test pour qu'il soit en échec. Lancez l'application sur l'émulateur ou votre téléphone. Normalement, le test ne passant pas, le processus s'arrête. Android Studio vous affiche automatiquement la fenêtre des tests unitaires.
Android Studio affiche la fenêtre des test unitaires
En résumé
La configuration de vos tests peut être sauvegardée afin de les lancer facilement, en un clic.
Vous pouvez lancer vos tests de manière automatique à chaque lancement d’app afin de rapidement voir si une erreur s’est glissée au sein de votre code.
Vous savez désormais automatiser le lancement de vos tests. 🥳 Dans le prochain chapitre, vous découvrirez le framework Mockito !
