Dans cette seconde partie du cours, vous découvrirez les fonctionnalités de base du traitement de texte. Nous nous appuierons principalement sur deux applications : Google Docs et Word 2019. Commençons par découvrir l’interface de ces outils et saisir du texte.
Découvrez la Page d’Accueil de votre traitement de texte
Après avoir lancé votre application de traitement de texte, vous arrivez sur la fenêtre d’Accueil. Vous pourrez alors choisir d’ouvrir un document vierge, un modèle ou encore un document récent.
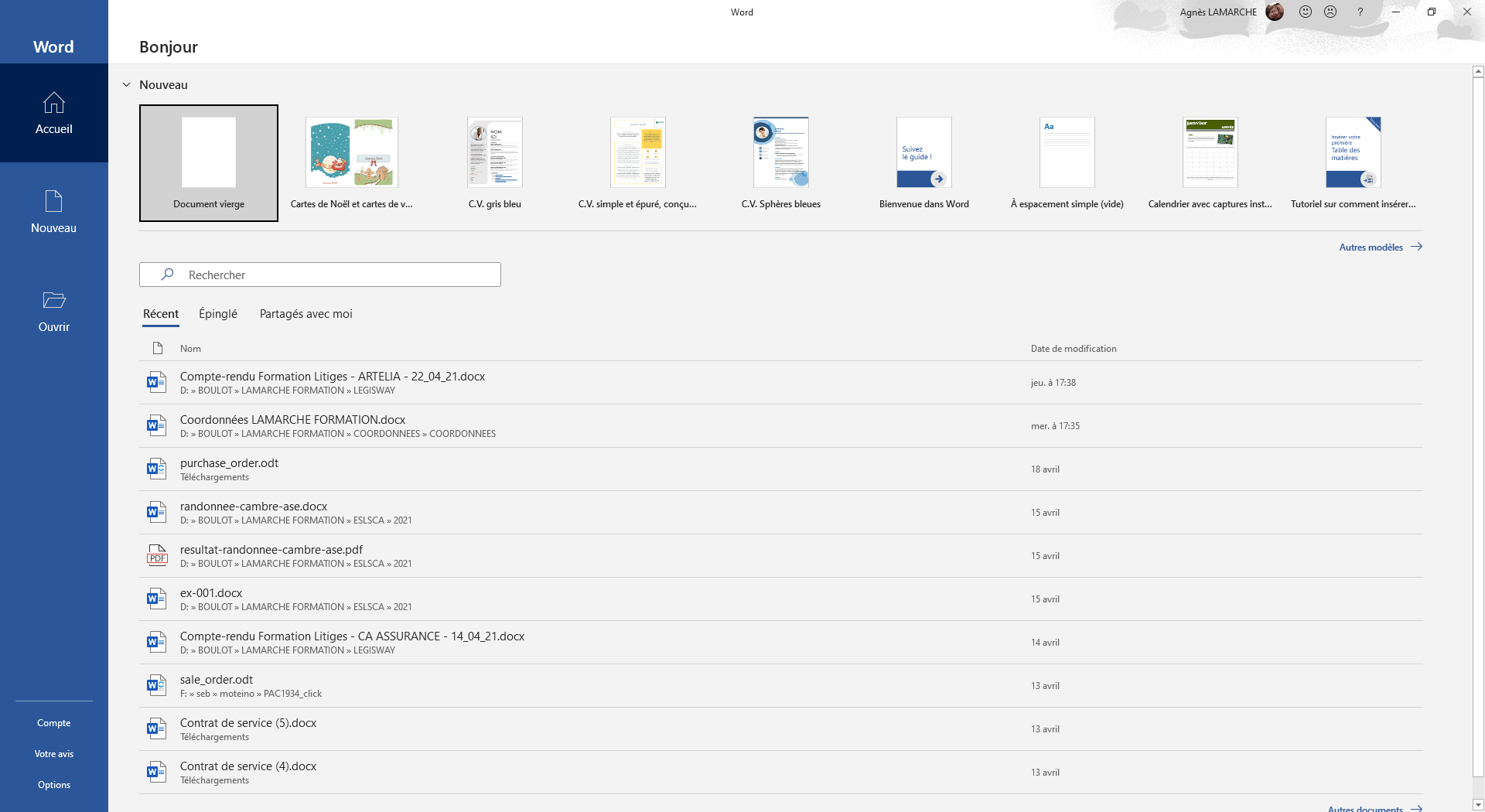
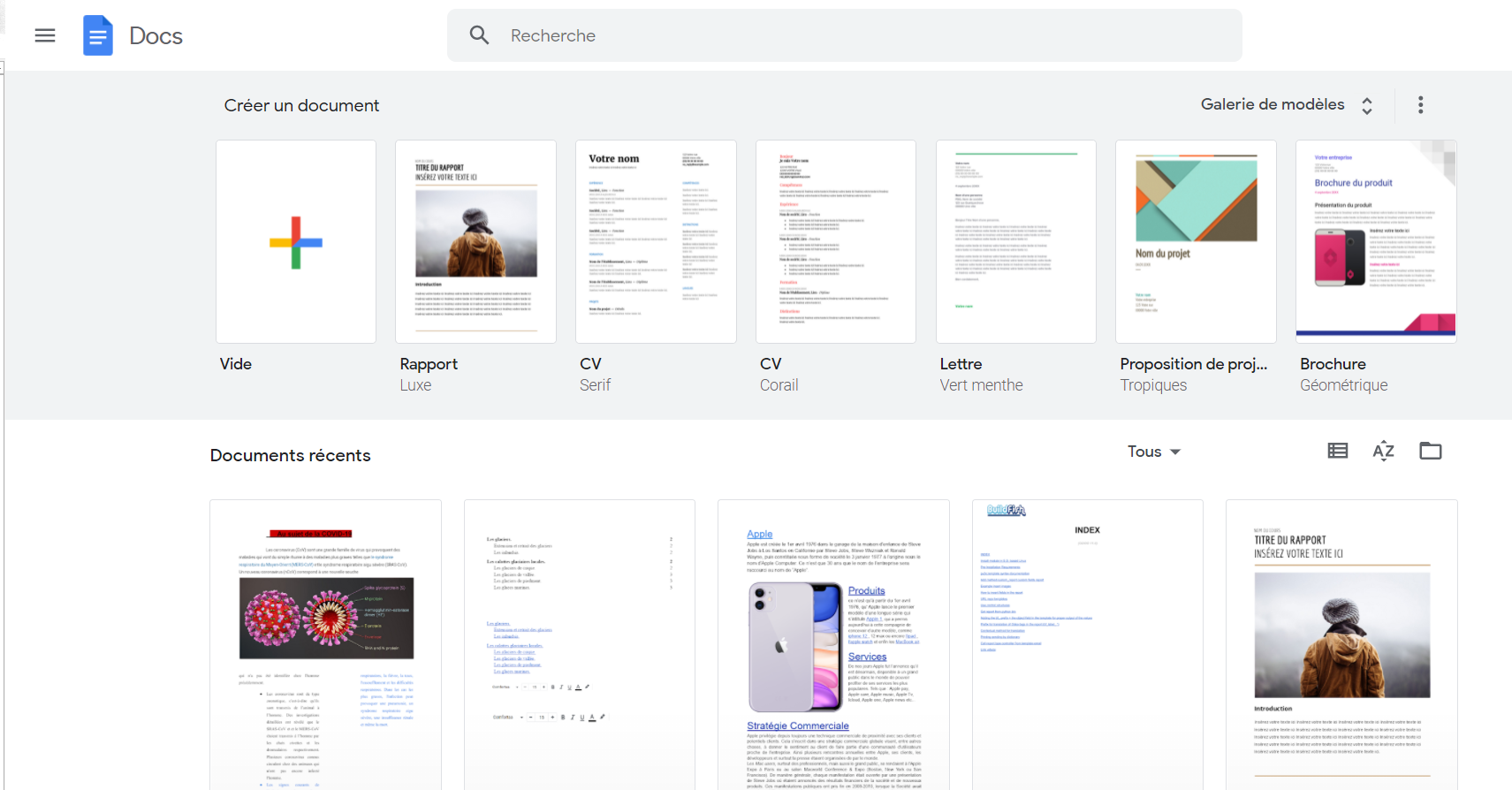
Ouvrez un nouveau document
Pour ouvrir un nouveau document sur Word, cliquez sur “Document vierge”.
Votre écran est alors réparti en 3 zones :
Le Ruban et la Barre d’outils Accès Rapide


Le document
Le document est la feuille blanche présentée en portrait au milieu de votre fenêtre.
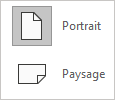
La Barre d’état

La barre d’état est la barre grise située tout en bas de votre fenêtre sur laquelle vous retrouverez le nombre de pages, le nombre de mots ou encore le zoom.
Frappez votre texte “au kilomètre”
Cliquez / tapez votre texte
Si vous cliquez dans votre feuille, le point d’insertion se place automatiquement tout en haut du document, sur la 1ère ligne.
Si ce n’est pas l’endroit à partir duquel vous souhaitez commencer, il vous suffit de cliquer au bon endroit ! (sauf dans Google Docs).
Vous êtes prêt à effectuer votre toute première frappe au kilomètre, c’est-à-dire, à saisir votre texte sans vous soucier de la mise en forme.
À vous de jouer !
Quoi de mieux pour s’initier que de commencer par saisir un petit texte ?
Je vous propose de démarrer par la saisie de quelques lignes.
Imaginons que votre chef de service vous demande de saisir une note à l’attention de vos collègues, pour les informer de l’arrivée d’un nouveau collaborateur.
Vous pouvez télécharger cette note en format .txt ou la saisir directement à l’aide du texte ci-dessous :
J’ai le plaisir de vous présenter Monsieur Dupont qui vient grossir nos effectifs. Monsieur Dupont rejoindra le service Comptabilité à compter du 10 de ce mois, en remplacement de Madame Durand, pendant son congé maternité. Il reprendra l’ensemble des dossiers suivis par Madame Durand, durant son absence. Monsieur Dupont nous vient directement de notre filiale parisienne, dans laquelle il a réalisé un travail exceptionnel. Je compte donc sur vous tous pour lui réserver un très bon accueil.
Consultez les statistiques de votre document
Maintenant, jetez un oeil à votre barre d’état :

Elle vous indique le nombre de pages, la distance de votre curseur par rapport à la marge du haut ainsi que le nombre de mots tapés.
Faites un clic droit sur la barre d’état :
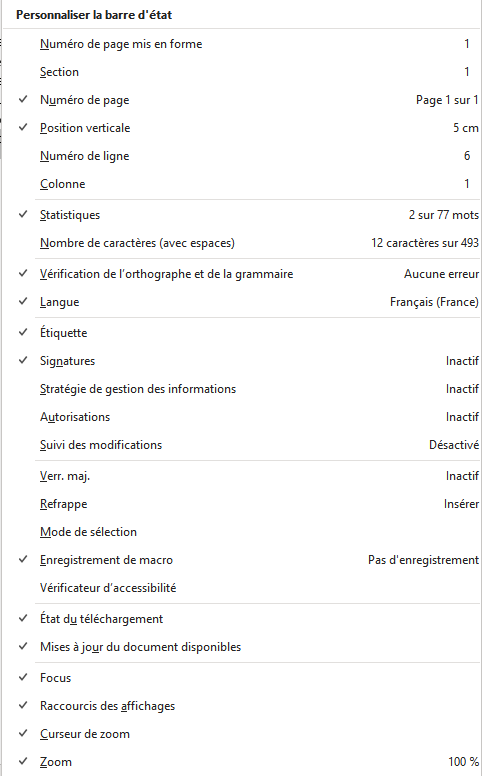
D’autres options s’affichent alors, vous permettant de faire apparaître les statistiques de votre document.
Appliquez les règles de ponctuation
Les espaces
Lorsque vous saisissez du texte, vous devez espacer les différents mots entre eux, de manière à ce que le texte soit lisible : pour ce faire, vous les séparez par des espaces.
Les majuscules
Il y a cependant une règle qui concerne les majuscules accentuées : soit vous les faites toutes, soit vous ne les faites pas.
J’ai personnellement tendance à les utiliser, et il n’est pas si difficile de les saisir au clavier. En français, trois voyelles accentuées reviennent régulièrement : É, È et À.
Un petit code (table de caractères Windows ASCII pour les plus curieux) vous permettra de les produire lors de la saisie :
Alt+144 donne É ;
Alt+212 donne È ;
Alt+183 donne À.
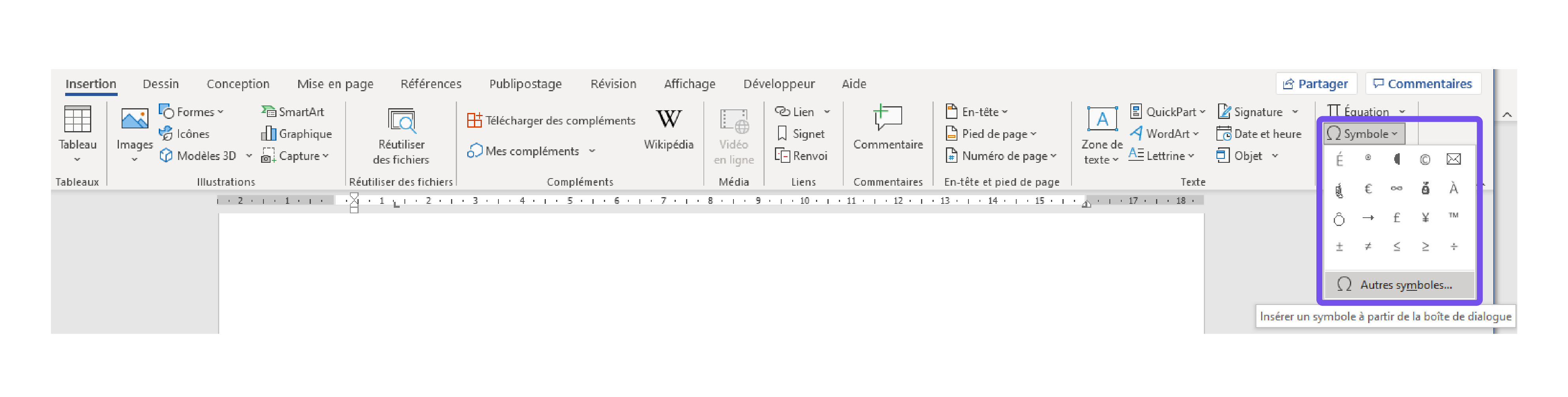
À partir de Google Docs, cliquez sur le menu Insertion - Caractères spéciaux.
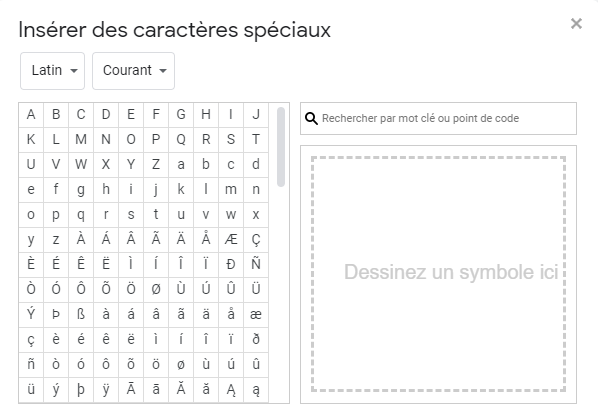
Facilitez votre saisie grâce aux caractères invisibles
C’est normal, votre traitement de texte affiche à l’écran les caractères dits invisibles (à l’impression), afin de faciliter votre saisie.
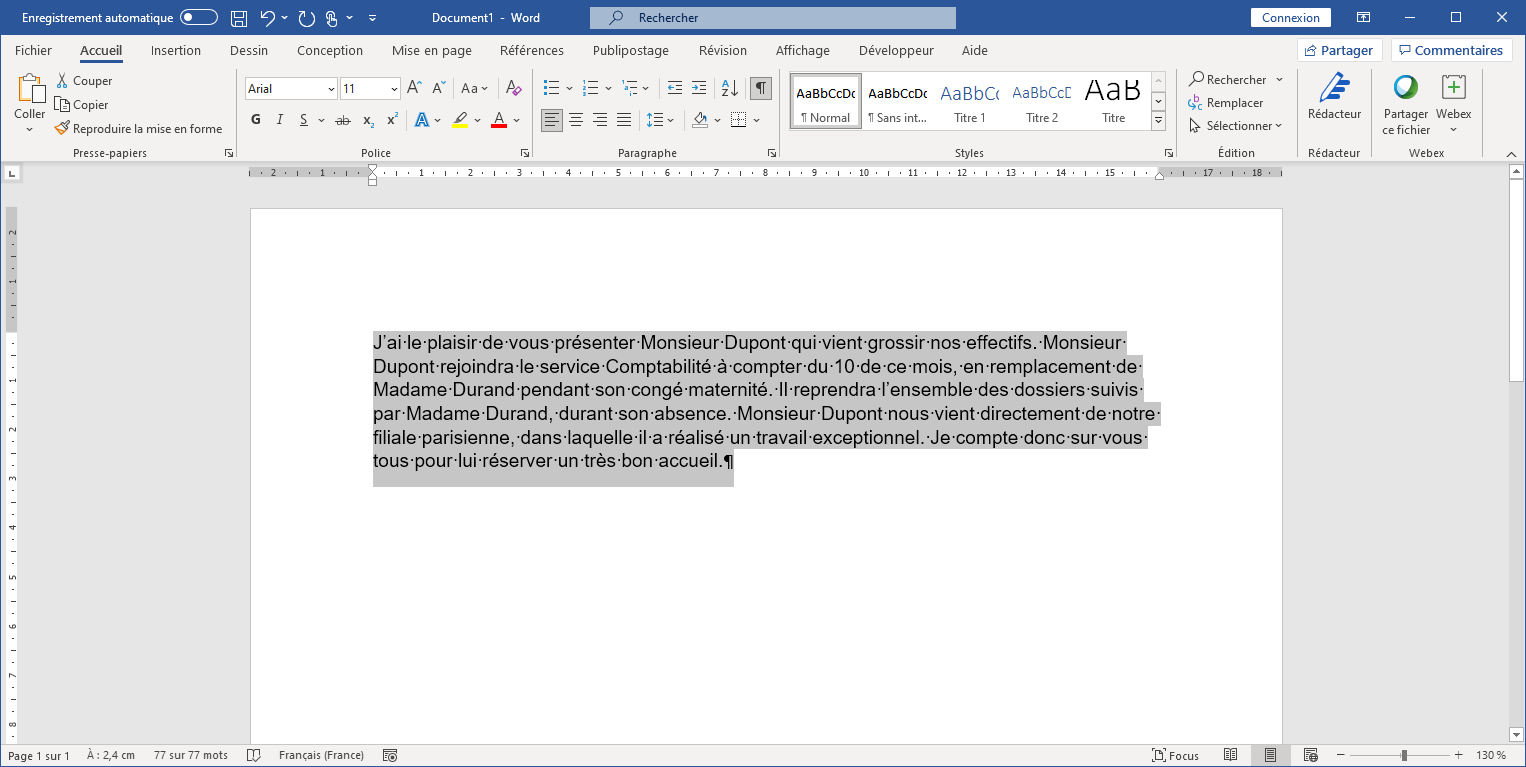
Si ces caractères invisibles vous perturbent lors de la rédaction de votre texte, vous pouvez aller dans l'onglet Accueil, dans le groupe Paragraphe et décocher le bouton “Afficher tout”, représenté par l’icône de la marque de paragraphe.
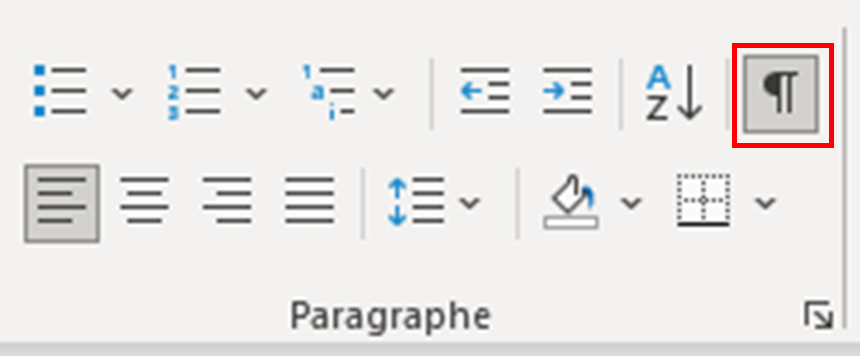
Utilisez le correcteur orthographique
Une fois que vous avez tapé votre texte, vous pouvez vérifier facilement votre saisie grâce au correcteur orthographique de votre traitement de texte.
Via le Ruban ou la barre d’outils
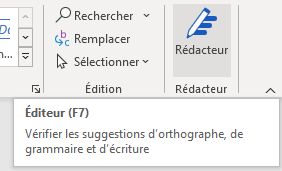
Dans la barre d’outils Google Docs :

Via le raccourci clavier
Vous pouvez lancer le correcteur orthographique pour contrôler l’ensemble de votre saisie, une fois celle-ci achevée :
sur Google Docs au clavier : touches Ctrl+Alt+X ;
sur Microsoft Word au clavier : touche F7.
Votre traitement de texte vous proposera alors des possibilités de correction et d’ajout au dictionnaire (pour des mots inconnus du logiciel ou des noms propres).
Lors de votre saisie, le logiciel peut également souligner certains des mots que vous avez tapés. Un code couleur est alors utilisé pour vous indiquer la nature de l’erreur :
rouge : faute d’orthographe ;
bleu : faute de grammaire.
En général, vous pouvez intervenir directement sur le mot concerné en effectuant un clic droit dessus et en appliquant une des suggestions présentes.
Recherchez et remplacez des mots dans votre texte
Imaginons : vous avez saisi le contrat de monsieur Dupont qui vient de rejoindre le service comptabilité de votre entreprise. Le document fait 48 pages ! Vous vous sentez fier de votre travail lorsque, soudain, votre collègue vous informe que “Dupont” ne s‘écrit pas avec un t mais avec un d !” 😩. Vous devez effectuer cette modification sur tout le document !
Pour lancer cette fonctionnalité, utilisez le raccourci clavier :
sur Google Docs : Ctrl+H ;
sur Microsoft Word : Ctrl+H.
La fenêtre ci-dessous s’ouvrira, vous n'aurez plus qu’à indiquer le mot recherché et par quoi le remplacer.
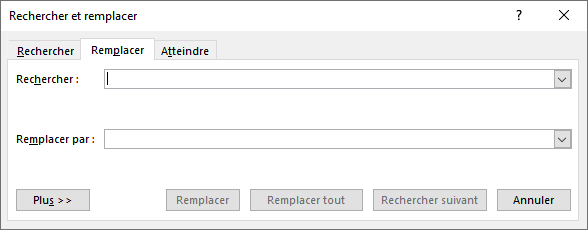
À vous de jouer !
Je vous propose un petit exercice pour appliquer la fonctionnalité “Rechercher et remplacer”.
Dans la note que vous avez saisie, le nouveau collaborateur s’appelle Monsieur Dupond avec un d !
Utilisez cet outil pour corriger automatiquement son nom dans le texte.
Toujours dans le texte, Madame Durand ne part pas en congé maternité mais en vacances !
Faites le nécessaire pour corriger cela.
Corrigé
Voici le texte modifié que vous devriez obtenir :
J’ai le plaisir de vous présenter Monsieur Dupond qui vient grossir nos effectifs. Monsieur Dupond rejoindra le service Comptabilité à compter du 10 de ce mois, en remplacement de Madame Durand pendant ses vacances. Il reprendra l’ensemble des dossiers suivis par Madame Durand, durant son absence. Monsieur Dupond nous vient directement de notre filiale parisienne, dans laquelle il a réalisé un travail exceptionnel. Je compte donc sur vous tous pour lui réserver un très bon accueil.
En résumé
Pour créer un nouveau document, vous devez :
saisir votre texte en utilisant la méthode de la frappe au km ;
appliquer les règles de ponctuation ;
utiliser le correcteur d’orthographe afin d’éviter les fautes ;
utiliser la fonctionnalité "Rechercher et Remplacer" pour effectuer rapidement des modifications dans votre texte.
Vous savez désormais comment créer un document, bravo ! Suivez-moi dans le chapitre suivant pour découvrir comment vous déplacer dans votre document et sélectionner du texte.
