Pour commencer, reprenez le texte utilisé dans les chapitres précédents et ouvrez-le dans votre traitement de texte.
Nous allons y apporter quelques modifications :
ajoutez un titre en début de texte : “Note d’intégration d’un nouveau salarié” ;
ajoutez le paragraphe suivant en fin de texte : “Conformément à la procédure d'intégration d'un nouveau salarié, une tournée des services sera réalisée durant la première semaine du contrat de monsieur Dupond, et un pot de bienvenue organisé par le comité d'entreprise à la fin du mois.”
Vous devriez disposer du texte suivant :
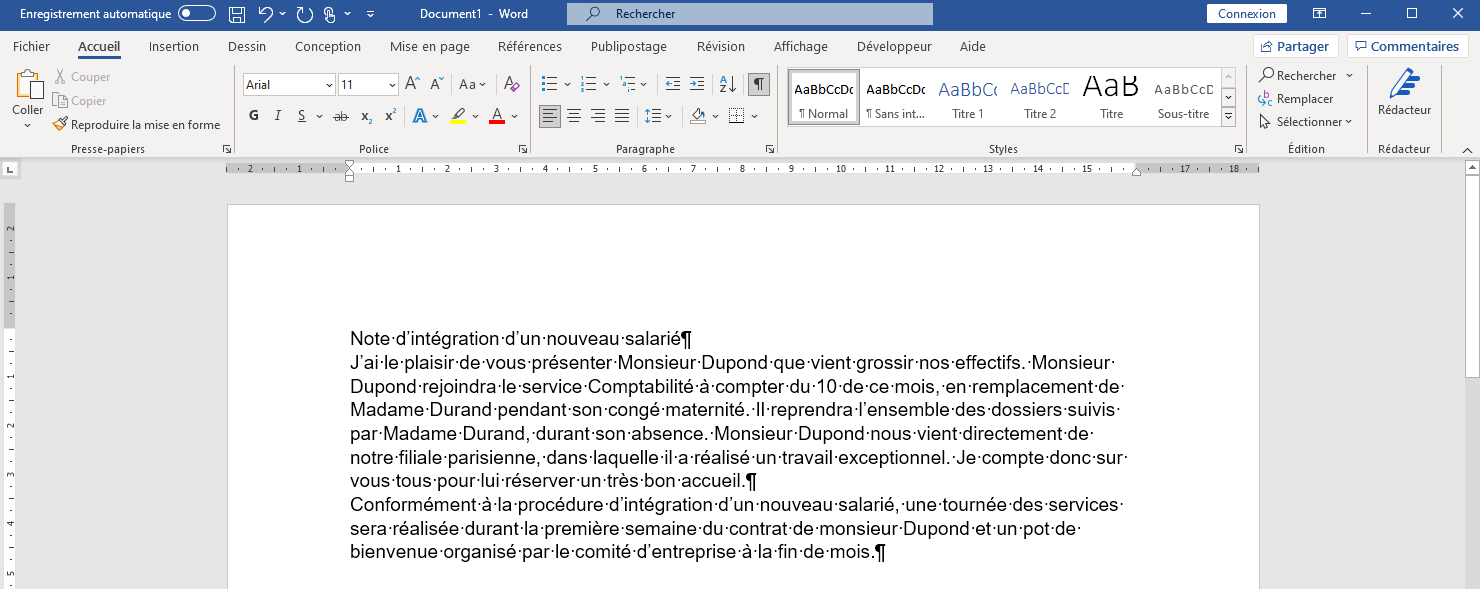
Modifiez la police de votre texte
La police ? Quel est le rapport avec le traitement de texte ? 🤨
Jusque-là, vous n’avez pas eu à la choisir puisque votre application vous en a proposé une par défaut. Nous allons donc regarder cela de plus près !
Choisissez votre police
Pour choisir votre police sur Word 2019 :
allez sur l’onglet Accueil de Word ;
allez dans le groupe de commandes Police.
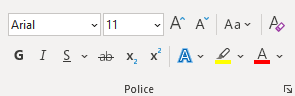
Vous pouvez modifier les éléments suivants :
la police elle-même (classée par nom)
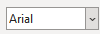 ;
;la taille : un chiffre exprimé en points

 ou directement ;
ou directement ;la couleur : celle du texte

 ou bien encore celle du fond pour effectuer un surlignage ;
ou bien encore celle du fond pour effectuer un surlignage ;le style de la police :
G : gras,
I : italique,
S : souligné,
ab : barré,
: indice,
: exposant (très utile pour les m2 😉).
Privilégiez la lisibilité
Lorsque vous choisissez votre police, optez pour la lisibilité et la cohérence ! Voici quelques conseils :
N’utilisez pas plus de deux polices de caractères différentes dans un même document.
Évitez de souligner les mots ou les phrases.
Si vous utilisez deux polices, elles doivent être suffisamment différentes pour qu’on les distingue.
Exploitez toutes les possibilités de Word 2019
Pour aller encore plus loin :
Cliquez sur l’icône dans le coin en bas à droite du Groupe de commandes Police.
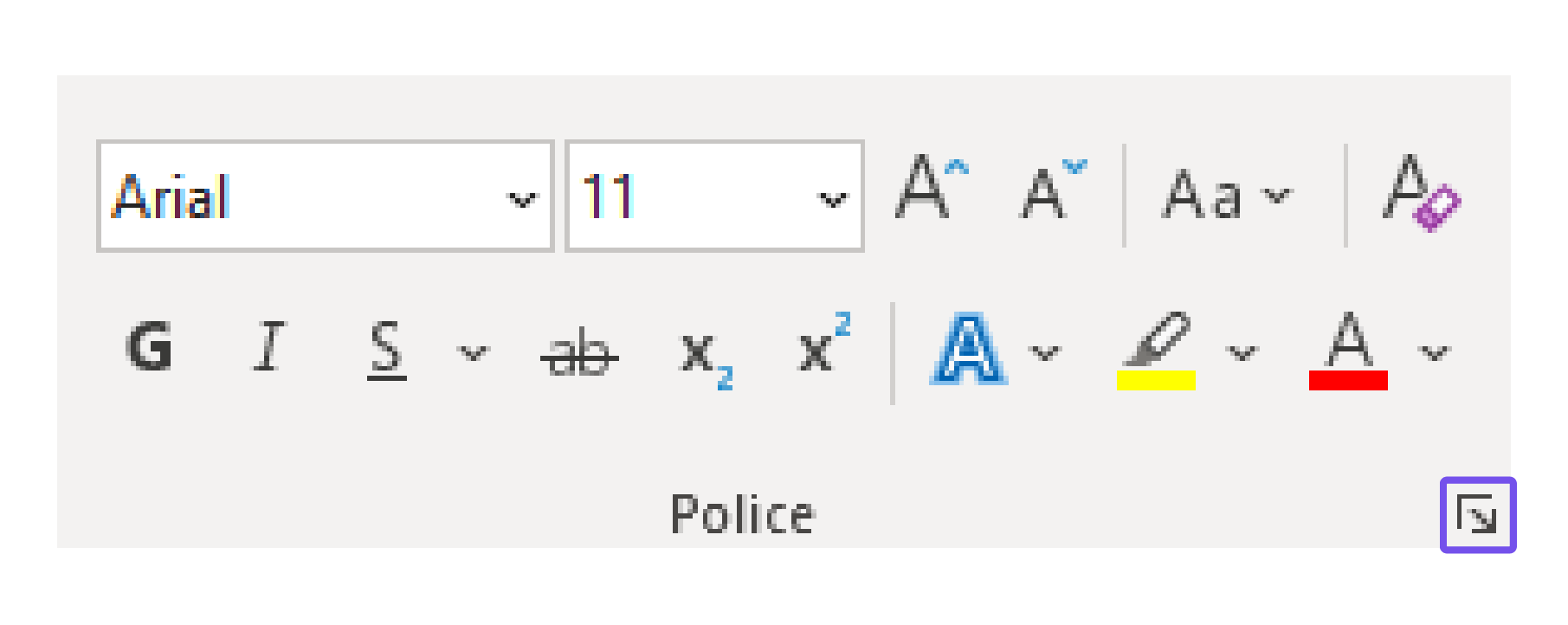
Le Sélectionnez plus d’options dans la fenêtre Police.
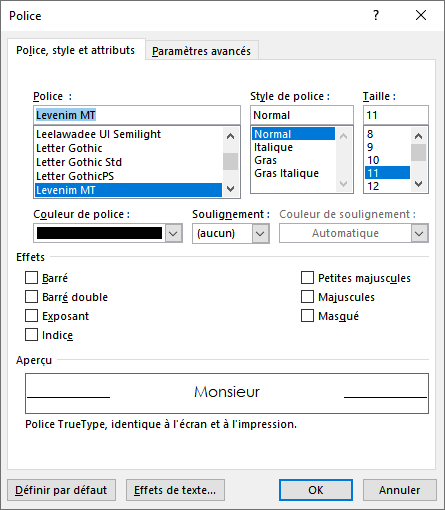
Fenêtre de la boîte de dialogue Police dans Word 2019
Vous avez trouvé les polices qui vous conviennent ? Parfait ! 😃
À vous de jouer !
Maintenant que la police de caractère n’a plus de secret pour vous, vous allez pouvoir modifier votre texte !
Définissez pour le titre de votre texte :
la police Calibri ;
la taille 20 ;
la couleur bleue.
Définissez pour le corps de votre texte :
la police Levenim MT ;
la taille 11 ;
la couleur noire.
Corrigé
Vous devriez avoir le résultat ci-dessous :

Mettez en forme vos paragraphes
Les paragraphes, nous l’avons vu, se composent d’une ou plusieurs phrases pouvant être contenues sur une ou plusieurs lignes.
Chaque paragraphe se termine par (vous vous rappelez nous l’avons vu dans le chapitre 1 😉).
Vous pouvez intervenir sur la mise en forme d’un paragraphe, horizontalement et verticalement.
Définissez des retraits
Horizontalement, vous pouvez définir des retraits, exprimés en cm.
Pour définir un retrait, cliquez et maintenez cliqué l’une des parties du sablier , en fonction de ce que vous souhaitez faire et déplacez-la sur la règle.

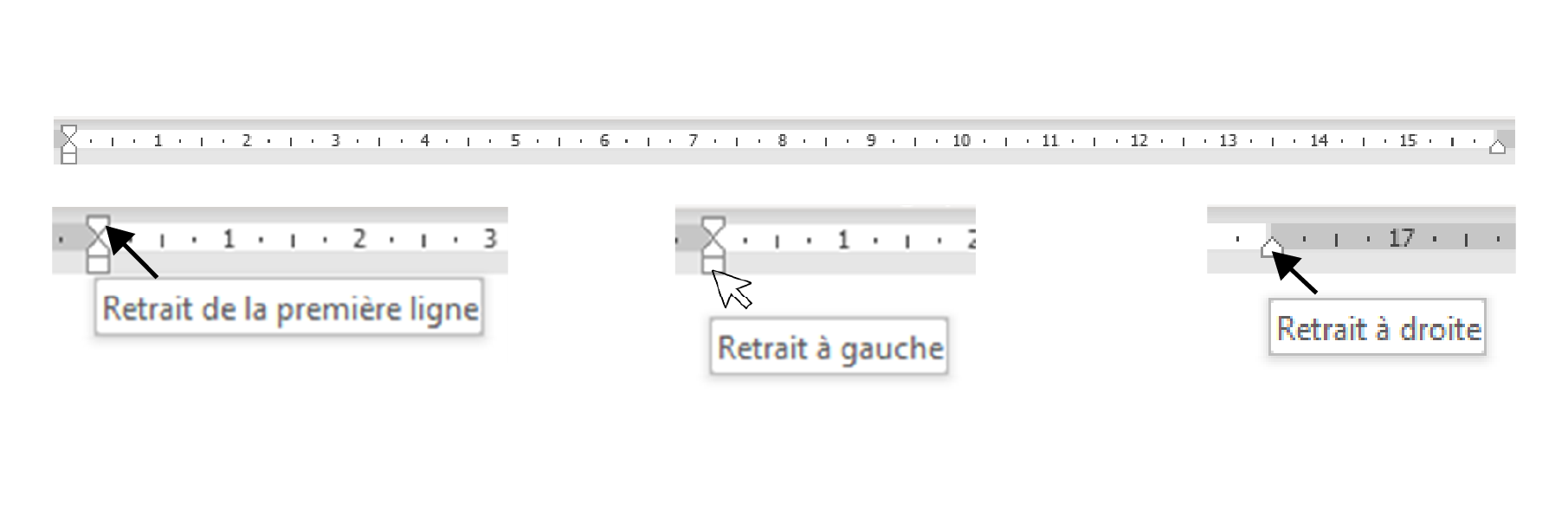
Définissez des espacements et des interlignes
Verticalement, vous pouvez définir des espacements avant et après le paragraphe, exprimés en points. Cela permet de dissocier visuellement ce paragraphe.
Pour ce faire :
allez dans l’onglet Accueil ;
cliquez sur l'icône en bas à droite du groupe Paragraphe.
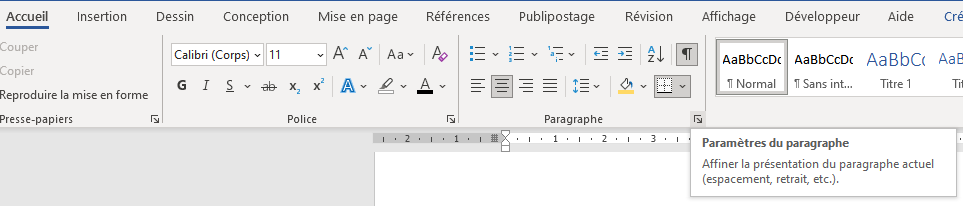
La fenêtre Paragraphe s’ouvre, vous permettant de modifier les espacements avant/après de vos paragraphes.
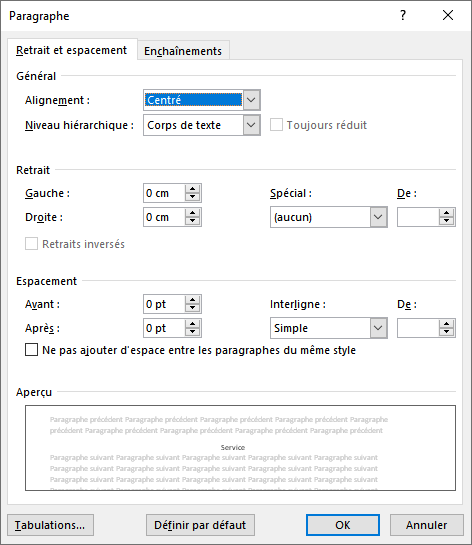
Vous pouvez aussi créer un interligne (distance entre les lignes d’un même paragraphe) pour aérer le contenu.
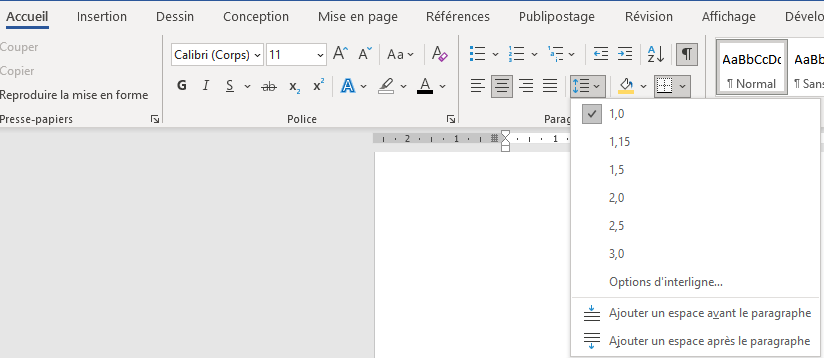
Définissez un alignement
Il est également possible de définir un alignement (chouette, je vais pouvoir centrer mon titre !). Vous pouvez choisir parmi les alignements proposés dans le groupe Paragraphe :
Plusieurs alignements sont proposés dans le groupe Paragraphe :
gauche : le texte s’aligne sur la marge de gauche ;
centré : le texte est centré par rapport au document ;
droit : le texte s’aligne sur la marge de droite ;
justifié : le texte s’aligne à la fois à gauche et à droite.
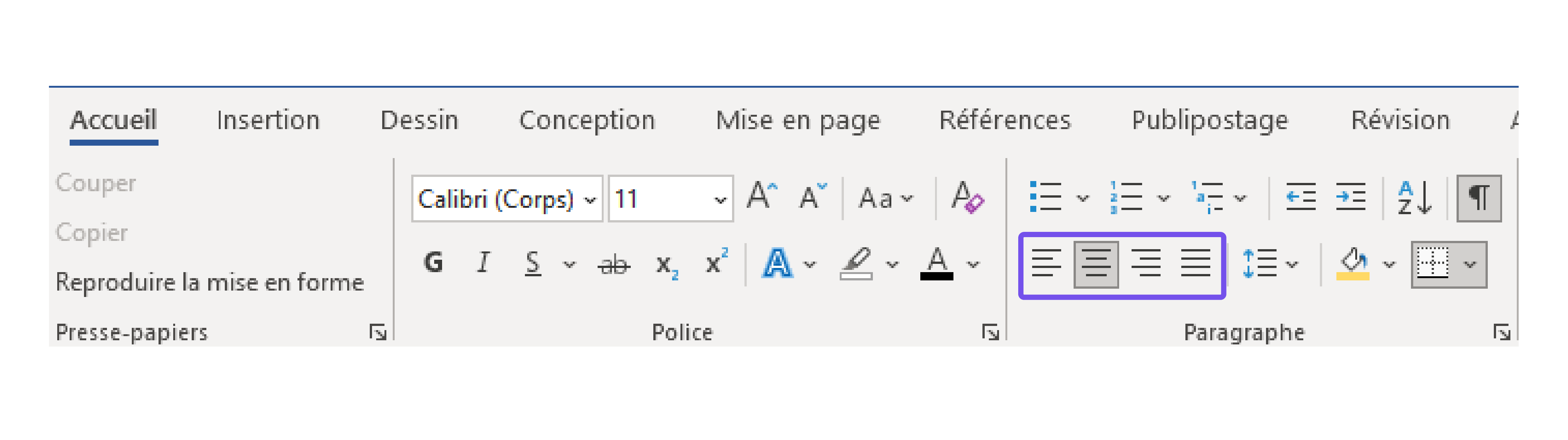
Insérez des listes
Vous pouvez également présenter un ensemble de paragraphes sous forme de liste numérotée ou encore sous forme de liste à puces (pas les petites bêtes, mais des caractères spéciaux).
Vous pouvez définir plusieurs niveaux de liste (un élément compris dans un autre élément, un peu comme les poupées russes).
Cela peut être très utile pour présenter un mode opératoire, une recette de cuisine…
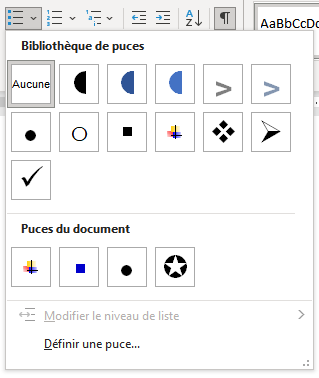
À vous de jouer !
Je vous invite à finir la présentation de votre note de service !
Réalisez les manipulations suivantes sur le titre :
centrez-le ;
définissez des espacements de 20 pts avant et après.
Réalisez les manipulations suivantes sur le corps de texte :
justifiez les deux paragraphes ;
définissez des espacements de 6 pts avant et après ;
portez l’interligne à 1,5 ;
définissez un retrait de première ligne de 1,25 cm.
Voici ce que vous devriez obtenir :
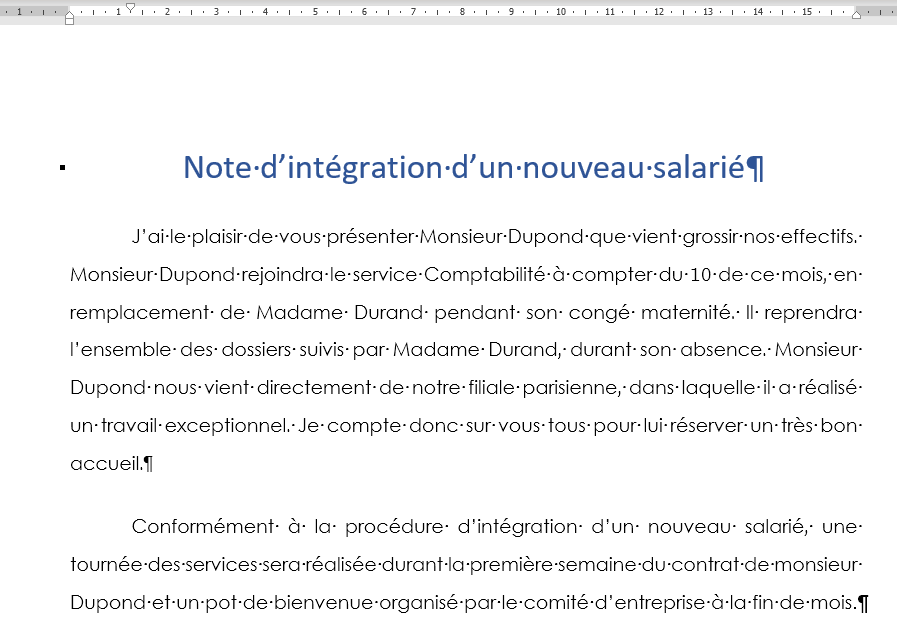
Vous êtes arrivé au bout de l’exercice ? Toutes mes félicitations !
Vous savez réaliser une mise en forme simple et efficace de vos textes.
Je vous invite à vous exercer, afin de tester les diverses possibilités offertes par votre traitement de texte.
En résumé
Pour mettre en forme votre texte :
Vous pouvez choisir la police de votre texte et modifier sa taille, sa couleur ou encore le mettre en gras ou en italique.
Facilitez la lecture de votre texte en utilisant des espacements et des interlignes, des retraits ou encore des listes.
Dès que vous êtes prêt, retrouvez-moi au chapitre suivant pour ajouter facilement des images et des tableaux dans vos documents.
