In this third chapter, it’s time to learn about the different roles and features available on Windows Server. We’re going to go through how these roles and features work, but won’t put them into practice. If you are familiar with all this, you can skip to the next chapter, where we will go into more detail. If not, let’s get started!
Distinguish Between Roles, Features, and Services
Role, feature, service…what do they all mean?
Windows Server will have one or several roles to play within a company. For example, these roles could be providing/hosting files, managing a directory (Active Directory), managing certificates (AD CS), configuring networks (DHCP), etc.
For each of these roles to work, they need services (equivalent to the daemons in Linux/Unix). For example, the srvchost.exe service with the option -k DHCPServer is required for the DHCP role to work.
Finally, roles may need features to be effective. For instance, the Web Server role that hosts your web pages may require a .NET feature if you need to develop your web application using dynamic language.
Here’s a diagram to help you visualize all this:
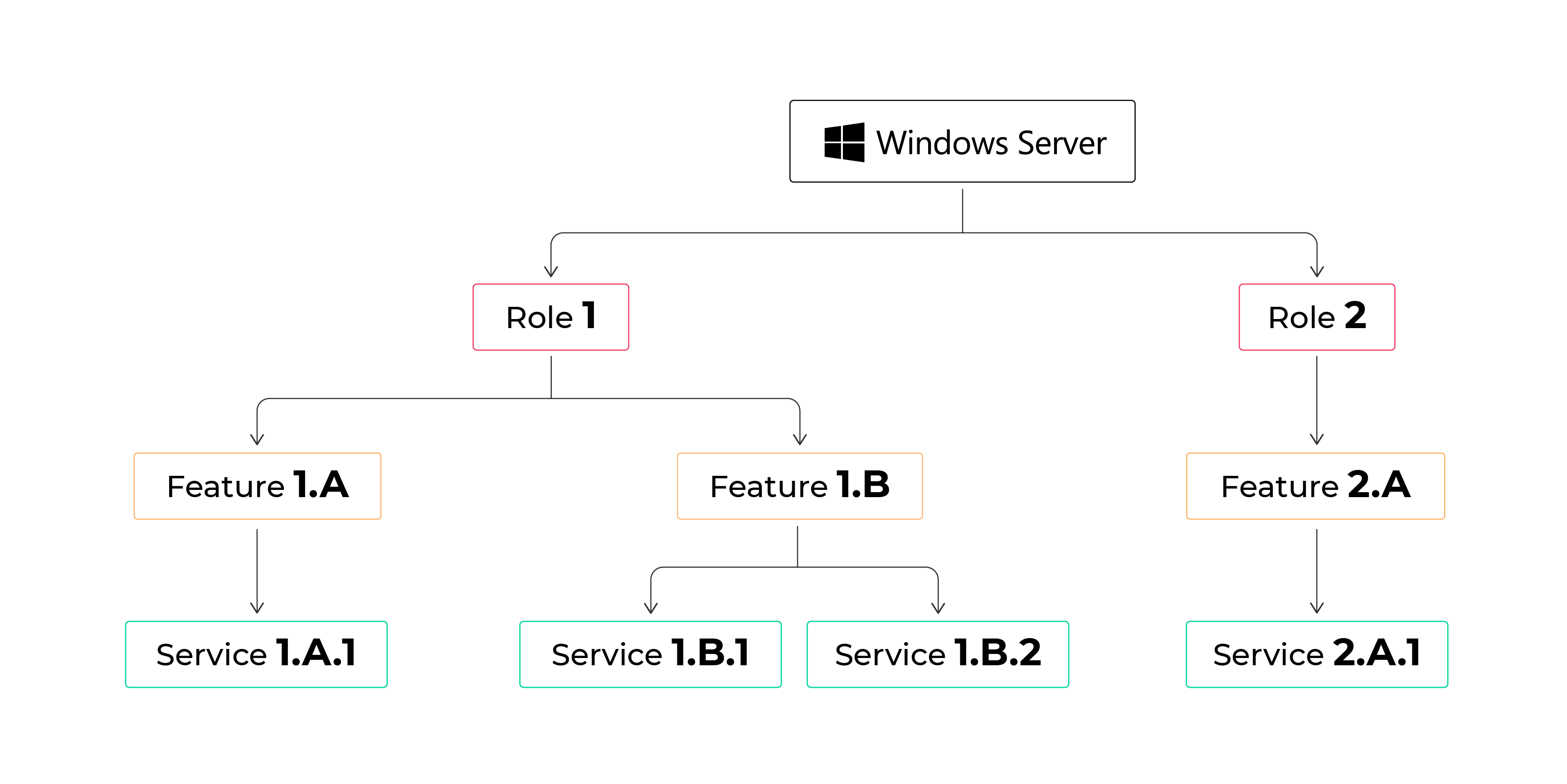
Is that any clearer? Not completely? Then read on!
Discover Server Roles on Windows
Roles haven’t changed much since Windows Server 2008 – the list has become more refined but without any fundamental alterations. Here’s the list of roles that you can install on a Windows 2019 Standard Server:
Active Directory Certificate Services
Active Directory Domain Services (ADDS)
Active Directory Federation Services (AD FS)
AD Lightweight Directory Services (AD LDS)
AD Rights Management Services (AD RMS)
Device Health Attestation
DHCP Server
DNS Server
Fax Server
File and Storage Services
Host Guardian Service
Hyper-V
Network Policy and Access Services
Print and Document Services
Remote Access
Remote Desktop Services
Volume Activation Services
Web Server (IIS)
Windows Deployment Services
Windows Server Update Services (WSUS)
It’s a long list, so we’ll only study a few of these roles for this course.
In part 2, you’ll learn about:
DHCP server
DNS server
File and Storage Services (basic features)
Network Policy and Access Services
In part 3, you’ll learn about:
WDS
File and Storage Services (advanced features)
WSUS
And in part 4, you'll learn about:
Hyper-V
Web Server
Action packed!
Manage Roles, Features, and Services
Microsoft has created a graphical user interface for its server (not in the Core version) to provide rapid access to role and feature management and different services.
There’s nothing special you need to do – simply boot your server, and if you’ve not changed or configured anything in particular, Server Manager should launch on startup! If that’s all working, this is the stage we reached at the end of the first chapter.
If you’ve shut down your server, all you need to do is start it up again and log in – Server Manager should appear when you open the session:
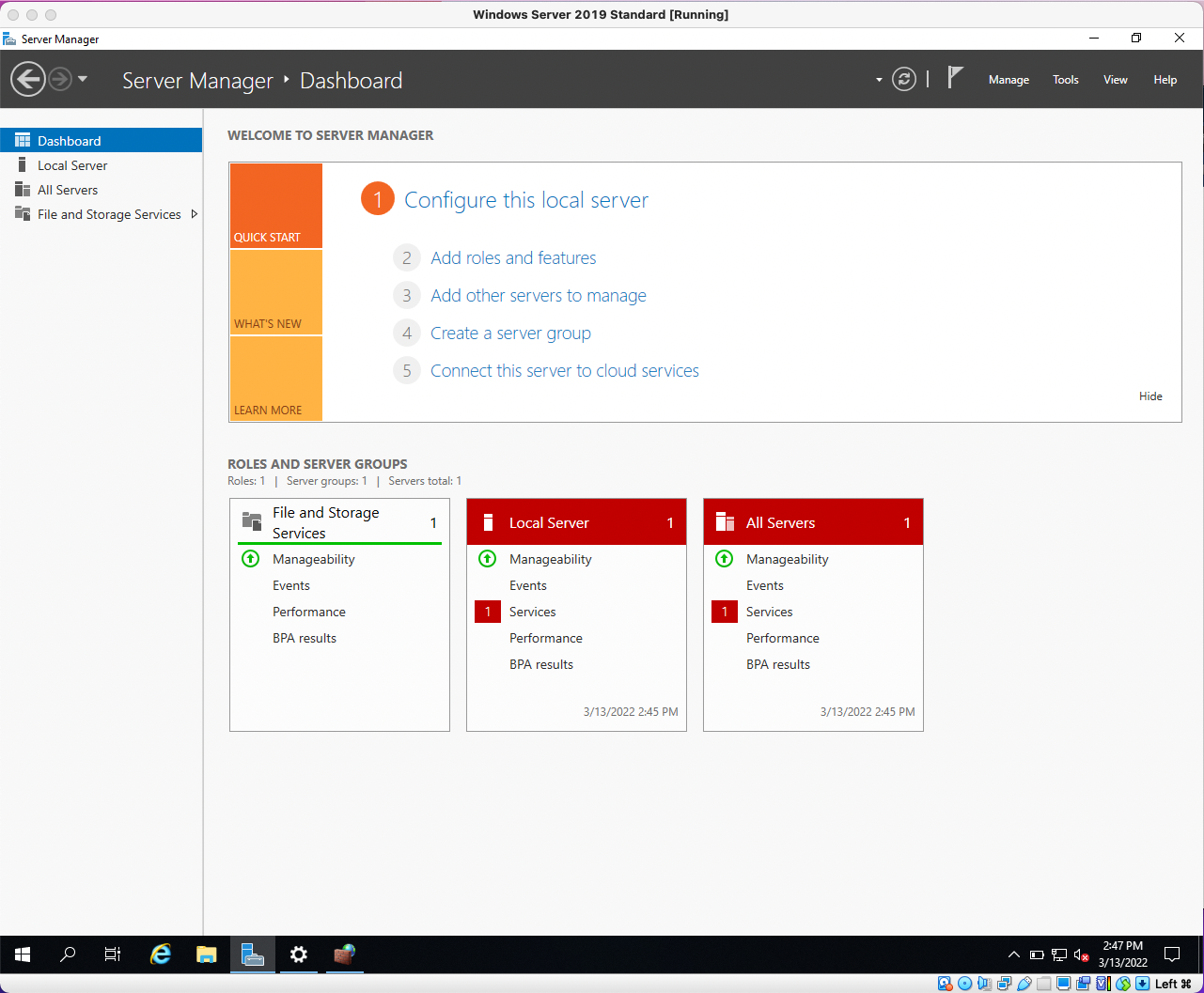
Server Manager provides a dashboard that gives you a quick overview of the general health of your service. Before looking at this dashboard in detail, let’s take a look at the Quick Start section:
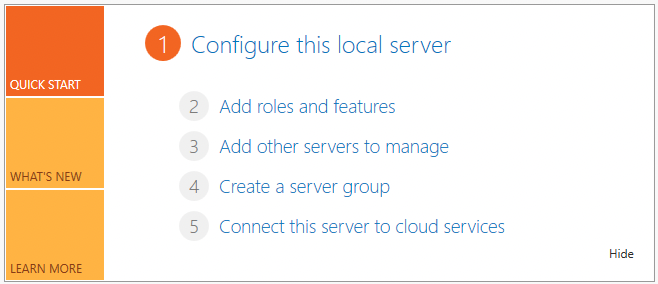
In this section, you can:
Add roles and features (self-explanatory!).
Add other servers to manage (such as Core servers without a GUI).
Create a server group to simplify administration.
Manage cloud services directly from this space (since the 2016 version)!
You’ll find the dashboard underneath this quick start zone. Here (usually after Windows Server default installation), the File and Storage Services role is already installed, with local server health alerts:
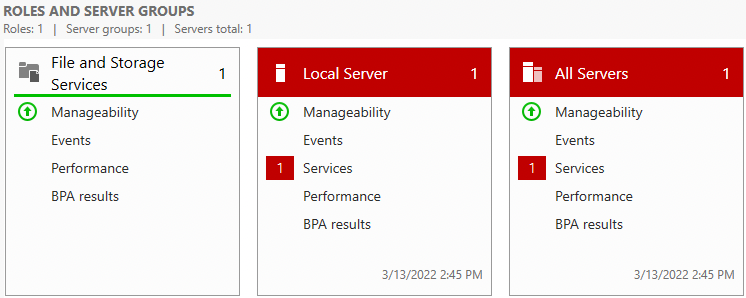
As you can see on the screenshot above, there is only one role and one server group containing just one server.
If you add a role, such as DHCP, for example, it will appear on the left-hand side of the Server Manager display, like in the screenshot below:
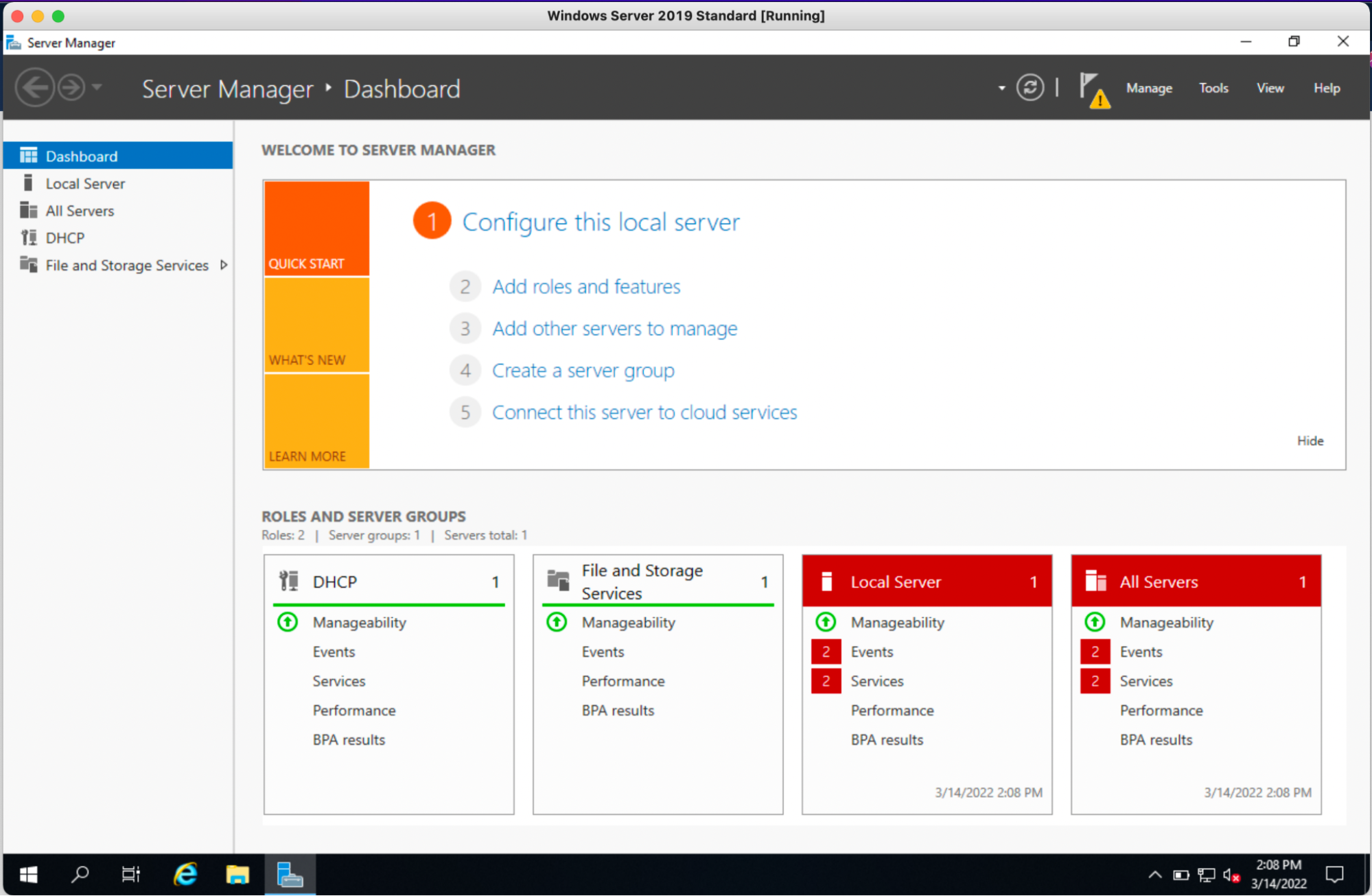
Adding a role is easy. You either use the quick start and click on the second item on the list, Add roles and features, or click Manage (top right), and then Add Roles and Features:
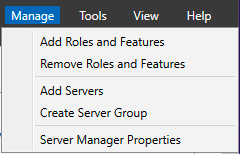
Next, select the role you want from the list of available ones. Before displaying the list, the Server Manager will give you some information and ask you a few questions:
Information about how the wizard works.
Installation mode (role based or remote desktop).
The destination server or server group.
For now, we won’t be going for remote desktop or virtual desktop infrastructure (VDI). Instead, we’ll keep it simple with role-based installation on your local server! You should end up on this screen:
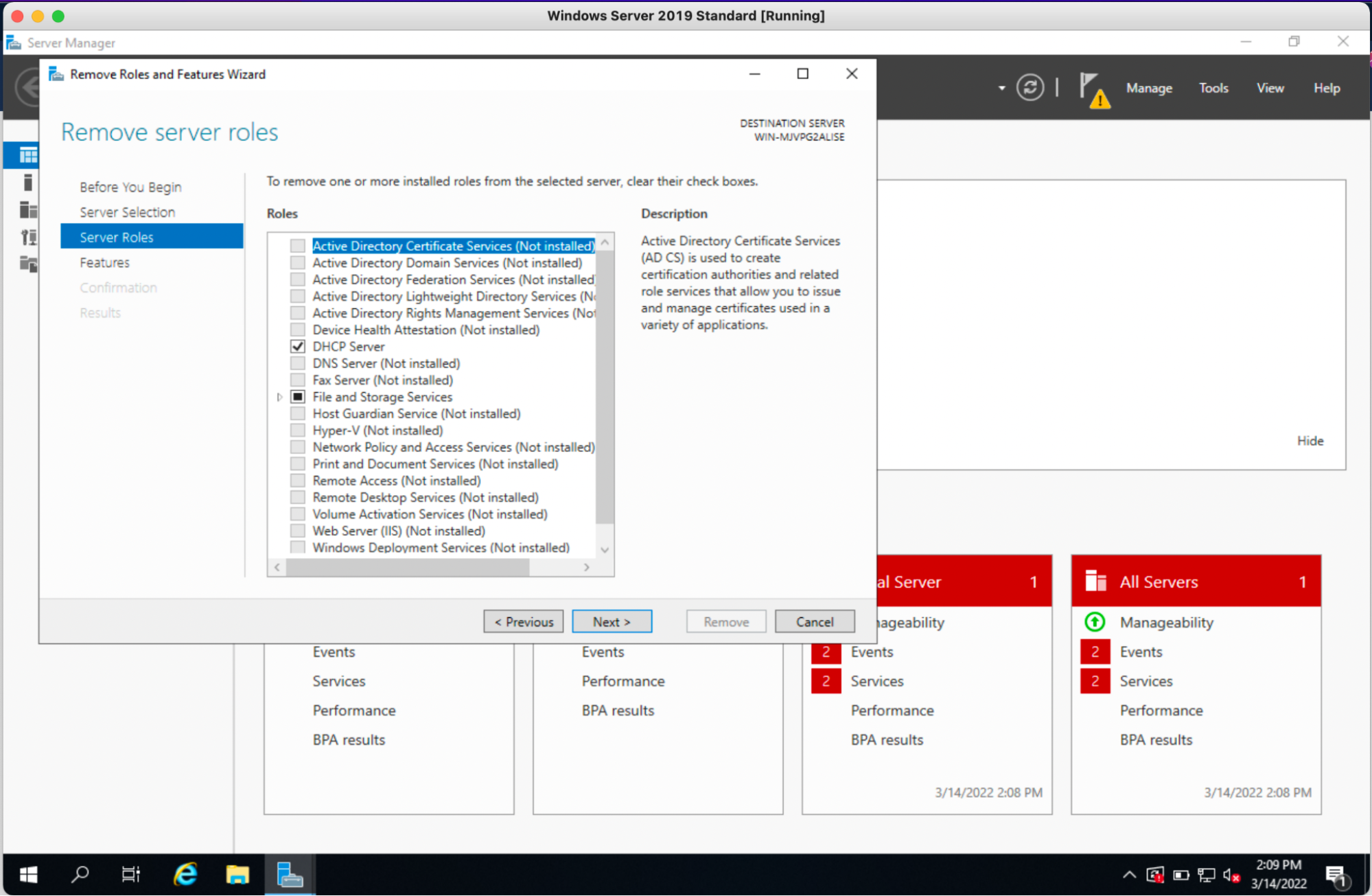
Your installed roles will be ticked. Thanks to this handy wizard, you’ll see a description of each one on the right of your screen!
If you select a role, DNS server, for example, you may see a list of required features that you’ll need to choose, as is the case for the DNS server role:
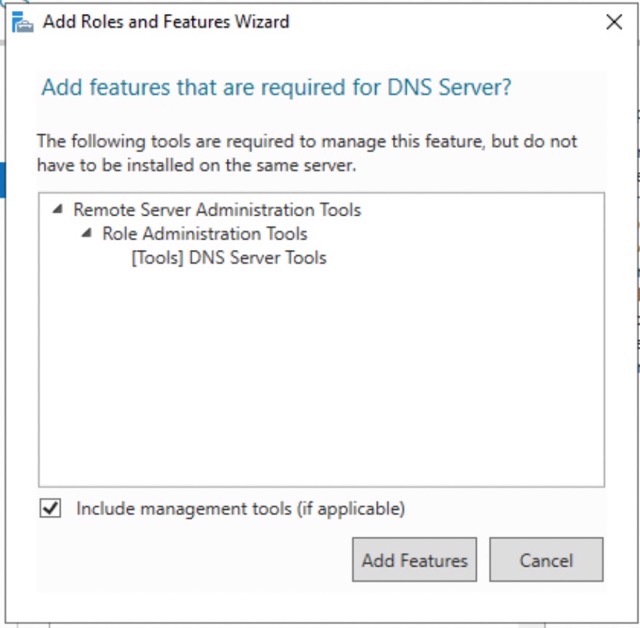
Click on Add Features, and you’ll return to the role selection screen. Now that you’ve selected a role click Next, and you’ll return to the feature-selection screen:
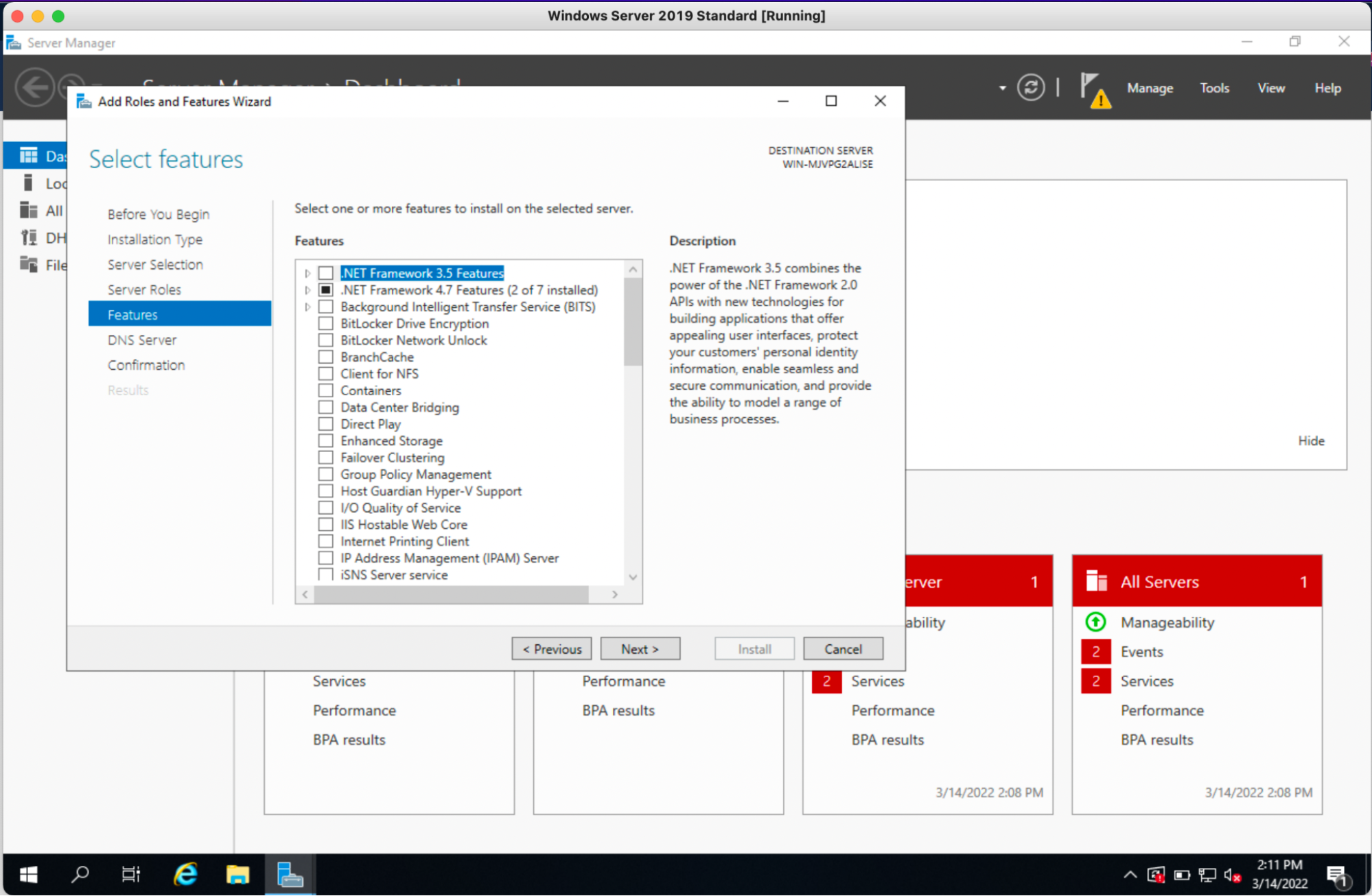
This time, you see the features required for the role you’ve chosen to work properly and all of the features you can add to a server.
Then click Next, and the wizard will give you information about the role you selected:
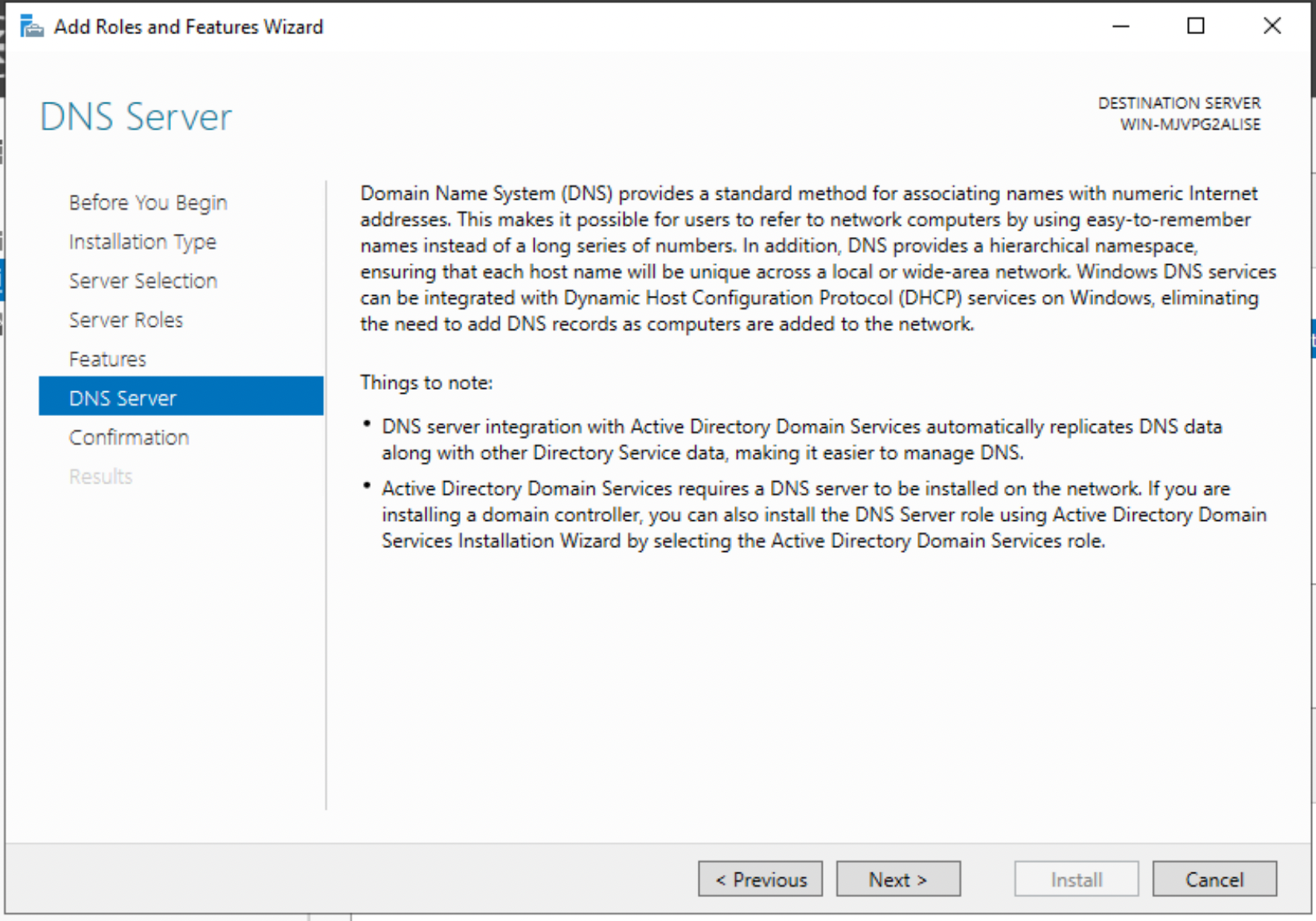
Once you’ve understood this information, click again on Next to get a complete recap of what you want to install:
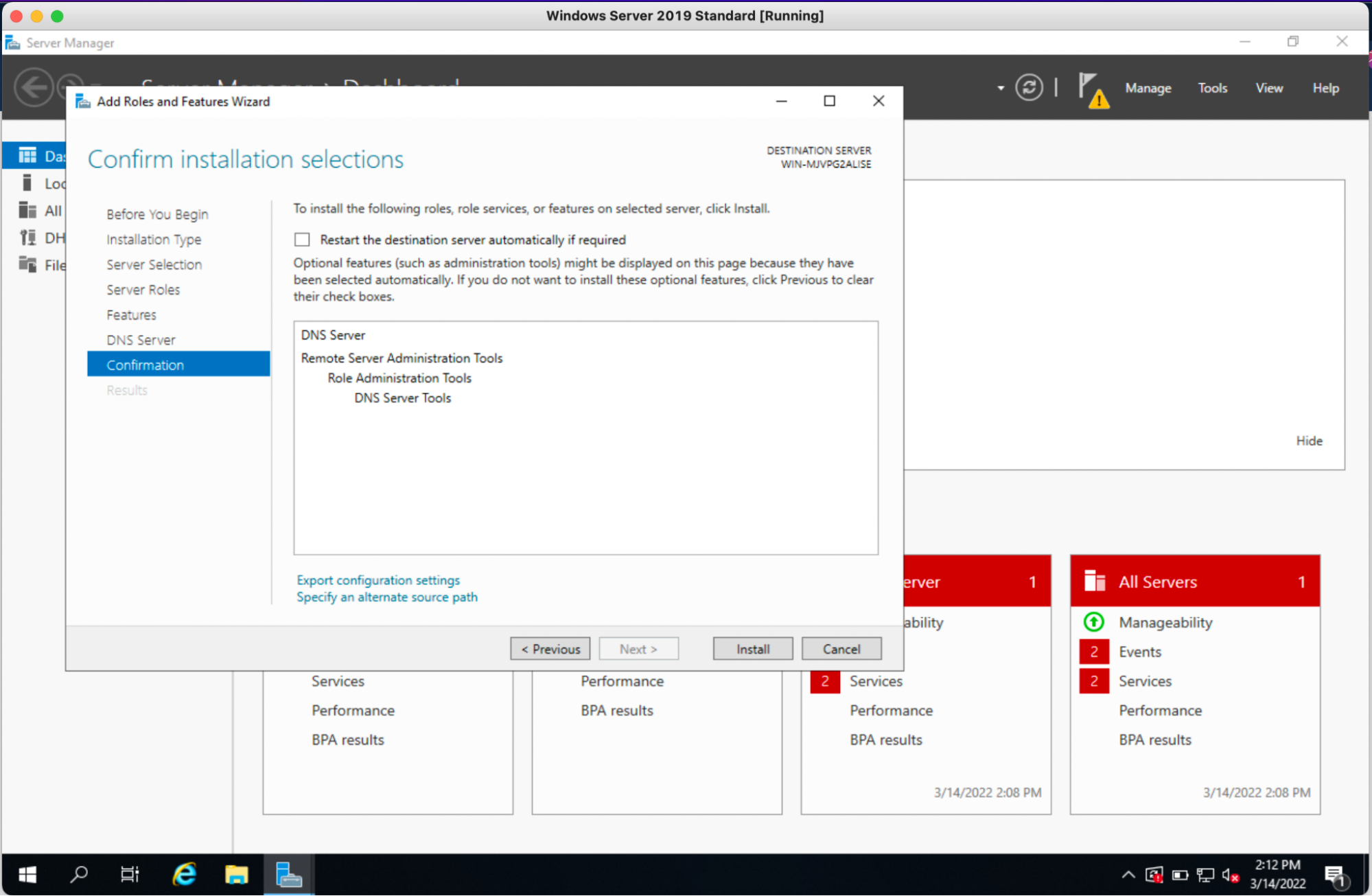
All that’s left is to click Install to start the installation!
And there you go! You should now be comfortable installing roles, features, and services on a Windows server with all this information!
I’ll see you in the next chapter on monitoring your server before launching into configuring a defined role!
Let’s Recap!
Roles are the basic functions of a server.
Roles can have as few or as many features as you require depending on how complex they are.
Role and feature management use Server Manager, which automatically launches when you start a session.
Roles may have required features.
The Add Roles Wizard helps you add roles, any required features, and other features available on Windows Server!
See you in the next chapter to work out how to monitor your server before diving into configuring a defined role!
