Admettons que demain nous voulions faire une section Actualités, donc utilisant les articles. Cependant, on souhaite aussi faire des fiches d'outils que notre site présentera sous forme d’articles.
On se retrouve donc avec des articles pour 2 types de sujets. Ce n’est pas grave, car on va pouvoir séparer les articles par catégorie.
Créez une catégorie
Nous allons créer une catégorie pour nos fiches d’outils. Afin de créer une catégorie proprement, nous irons sur la page de la liste des articles dans le back office.
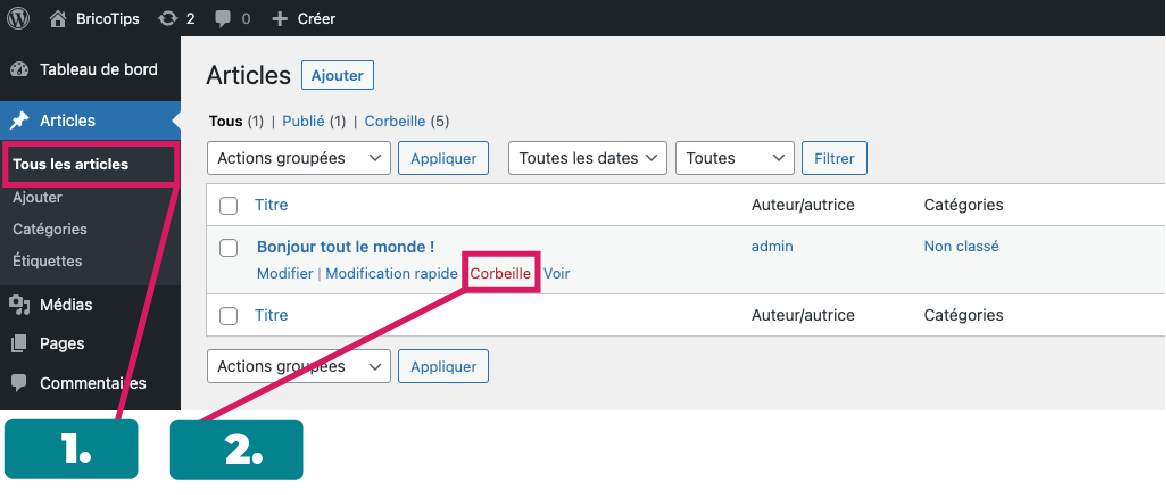
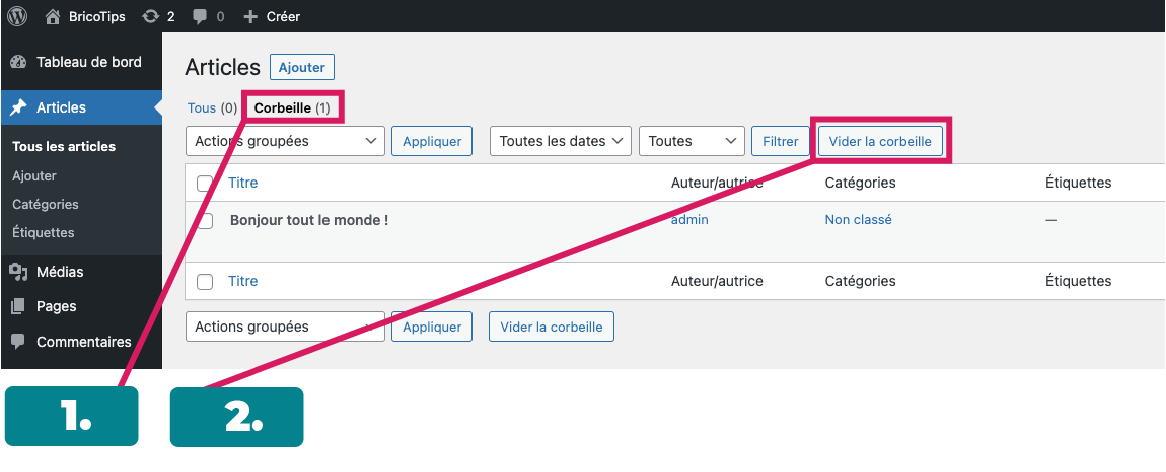
Maintenant que nous n’avons plus d’article, nous allons créer notre catégorie “Outils” !
Les catégories d’articles se trouvent en sous-sections des articles. Tout comme pour les pages, on peut définir leur nom, leur slug, la hiérarchie (si une catégorie est parente d’une autre catégorie) et une description. Nous créons donc maintenant une catégorie que l’on nommera “Outils” :
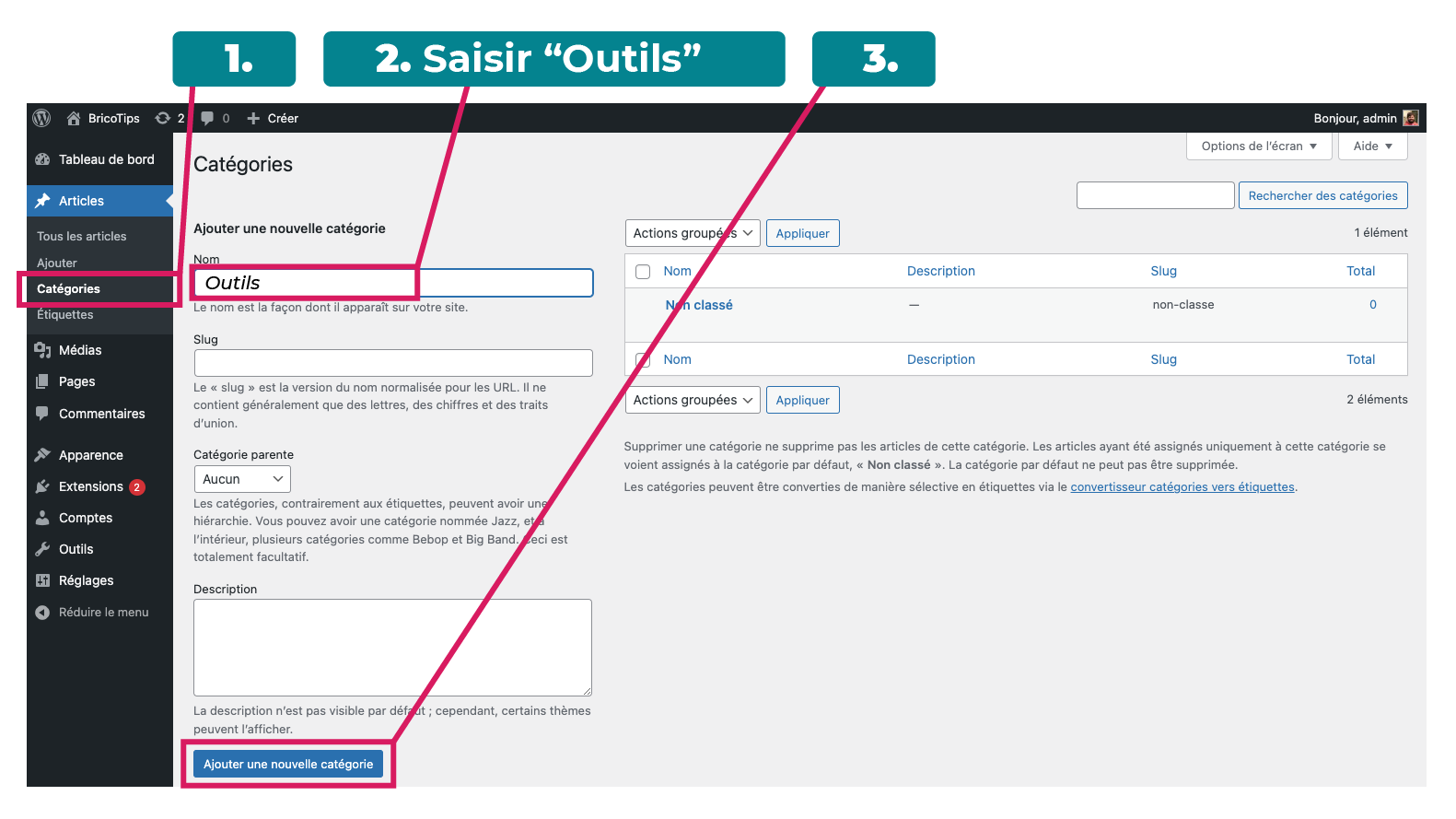
Notre catégorie “Outils” est maintenant créée. Nous allons à présent créer plusieurs articles Outils pour la suite du cours.
Pour importer les articles, il suffit d’aller dans “Outils/Importer”, puis de lancer l’outil d’importation WordPress.
Une fois que vous avez importé les 5 articles, il va falloir remettre à jour, pour chaque article, l’“Image mise en avant” car l’importation gère mal, voire pas du tout, l’import des médias.
Pour cela, rendez-vous dans une fiche article : celle de la clé Allen, par exemple. Sur le côté droit de celle-ci, plus bas dans la section “Image mise en avant”, supprimez l’actuelle qui ne fonctionne pas. Ajoutez ensuite la bonne photo grâce aux ressources que vous avez précédemment téléchargées.
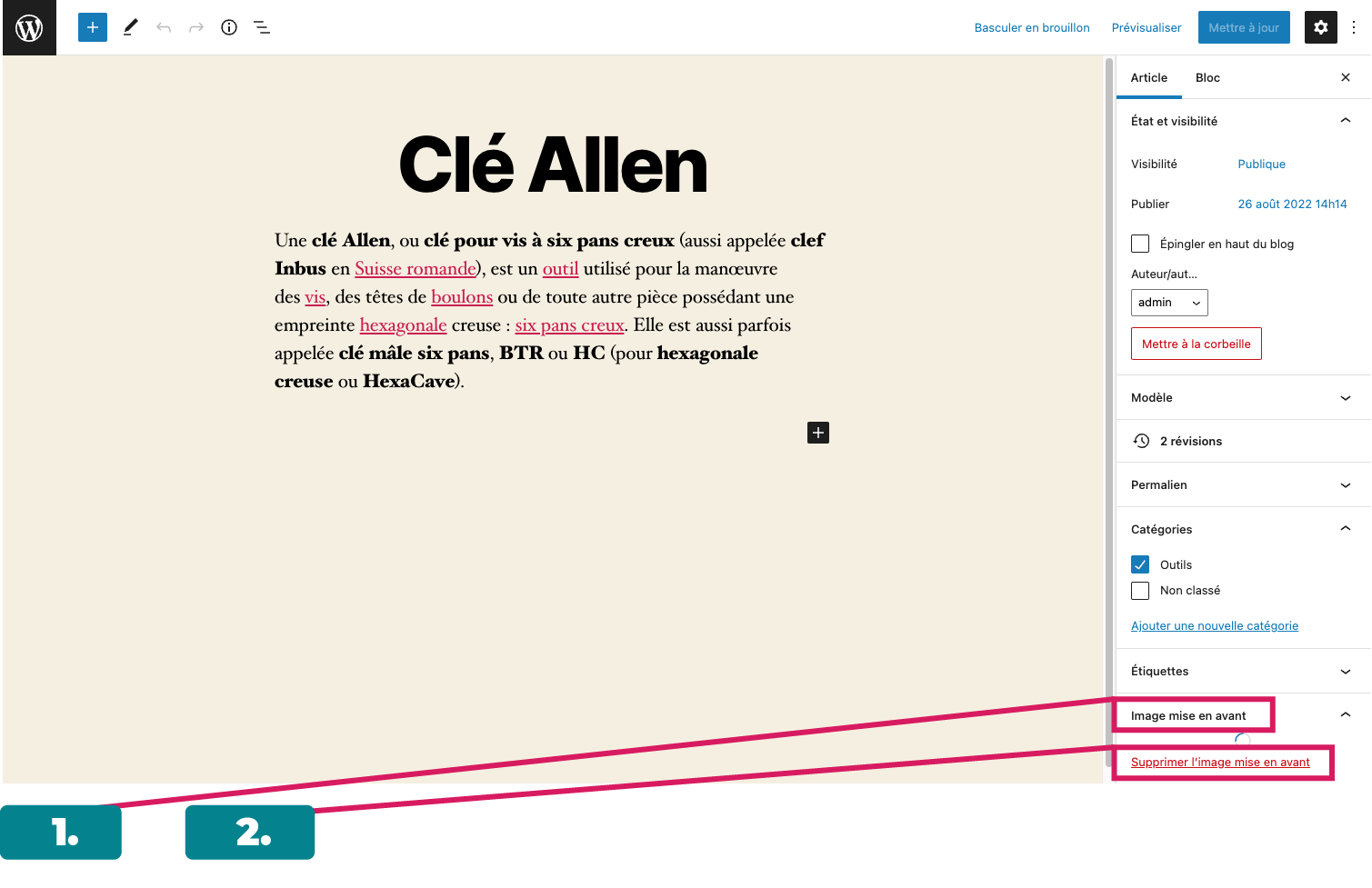
Bravo, maintenant nous avons bien les 5 articles Outils “Clé Allen”, “Perceuse”, “Tournevis”, “Scie” et “Marteau” ajoutés dans notre site.
Affichez la liste des articles
Nous avons donc une liste d’articles de catégorie “Outils”, et nous voudrions donc afficher une page avec la liste de ces articles. Il suffit simplement d’ajouter la catégorie “Outils” dans le menu. Pour cela, je vous invite à vous rendre dans le back office dans la section latérale “Apparence” puis dans “Menu”. On retrouve le menu que nous avons créé plus tôt.
Dans la liste des éléments de menu que l’on peut ajouter, il y a une option “Catégories”. Il suffit d’ajouter “Outils” qui se trouve dans cette liste.
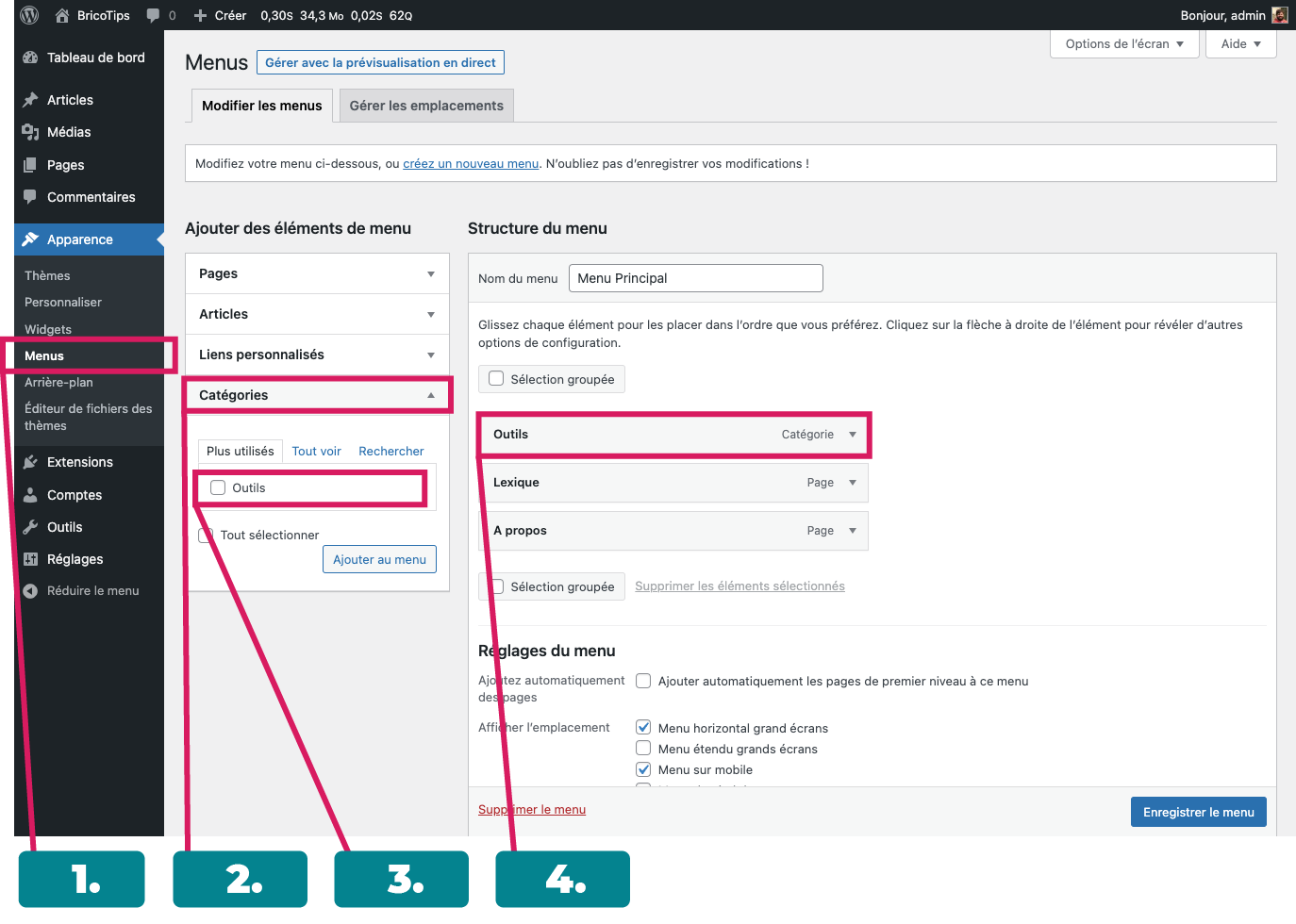
Vous pourrez donc aller sur la page de catégorie “Outils” grâce au lien qui est apparu dans le menu et qui devrait orienter vers l’adresse http://localhost/bricotips/category/outils/ .
Nous avons créé une page pour chaque article ; maintenant nous allons créer une page d’archive.
Qu’est-ce qu’une page d’archive ?
La page d’archive est la page qui va afficher l’ensemble des articles de manière partielle. Vous pourrez ensuite aller sur un article choisi pour avoir plus de détails.
Que pouvons-nous voir de spécial sur une page d’archive :
une vue en liste : ici on peut donc voir les 5 articles que nous avons importés plus tôt, les uns en dessous des autres, triés par défaut par ordre décroissant de date de création ;
le titre de la catégorie en cours : ici, “Outils” ;
le titre de chaque article : ici en gras, grosse police et noir ;
un lien vers la page d’article : ce lien prend différentes formes selon le thème, ici le lien a directement été mis sur le titre ;
l’excerpt d’un article : c'est-à-dire un texte court qui introduit un article. Si aucun excerpt n’a été renseigné (ce qui est le cas ici), WordPress affichera le début du contenu de l’article ;
la date de rédaction de l’article : ici, la date sera sûrement la date à laquelle vous avez importé les articles ;
l’auteur de l’article : si vous avez importé l’article avec un compte nommé Admin, l’auteur s'appellera comme cela ;
le nombre de commentaires sur un article : on ne développera pas ce point dans ce cours ;
l’image à la une : ajoutée en back office, représentant l’article ;
une pagination en bas de page : ce qui permet, quand il y a beaucoup d’articles, de séparer en plusieurs pages.
Pourquoi je ne vois aucune pagination ?
De base, la pagination est réglée sur 10 articles par page. Nous n’avons mis que 5 articles, donc pas besoin d’afficher la pagination. Réglons cela pour afficher la pagination.
Dans le back office, il faut aller dans “Réglages/Lecture”, et passer à 4 la valeur de ‘’Les pages du site doivent afficher au plus”. Maintenant, si vous allez sur la page des outils, vous devriez constater la pagination en bas de page :
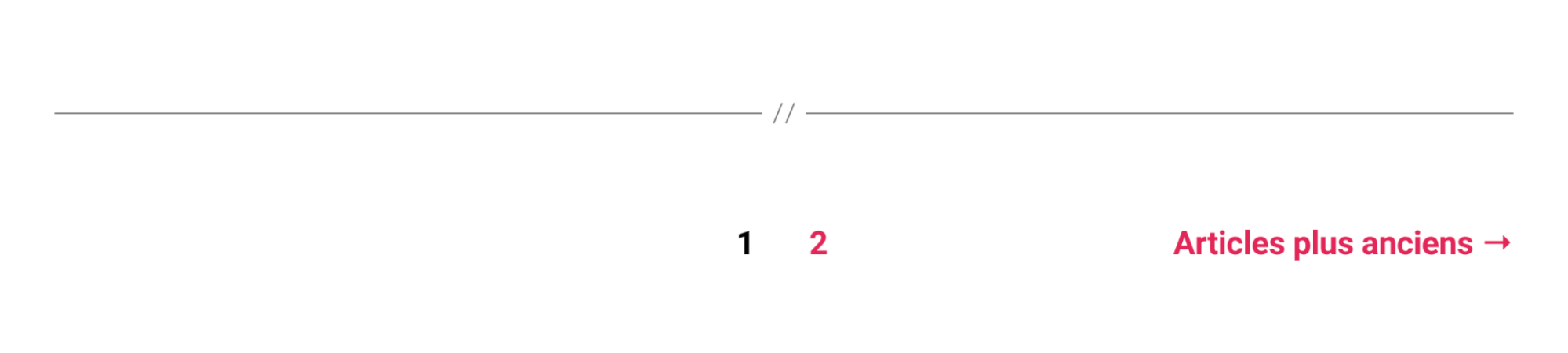
Affichez les détails d’un article
Maintenant, si on clique sur le titre d’un article dans la page d’archive, on se retrouve sur la page de détail d’un article. C’est le comportement normal d’afficher les pages de cette manière. Il est possible de surcharger ces pages dans le thème, mais nous ne verrons pas ce point dans ce cours.
On y retrouve à peu près la même chose que les informations disponibles sur la page archive, avec quelques éléments en plus :
un lien en haut de page pointant vers la page d’archive de la catégorie courante (ici “Outils”) ;
le contenu complet de l’article sous l’image à la une ;
une pagination permettant d’accéder directement aux articles précédents et suivants de la liste des articles de la même catégorie ;
la section des commentaires (liste et formulaire d’ajout).
Lorsque que l’on affiche la page d’archive d’une catégorie, on se retrouve avec une URL composée de l’adresse de base du WordPress, suivie de ‘/category/’, suivie du slug de la catégorie ; ce qui donne dans notre cas ‘http://localhost/category/outils’. Après l’ajout de cette catégorie dans le menu, WordPress s’occupera de générer automatiquement cette URL.
Pour ce qui est de l’URL des pages d’articles, elle est simplement composée de l’adresse de base de WordPress suivie du slug de la page. Le slug est automatiquement généré à partir du titre de page, sans espace ni caractères spéciaux, en s’assurant que le même slug n’a pas déjà été utilisé.
Par exemple, si vous ajoutez une article “Marteau”, son slug deviendra marteau . Mais si vous ajoutez un autre article “Marteau”, son slug sera automatiquement défini comme marteau-2 .
En résumé
Il est possible de rassembler différents articles sous un même groupe que l’on appelle “catégorie”.
On peut créer autant de catégories que l’on souhaite, mais il faudra toujours au moins une catégorie qui sera réglée comme catégorie par défaut. WordPress a créé de base une catégorie par défaut qui est “Non classé”.
On peut facilement ajouter un lien vers la page d’archive d’une catégorie d’article dans la gestion des menus.
Les pages d’archive et d’articles ont globalement la même structure dans l’ensemble des thèmes WordPress, avec principalement des variations dans le template.
Maintenant que nous pouvons accéder à la liste de nos outils et à la page de détail, nous allons voir ensemble comment modifier leur structure d’affichage grâce à PHP. Rendez-vous au prochain chapitre.
