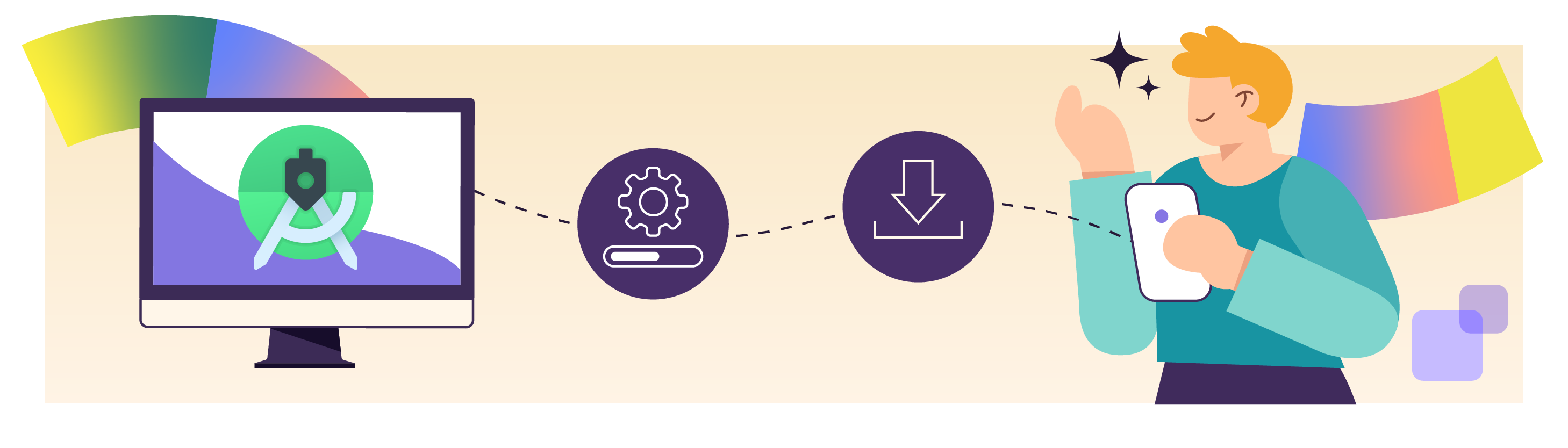
Nous y voilà ! Vous êtes devant votre ordinateur, vous trépignez d'impatience. Mais avant de passer la première, vous aurez besoin d'un environnement de développement.
Un environnement de développement est un logiciel, ou un ensemble de logiciels, vous permettant de développer des applications pour une plateforme donnée. Par exemple, si vous souhaitez développer un programme Windows, vous utiliserez Visual Studio. Si vous souhaitez développer une application mobile iOS, vous utiliserez Xcode. En l'occurrence, pour développer une application mobile Android, vous allez installer Android Studio.
Découvrez Android Studio
L'IDE officiel supporté par Google pour développer sous Android est Android Studio. Pour l'installer, rien de plus simple : rendez-vous sur la page de téléchargement d'Android Studio. Normalement, la page détecte automatiquement votre système d'exploitation, et vous propose de télécharger l'archive compatible (pour Mac, Windows ou Linux). À tout hasard, si vous souhaitez télécharger une version différente, descendez plus bas sur cette même page : vous pourrez sélectionner la version de votre choix dans la partie “Android Studio Downloads”.
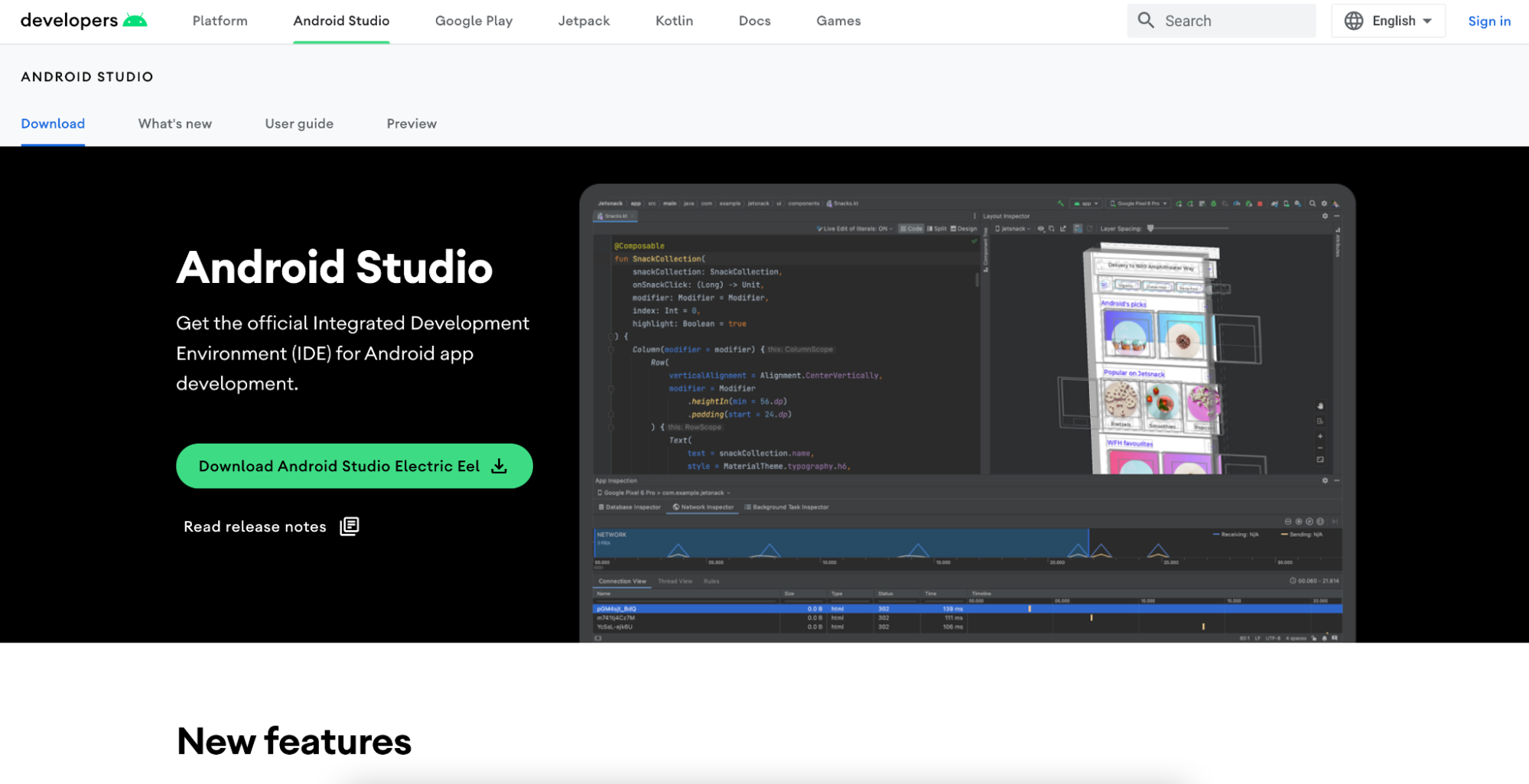
L'archive étant assez volumineuse, il va falloir patienter un peu. En cas de doutes concernant l’installation d’Android Studio, vous pouvez vous référer à la documentation !
Nous y sommes ! Si vous avez scrupuleusement suivi les instructions d'installation, vous pouvez lancer l'application. Vous voyez apparaître une fenêtre. Commençons par personnaliser votre environnement en cliquant sur Customize.
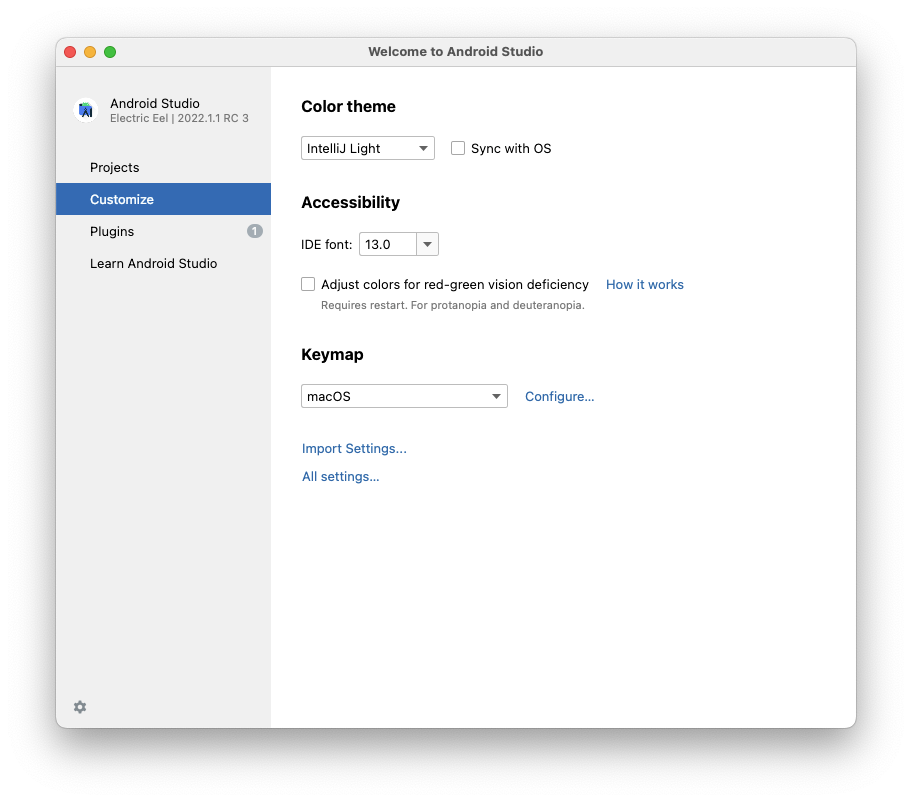
Configurez l’environnement
Avant de commencer, nous allons paramétrer légèrement l'IDE selon vos goûts. Pour ce faire, cliquez sur Customize.
Thème
Pour configurer le thème principal, vous avez le choix entre le thème par défaut IntelliJ Light, d'apparence claire, le thème Darcula, d'apparence sombre, et le thème High Contrast, avec comme son nom l’indique des contrastes de couleur plus élevés. Choisissez le thème qui vous offre le plus de confort visuel, et n’hésitez pas à le changer selon la luminosité de l’environnement dans lequel vous vous trouvez.
Taille de la police
Vous pouvez sur ce même écran configurer la taille de la police de votre IDE, pour améliorer encore plus votre confort visuel.
Raccourcis clavier
Android Studio est basé sur IntelliJ IDEA, un IDE très intelligent et ergonomique. Il est plein de raccourcis clavier qui peuvent vous faciliter la vie ! Nous allons en découvrir un bon nombre dans les prochains cours, mais si vous voulez une antisèche, en voici une plutôt complète. Si toutefois vous avez l’habitude d’un autre IDE, par exemple Sublim Text, Eclipse ou Visual Studio, vous pouvez indiquer votre préférence à Android Studio dans la liste déroulante "Keymap" afin de continuer à utiliser les raccourcis clavier dont vous avez l’habitude.
En résumé
Android Studio est l’IDE qui permet de développer une application native Android.
Vous pouvez configurer l’IDE (le thème, l’indentation et d’autres options) en cliquant sur “Configure”.
Vous avez installé Android et configuré votre environnement : bravo ! 🥳 Rendez-vous dans le prochain chapitre pour créer votre premier projet !
