
What Are Memory and Storage and Why Do We Need Them?
A computer needs two types of memory:
Working Memory
Working memory is space for running programs and holding data (i.e., a spreadsheet) while the PC is on.
Working memory is provided by Random access memory (RAM), which is fitted onto the motherboard.
Storage Memory
Storage memory is used to save your work and hold installed programs.
Storage memory is provided by either a hard drive disk or a solid state drive:
Hard drive disks (HDDs) are electro-mechanical storage devices.
Solid state drives (SSDs) use semiconductor technology. They operate much faster than HDDs but can be more expensive. Some SSDs are rated for heavy use (i.e., video editing, gaming) and will cope better with large write-based workloads.
Consider Removable Storage
Removable storage, such as USB sticks and optical discs (Data CDs, DVDs, and Blu-ray), is handy for backing up data, transporting files to other locations, and installing applications.
USB drives (sometimes called flash drives or keys) plug into USB ports. Most motherboards provide connectors for some front panel USB ports, and these can be used if your case has front panel USB sockets. We’ll get to motherboards and cases in a later chapter!

The largest USB drive generally available (in April 2021) has a 1TB (terabyte) capacity, with a 2TB unit in production. No doubt, bigger ones are just around the corner!
If necessary, make sure you have case room and motherboard support for older types of removable media, such as:
3.5” floppy disk drives.
The ZIP drive, which uses a removable magnetic cartridge called a superfloppy. These are still used in some business sectors, such as graphics design and reprographics shops, so you might be asked to provide one. Most current ZIP drives plug into USB ports rather than fitting inside the PC.
The optical disc drive is becoming less and less common, but your client might require it. These are fitted into case storage bays with front-facing openings. The bays are 5.25” in size, and you’ll need to check that you have enough of these for your needs. Optical disc data capacities range from 650MB (CD) through 4.7GB (DVD) to 100GB for general business Blu-ray.

Choose Suitable Memory and Storage Components
First let's look at parameters for RAM and internal storage, and then we'll touch on the subject of encryption.
RAM
The parameters to consider regarding RAM are the following:
Size (capacity)
Size (physical)
Type
Speed
Buffered (registered) or unbuffered
ECC or non-ECC
Latency
Voltage
Let's have a look at each parameter in detail.
RAM Size (Capacity)
Determine RAM size by what you will use the computer for. The more sophisticated and data-intensive your applications, the more RAM you need. In addition, operating systems, such as Windows and Linux, provide their RAM requirements.
An office computer will probably be OK with around 4-8GB (gigabytes), whereas a gaming or computer-aided design workstation may require 16 or 32GB. It’s wise to choose a motherboard that allows for future RAM expansion by fitting bigger modules or having spare sockets.
RAM Size (Physical)
Standard desktop RAM comes in a dual in-line memory module (DIMM) format. Laptops and other smaller systems (some mini ITX and micro ATX motherboards) use a smaller size known as small outline DIMM or SO-DIMM.
RAM Type
All mainstream PC RAM is based on the double data rate synchronous dynamic RAM design, shortened to DDR RAM. This technology has changed over the years, mainly getting faster and higher capacity. As of 2021, the top specification is DDR5, although the most common version right now is DDR4. The motherboard’s chipset determines the RAM generation and how much is supported.
To avoid misconnections, such as trying to fit DDR3 into a DDR4 motherboard, the RAM modules and motherboard sockets have keying notches - notice the positions on these modules:

RAM Speed
DDR memory comes in different speed versions. The chipset determines the top supported speed, although slower speed (cheaper) RAM is likely to work. Check the motherboard/chipset specs to find out.
RAM speed is the data transfer rate per second or the total bandwidth of the module - and often, both figures are quoted! For example:
Speed by transfer rate | Speed by bandwidth |
DDR3-1066 | PC3-8500 |
DDR3-1600 | PC3-12800 |
DDR4-2666 | PC4-21300 |
DDR4-4000 | PC4-3200 |
The motherboard’s specifications will list what is supported.
Buffered (Registered) or Unbuffered
This is an electronic design feature. Motherboards will support one or the other - sometimes both.
Registered memory packs more RAM into each unit of space, so the higher capacity RAM modules tend to use it. If you choose to use registered memory, ensure that the motherboard supports it - we’ll cover this in a later chapter.
ECC or Non-ECC
Error checking and correcting RAM contains additional circuitry to help detect and correct deceptive (and quite rare) memory errors. ECC memory can make a PC more stable and less prone to saving sneaky data errors in your files. AMD motherboards/chipsets often support ECC or non-ECC memory; Intel typically only supports ECC memory with its top-end motherboards. For most general computing needs, non-ECC memory is good enough - and cheaper!
Latency
This defines how quickly the RAM can respond to data read or write requests; its formal title is CAS Latency (CL). Motherboard chipsets will support a range of latencies so you can take your pick - the smaller the latency figure, the more responsive the computer will be, but the more you pay for the memory!
For general computing, the RAM’s CL is not critical, provided the motherboard supports the value.
Voltage
This is the operating voltage of the memory. Typically, DDR4 RAM operates at around 1.2V to 1.4V - the motherboard’s specs will state what is supported, and many boards adjust the voltage automatically.
Internal Storage
For HDD/SSD sizing, consider how much data you will store on the computer and how much storage you need for the operating system and applications. For example, Windows 10 requires 20GB storage space, and a modern game might require 50+GB for all its graphics.
In reality, these storage requirements are not an issue because the capacity of modern HDDs/SSDs ranges from hundreds of gigabytes (GB) to several terabytes (TB), where one TB is 1000 GB. Also, remember that businesses may store the data on a server elsewhere on the network, so you might not need a huge HDD/SSD.
The parameters to consider regarding internal storage are:
Capacity
Technology
Interface
Rotational (spindle) speed (HDDs)
Size
Let's have a look at each parameter in detail.
Capacity
The most common disk size at the moment is 500GB, but if the PC is going to do a lot of graphics-based work, you might want to fit a 1TB or larger drive. In any event, 1TB drives are becoming so popular they are often cheaper than 500GB units!
Technology
You can use a traditional hard disk drive or opt for a faster solid-state disk. The price of SSDs is coming down, so they tend to be the choice for new general PC builds.
Interface
Modern standard HDDs and SSDs use a cable-connected motherboard interface called Serial ATA (SATA). The current top-performing version is SATA-600.
Rotational (Spindle) Speed (HDDs)
This indicates how fast the hard disk spins the data-storing magnetic platters. The quicker the speed, the faster data can be read or written. Mainstream desktop HDDs spin at 7200RPM, while budget and low-power ones at 5400RPM (data center ones spin at 10,000 and 15,000RPM!).
Size
HDDs and SSDs come in 3.5” and 2.5” (laptop) sizes. Some cases have fitting bays for either, so you might be able to fit a 2.5” SSD and keep a larger bay free for something else, such as a cheaper HDD to supplement the primary storage device.
If you find that the available bays are too big for your drive(s) (some are sized for larger units, such as the 5.25” media bays), you may need to buy mounting kits/adapters:

You can also purchase SSDs in a card format that plugs directly into some motherboards. This connection type is known as M.2:

The M.2 interface might also support an enhanced performance mode called Non-Volatile Memory Express (NVMe). The SSD and the motherboard must support NVMe for it to work correctly.
Encryption
Some businesses require data to be stored in an encrypted format for data security and legal compliance. Some magnetic and optical storage devices support a self-encrypting feature (self-encrypting drives, or SEDs), where the drive cannot be read if removed (stolen!) and fitted into another PC.
Setting up a SED is fairly straightforward, but the configuration must be completed properly to benefit from full protection.
If your PC does not have a SED (or motherboard SED support), you could use the encryption feature built into some operating systems or a separate utility. For example, Microsoft Windows 10 Professional, Enterprise, and Education License versions provide BitLocker, and there’s an add-in package for Linux called Linux Unified Key Setup (LUKS).
You can purchase USB keys that support encryption and PIN locking or encrypt the files (for ordinary ones) and optical media as you save them using your favorite ZIP or other compression utility.

Checklist

Here are the key elements of choosing memory:
How much RAM do you need? Check the requirements based on the operating system, intended applications, and data type (spreadsheets, high-resolution photos, only web browsing, etc.).
Do you need top-end spec RAM? If so, RAM parameters such as latency and clock speed/bandwidth are relevant.
What other specs are important? Does your motherboard need registered memory? ECC?
How much disk storage do you need? Check the guidelines for your operating system, applications, and data.
And likewise for storage:
Are you going to buy HDD or SSD storage?
Do you need any removable storage?
Are there any information security considerations when specifying storage media?
Do you need any adapter plates? When choosing a case (covered later), check out the number and size of the drive bays to see whether you need any adapter plates.
Your Turn!
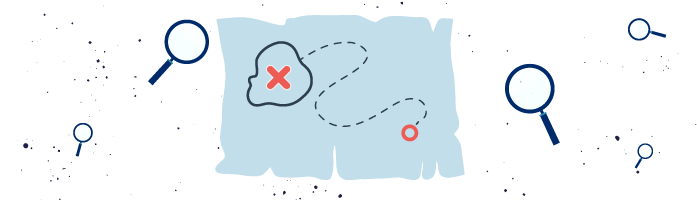
🎯 Once more, it’s time to go shopping.
⚙️ Select some RAM and storage for a general desktop PC. There aren't exact specifics of what the PC will be doing, but you can make some assumptions based on knowing its intended use and then choosing the parts, balancing functional needs with cost. Also, choose less suitable options. For both cases, note the reasons for your choices.
✅ Once you’ve finished, see how your selections compare with mine in the Example Solutions document: .docx / .odt.
Let’s Recap!
The amount of RAM fitted in a PC ranges from about 4GB up to 32GB+ according to use.
There are some technical specifications that must be checked to ensure the RAM is compatible with your motherboard and CPU.
HDD/SSD storage is measured in gigabytes (GB) and terabytes (TB). Check out how much storage your operating systems needs, installed applications, and data.
SSDs perform faster than HDDs, but are more expensive at higher capacities.
Don’t forget any needed removable media products.
Good! We now have covered the bits of a computer that allow you to compute (CPU and RAM), install programs, save files (storage), and generate an image on a screen (graphics card/GPU). In the next chapter, you’ll see what holds everything together.
