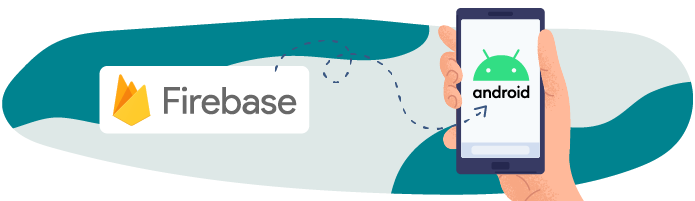
Passons maintenant aux choses sérieuses ! Dans ce chapitre, nous allons intégrer Firebase à notre mini-application FirebaseOC.
Créez un projet Firebase
Avant de commencer à coder, nous allons créer un nouveau projet sur le site de Firebase. Pour cela, rendez-vous sur Firebase et cliquez sur le bouton "Ajouter un projet" (1). Ensuite, vous aurez 3 étapes à réaliser. La première consiste à renseignez le nom de votre projet(2).
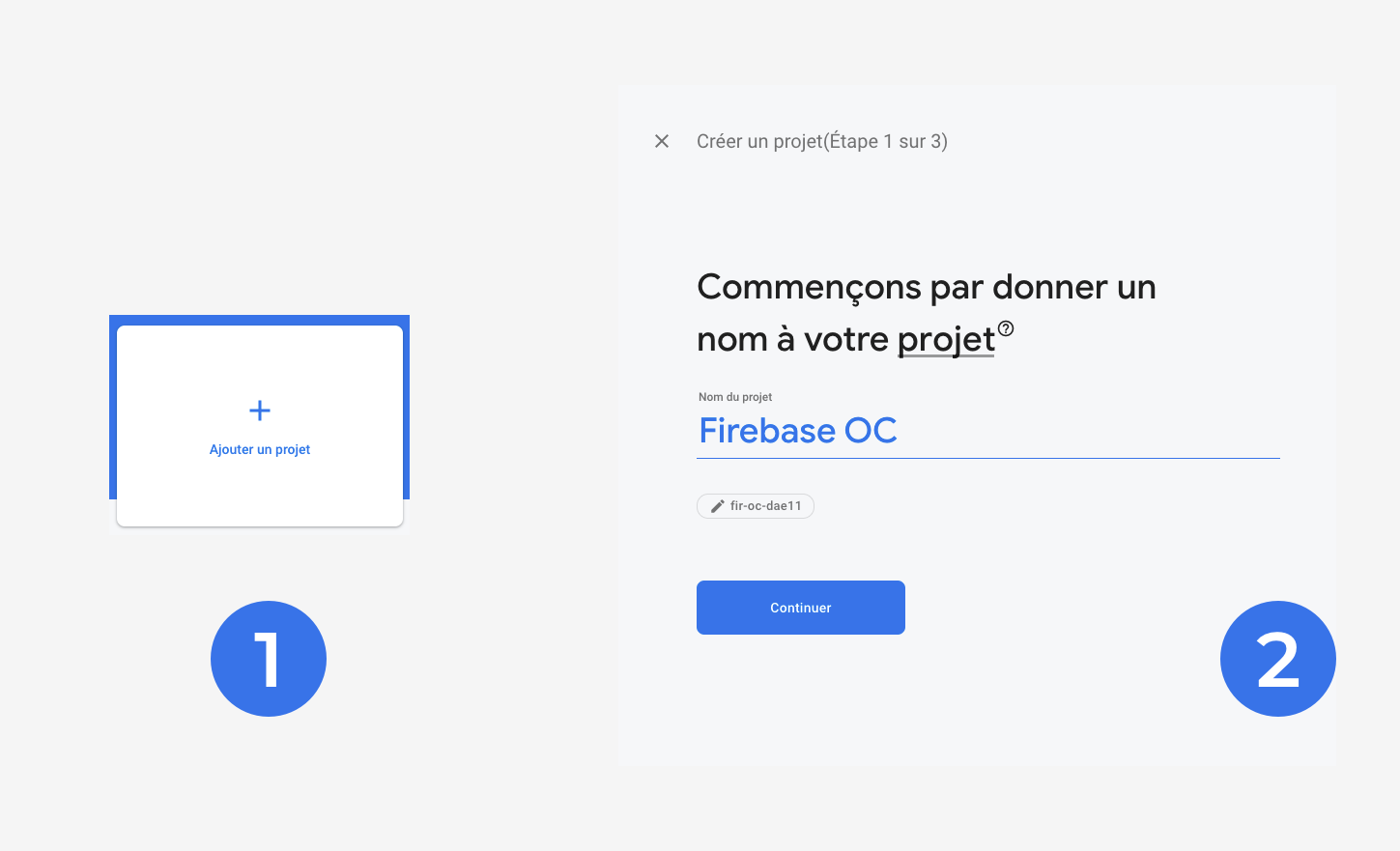
Un identifiant unique pour votre projet va être automatiquement généré à partir du nom de celui-ci.
Ensuite, vous aurez une étape facultative (3) vous permettant d'activer Google Analytics pour votre projet. Je vous recommande de le faire, ce sera que bénéfique pour votre projet et ça ne vous coûte rien. Si vous choisissez de l'activer, vous devrez à l'étape suivante ajouter un compte Google Analytics (4).
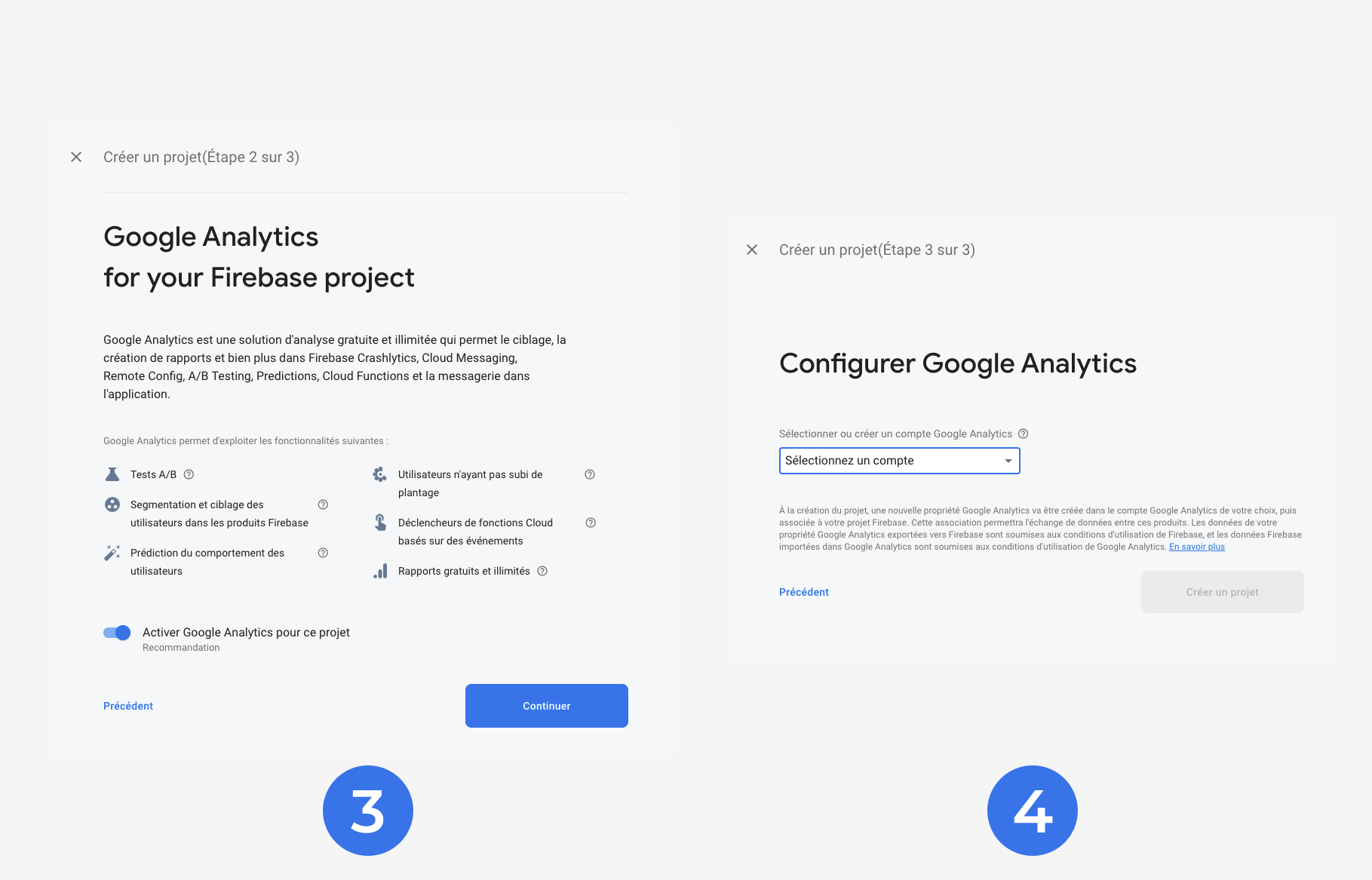
Enfin, cliquez sur le bouton "Créer un projet".
Et voilà ! Vous devez maintenant arriver sur la console d'administration Web de votre projet Firebase.
Intégrez Firebase à notre application Android
Notre projet Firebase étant créé, il faut à présent le relier à notre mini-application Android. Pour cela, plusieurs moyens existent :
via l'interface web de Firebase.
Nous avons choisi le second moyen d'intégration pour utiliser la fantastique interface web de Firebase :
Depuis la page d'accueil de votre projet Firebase, cliquez sur "L'icône Android".

Une nouvelle page va apparaître :
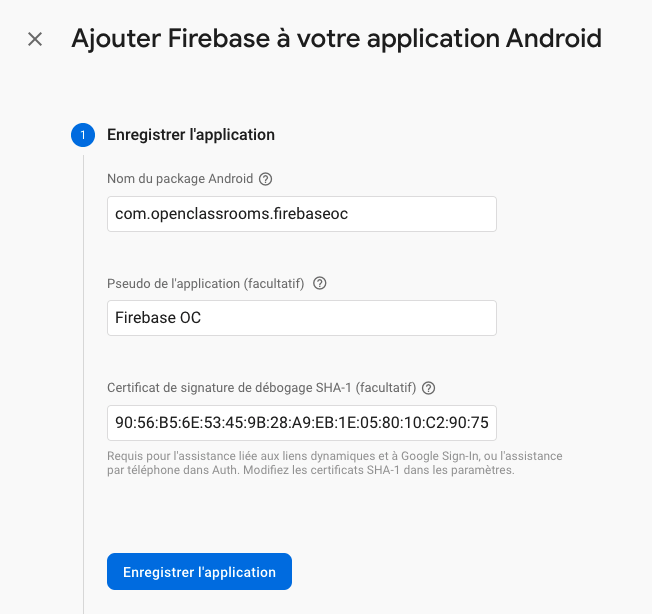
Renseignez-y les champs suivants :
Nom du package Android : Dans notre cas, c'est "com.openclassrooms.firebaseoc". Vous pouvez également retrouver cet identifiant dans le manifeste de votre application après la propriété
applicationId.Pseudo de l'application : Facultatif, mais j'ai tout de même renseigné ici un nom me permettant de plus facilement retrouver l'application Android dans l'interface web de Firebase.
Certificat de signature de débogage SHA-1 : Facultatif, mais nous allons tout de même le paramétrer en utilisant la documentation de Google.
Pour générer cette empreinte SHA-1, nous allons ouvrir une console et utiliser l'utilitaire keytool. Puis, nous exécuterons l'une des lignes de code suivantes :
Sur Mac :
keytool -list -v -keystore ~/.android/debug.keystore -alias androiddebugkey -storepass android -keypass androidSur Windows :
keytool -list -v -keystore "%USERPROFILE%\.android\debug.keystore" -alias androiddebugkey -storepass android -keypass androidExplications :
Après exécution de la commande, un mot de passe vous sera normalement demandé. Par défaut, le mot de passe du fichier de clés de débogage est... "android".
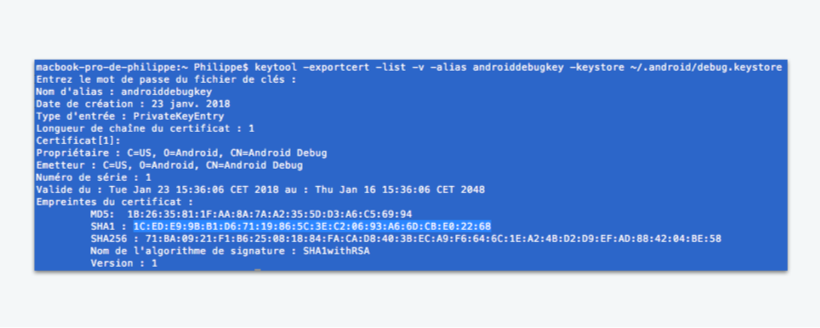
Le résultat suivant devrait s'afficher. A vous ensuite de copier/coller l'empreinte SHA-1 dans la précédente fenêtre de configuration Firebase. Maintenant que notre empreinte est renseignée, cliquez sur le bouton "Enregistrer l'application" afin d'accéder à l'étape 2.
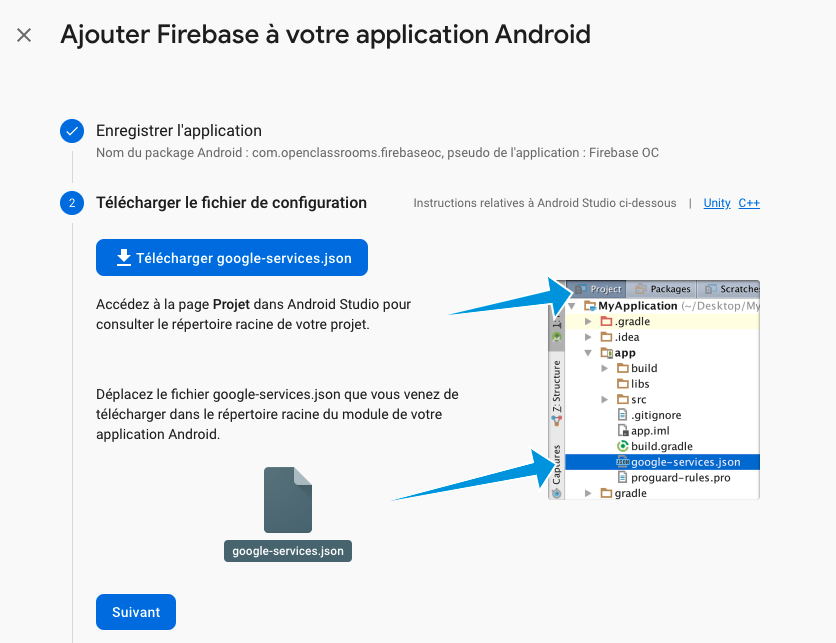
Firebase vient de vous générer un fichier, google-services.json, qu'il faudra importer à la racine du dossier app/ de votre projet Android. Ce dernier contiendra toutes les informations de configuration relatives à votre projet Firebase. Une fois cette action réalisée, appuyez sur le bouton "Suivant" afin d'accéder à l'étape 3.
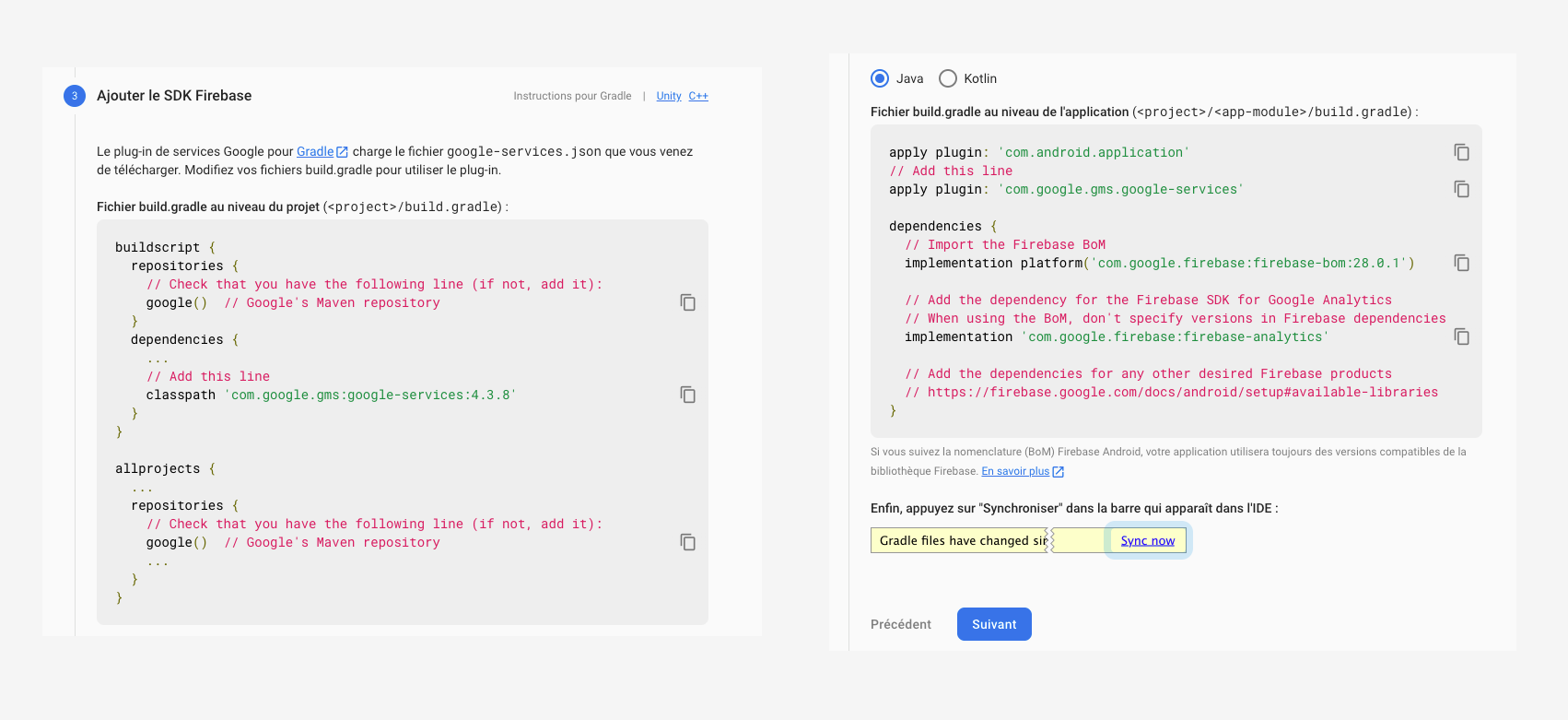
Enfin, pour terminer l'intégration de Firebase dans notre projet Android, nous allons modifier les fichiers Gradle afin d'y installer les librairies utiles à Firebase :
Fichier build.gradle au niveau du projet :
buildscript {
repositories {
google()
jcenter()
}
dependencies {
classpath "com.android.tools.build:gradle:4.0.2"
classpath 'com.google.gms:google-services:4.3.8'
}
}Fichier build.gradle au niveau de l'application :
apply plugin: 'com.google.gms.google-services'
...
dependencies {
...
implementation platform('com.google.firebase:firebase-bom:28.0.1')
implementation 'com.google.firebase:firebase-analytics'
}Une fois cela effectué, n'oubliez pas de revenir à l'interface web de Firebase et cliquez sur le bouton "Suivant" pour accéder à la dernière étape.
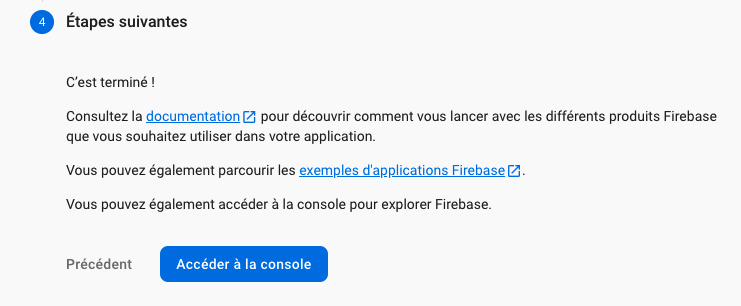
Vous pouvez directement cliquer sur "Accéder à la console" afin de finaliser le processus.
Lancez votre application à nouveau et vérifiez que tout se lance sans problème.
Et voilà, Firebase a correctement été intégré à notre mini-application Android, FirebaseOC !
En résumé
Vous pouvez créer votre projet Firebase en quelques clics, depuis l'interface Web.
L'intégration de Firebase au sein de votre application nécessite une configuration unique à réaliser, idéalement, juste après avoir créé le projet.
