Votre but va être, à présent, de produire un diaporama “professionnel”, comme vous l’avez vu dans la première partie.
Vous allez choisir un thème graphique et personnaliser la mise en page et la mise en forme pour l’ensemble de votre diaporama. Et si, finalement, ce que vous avez fait ne vous plaît pas ou qu’on vous demande de le modifier ? Pas de problème ! Les changements au niveau du diaporama, et non des diapos prises individuellement, peuvent se faire en quelques clics !
Appliquez un thème graphique adapté
Lorsque vous avez créé votre document, un thème de base très simple a été appliqué d’office. Vous allez pouvoir le changer ! Attention quand même à garder à l’esprit les notions de sobriété et de lisibilité ;) ! Figurez-vous que les thèmes qui vous sont proposés ne respectent pas toujours ces conseils de bon sens…
Choisir un thème
Si le panneau “Thème” n’est pas déjà affiché sur la droite de la fenêtre, vous pouvez cliquer directement sur “Thème” ou choisir “Changer de thème”, dans le menu déroulant “Diapositive” pour le faire apparaître.
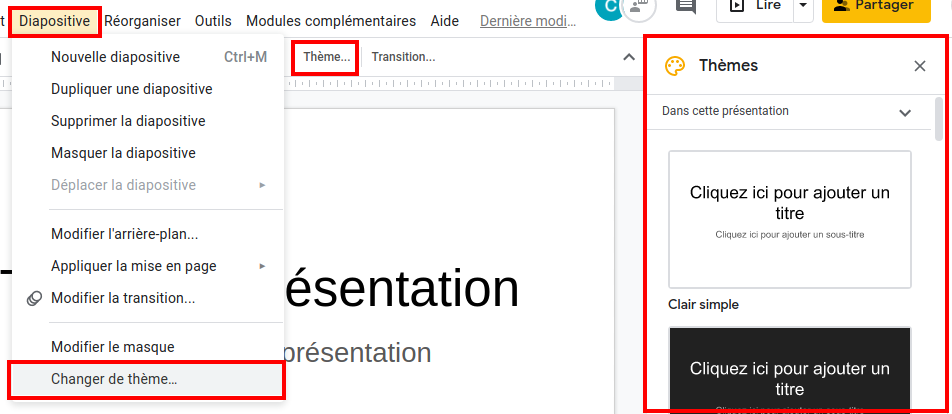
Cliquez sur un thème pour visualiser le résultat sur votre diapositive courante et sur votre diaporama.
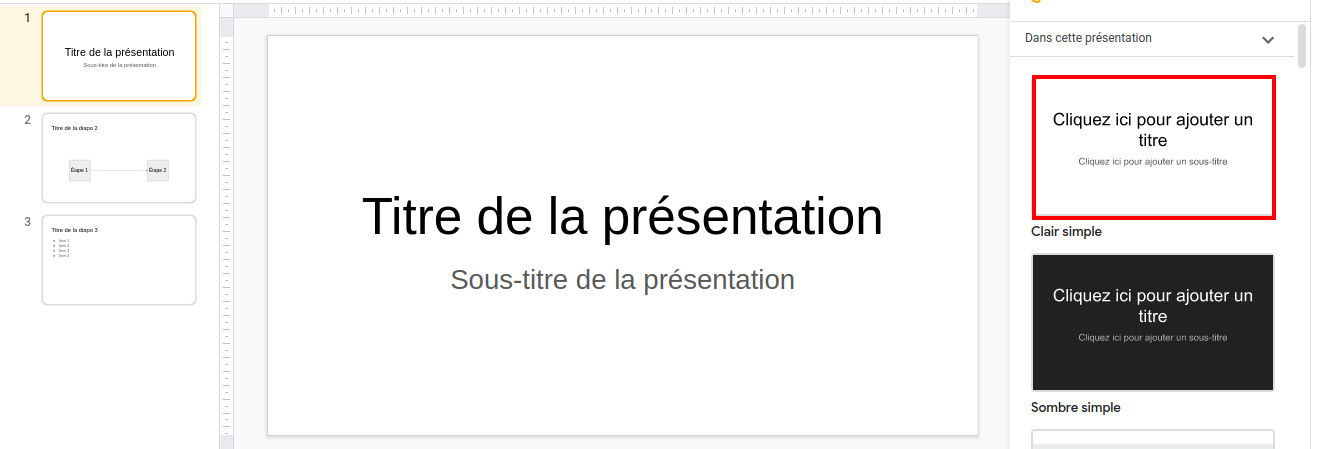
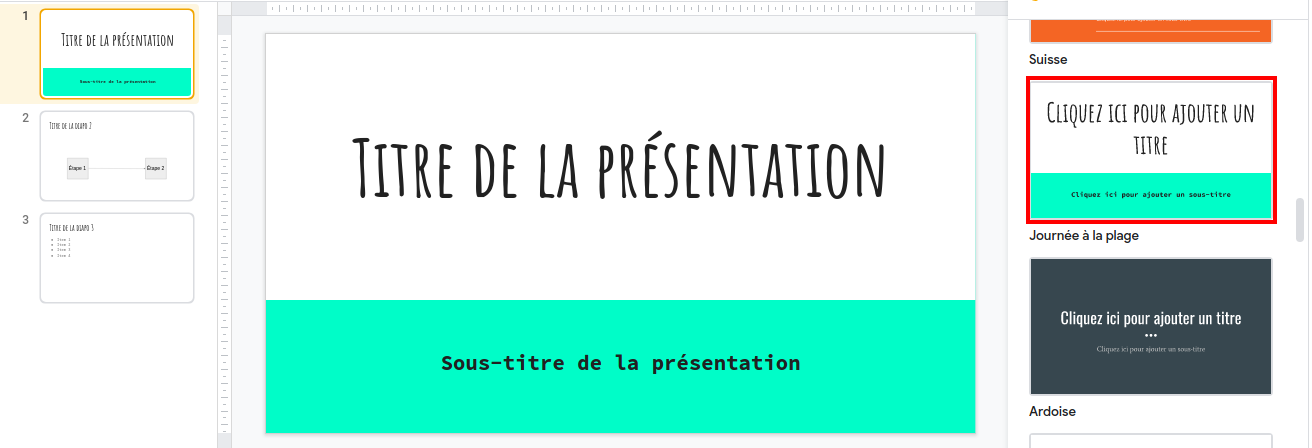
Quels sont les éléments impactés ?
Le fond des diapositives (couleur, éléments graphiques…).
L’emplacement et la taille des différentes zones (mise en page).
Le format des paragraphes et des formes (espacement, couleurs de fond…).
Certains attributs des caractères (police, taille, couleurs…).
Personnalisez et homogénéisez votre support
Le masque de diapositive
Il s’agit du modèle général de diapositive. C’est au masque que vous allez apporter toutes les modifications que vous voulez appliquer à l’ensemble du diaporama.
Affichez le masque
Vous l’ouvrez en sélectionnant “Masque” dans le menu “Afficher”.
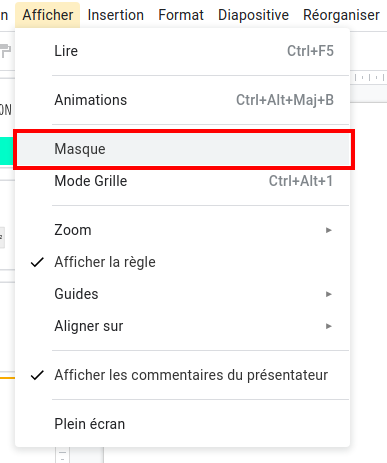
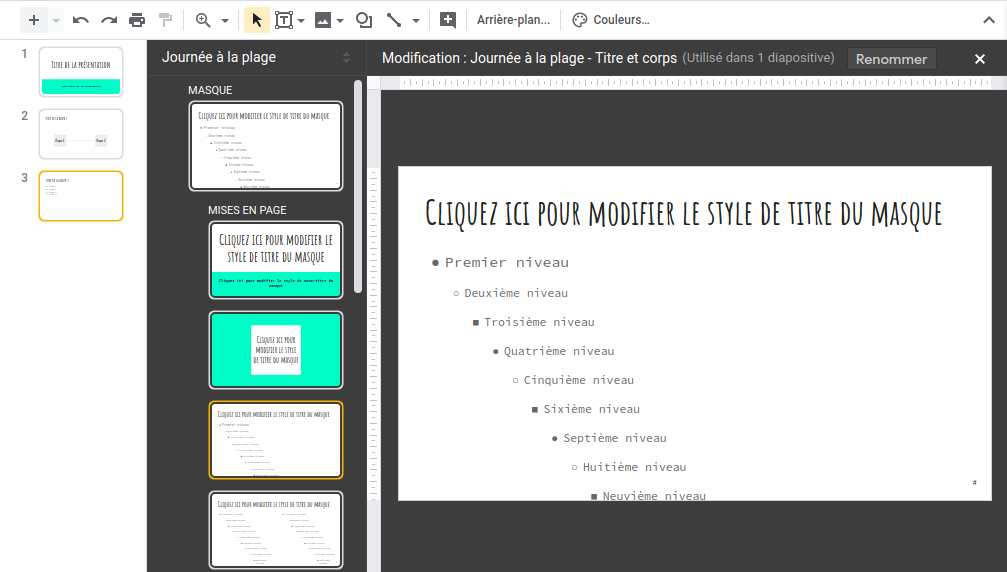
Il a été ouvert alors que la diapo courante était la diapo 3. Vous pouvez remarquer que son modèle est encadré en jaune sous “Mises en page”.
Modifiez le masque
Vous allez cliquer sur le masque pour y apporter des modifications :
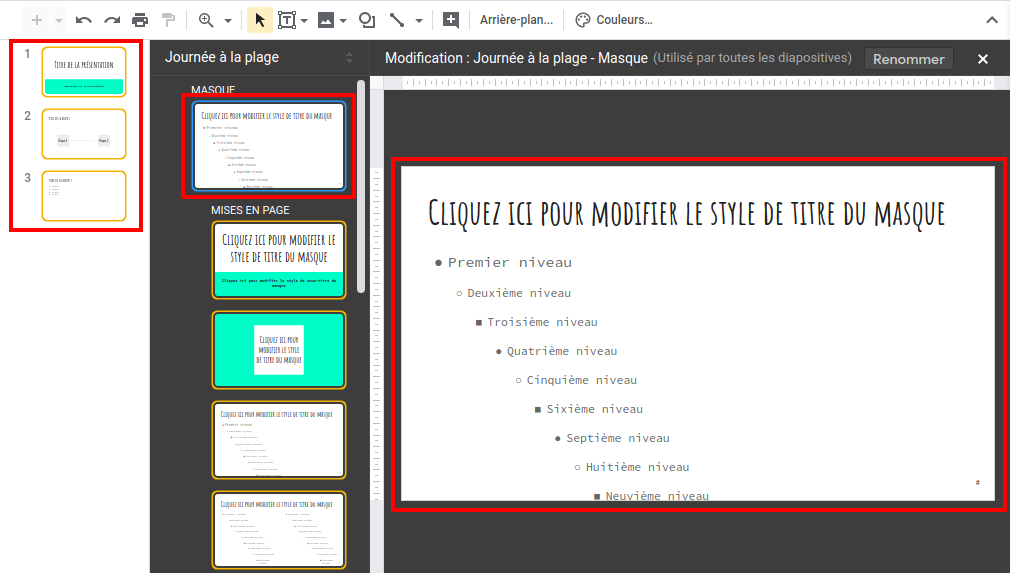
Vous pouvez constater que toutes vos diapos de la zone de présentation, ainsi que tous les modèles de diapos, sont maintenant encadrés en jaune.
Cela signifie que les modifications que vous allez effectuer vont s’appliquer à l’ensemble du diaporama.
Nous allons maintenant modifier la police de la zone de titre en cliquant dessus, puis en sélectionnant une nouvelle police.
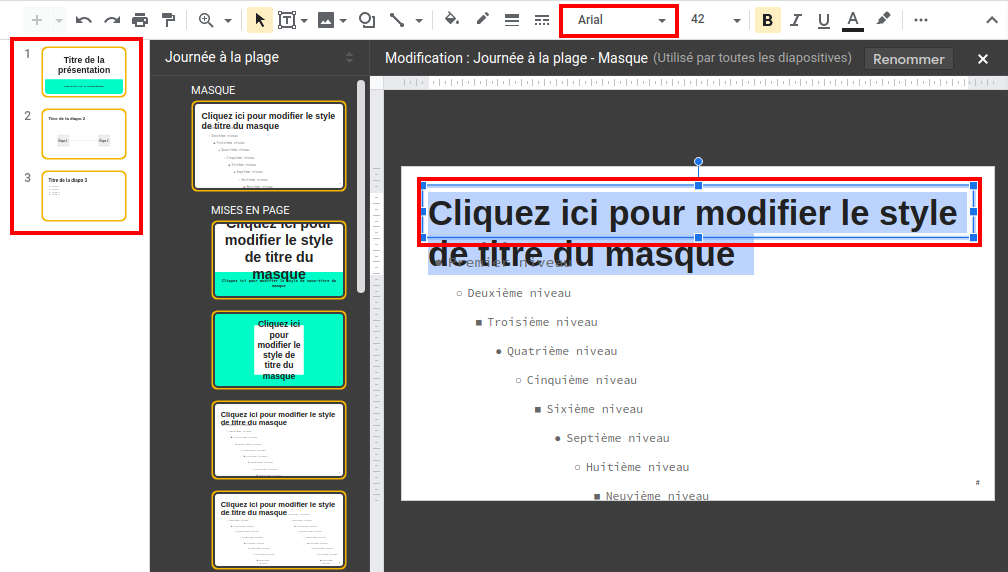
Vous pouvez voir que toutes les diapos ont effectivement été modifiées !
Qu'est-ce je peux modifier dans les masques ?
À peu près tout, en cliquant sur la zone concernée ;) : la taille des caractères, leur couleur, leur graisse, la taille des zones de texte...
Insérez des éléments dans toutes les diapos
Vous pouvez également insérer dans le masque des éléments constants que vous voulez voir apparaître sur toutes les diapos (numérotation des diapos, logo de l’entreprise…).
Il vous suffit de cliquer sur le masque, comme dans l’avant-dernière image, puis de sélectionner dans le menu déroulant “Insertion” ce que vous souhaitez insérer !
Et comment accéder au masque dans Impress et PowerPoint ?
PowerPoint : cette fonction n’est, à ce jour, pas disponible dans la version online, mais uniquement dans la version de bureau : onglet “Affichage” > “Masque des diapositives”
Impress : menu “Affichage” > “Masque” > “Masque des diapos”
Découvrez le diaporama de Sophie mis en forme
🔥 Sophie a choisi de garder le thème de base, car elle adore la sobriété :).
Elle a en revanche modifié :
les dimensions des zones de texte ;
les polices de caractères ;
la taille et la couleur de certains textes, pour améliorer la lisibilité...
Elle a également inséré le logo de l’entreprise et la numérotation de ses diapos.
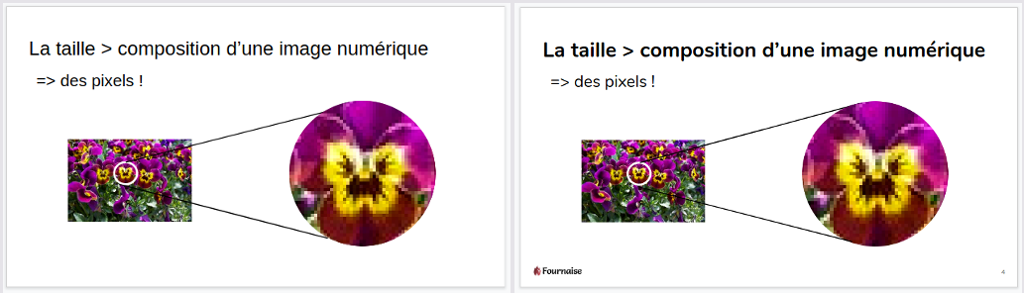
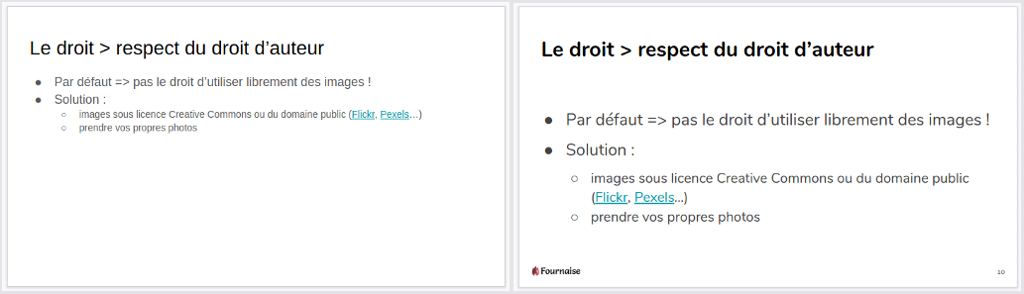
En résumé
vous pouvez facilement appliquer à votre diaporama un thème graphique de votre choix ;
les modifications de la mise en forme et les insertions d’éléments constants, tels qu’un logo, se font au niveau du masque de diapositive, pour s’appliquer à l’ensemble du diaporama ;
vous pouvez également faire des modifications qui ne s’appliqueront qu’aux diapositives utilisant le même modèle de mise en page.
Vous savez à présent appliquer une mise en forme homogène à votre diaporama. On pourrait s’arrêter là sur l’aspect technique, car vous avez vu ce qui est indispensable. Mais nous allons ajouter un peu de dynamisme à tout ça pour que votre présentation soit en osmose avec votre prestation orale. Rendez-vous au chapitre suivant !
