Désormais, vous avez une distribution Ubuntu installée, félicitations !
Maintenant, la première chose que vous allez sans doute vouloir faire, c’est de vous connecter à Internet.
Ça tombe bien ! Dans ce chapitre, on va voir comment le réseau fonctionne sous Ubuntu.
Réalisez une configuration réseau simplifiée
Dans la vidéo suivante, nous allons voir comment ouvrir le panneau de configuration pour vous connecter à Internet. Vous verrez, deux modes de configuration sont possibles : automatique ou manuel.
Mais où est-ce que je peux trouver toutes ces informations ?
Pas d’inquiétude ! On vous explique dans la vidéo de démonstration où les trouver.
Et puis, dites-vous que vous pouvez toujours passer par la configuration automatique si vous voulez aller au plus simple ! 😎
Utilisez le gestionnaire de logiciels
Vous voilà connecté sur Internet avec Ubuntu ! De mieux en mieux !
Pour augmenter encore votre intérêt pour cette distribution, on va attaquer la partie "logiciels". Ce sont les fameux packages prêts à l’emploi dont on parlait dans la première partie.
On les trouve dans le gestionnaire de logiciels, un peu comme dans Windows. Vous ne serez donc pas perdu question interface !
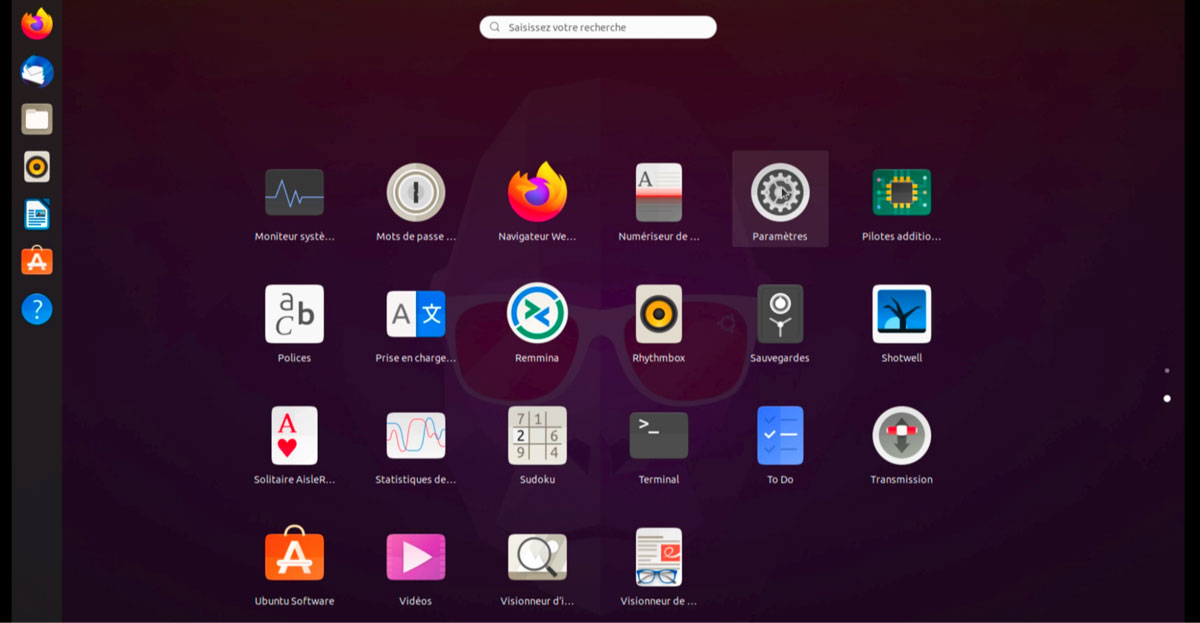
Se servir de ce gestionnaire de packages est vraiment pratique. Cela permet d’installer et de mettre à jour des logiciels très facilement.
Et puisqu’on parle de mise à jour, nous allons commencer par ça.
Dans les vidéos suivantes, nous allons voir deux façons de mettre à jour des logiciels :
En utilisant le panneau de configuration.
En utilisant le terminal de commande.
Option 1 : Faites des mises à jour via le panneau de configuration
Cette première méthode est la plus simple car elle passe par une interface graphique, qui vous parle, parce que vous y êtes habitué. Donc pas de panique, on commence par le plus facile !
Option 2 : Faites des mises à jour via le terminal
Cette seconde technique est plus technique. 🤣
Elle consiste à ouvrir le terminal de commande pour rentrer à la main les lignes de commande qui permettent d’effectuer une mise à jour.
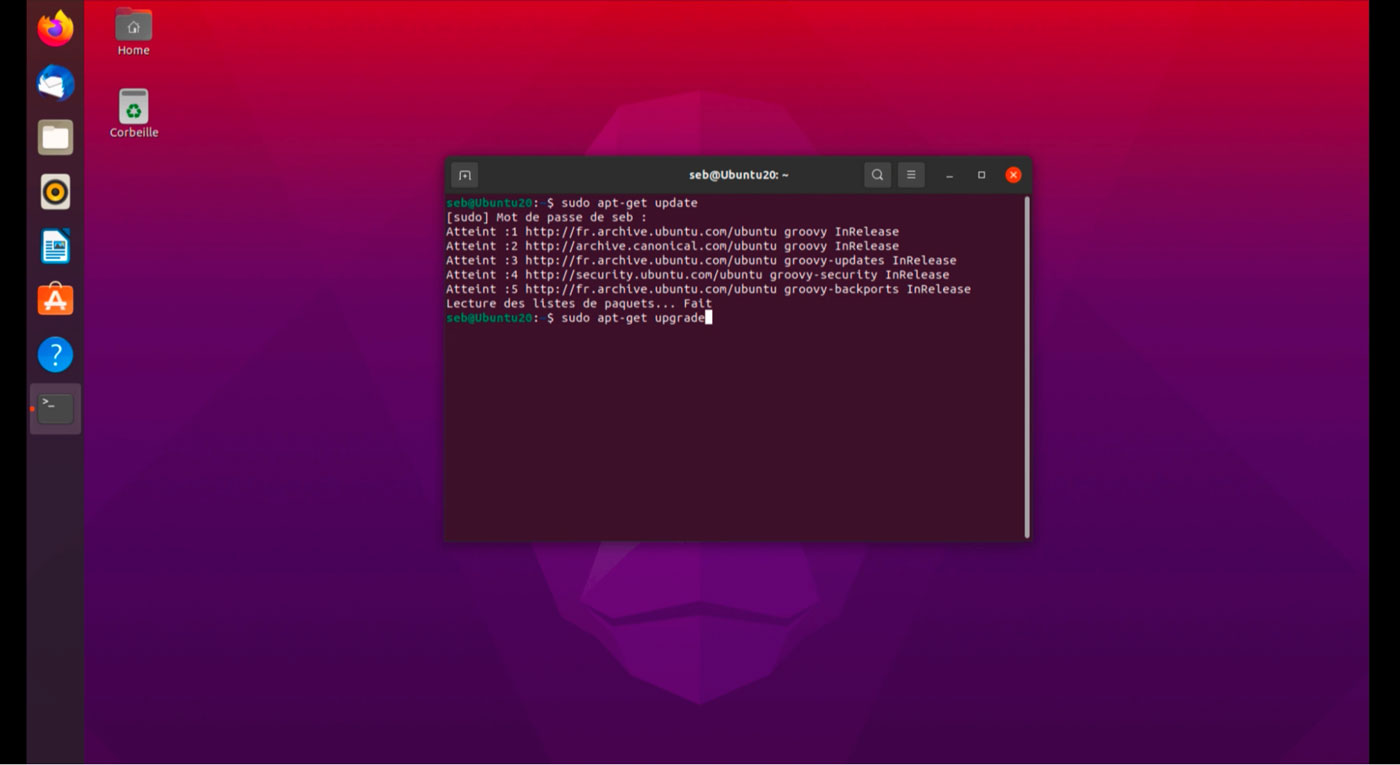
😱 Mais comment ? Je ne sais pas faire ça, moi !
Mais si, et vous allez voir, c’est très amusant ! Normalement, à la fin de ce cours, vous ne pourrez plus vous en passer. 😉
Regardez la vidéo pour voir comment faire, et ensuite allez-y !
On aurait bien voulu vous mettre un petit roulement de tambour car c’est un moment important pour vous : vous allez lancer votre premier terminal de commande… Et ça va très bien se passer, vous êtes accompagné étape par étape.
C’est parti !
Dans cette vidéo, nous avons vu deux premières commandes à retenir :
<$ sudo apt-get update [nom du logiciel]>
pour trouver la dernière version d'un logiciel,
<$ sudo apt-get upgrade [nom du logiciel]>
pour mettre à jour un logiciel.
Vous avez pu le remarquer, sur certaines actions avec le terminal, il est nécessaire d’utiliser la commande sudo.
C’est un peu comme lorsque Windows vous demande de saisir le mot de passe administrateur. Sauf que sudo s’appuie sur votre propre mot de passe, pas celui de l’administrateur. Finalement, lorsque vous utilisez sudo, vous n’êtes pas obligé de changer de compte, ou de devenir administrateur du système, vous n’effectuez en fait qu’une "élévation de privilèges" temporaire, pendant l’exécution de la tâche concernée. C’est un principe de sécurité très important.
Installez vos premiers logiciels grâce aux packages
Votre distribution est mise à jour !
Maintenant, nous allons voir comment ajouter de nouveaux logiciels. Pour cela, deux options :
Via l'application Store d'Ubuntu.
Via le terminal de commandes.
Deux options ? Encore ?
Eh oui, on aime bien vous montrer toutes les possibilités. 🤩
La première option, c’est la plus confortable quand on débute : vous faites vos courses dans le store d'Ubuntu. C'est comme un catalogue des applications disponibles.
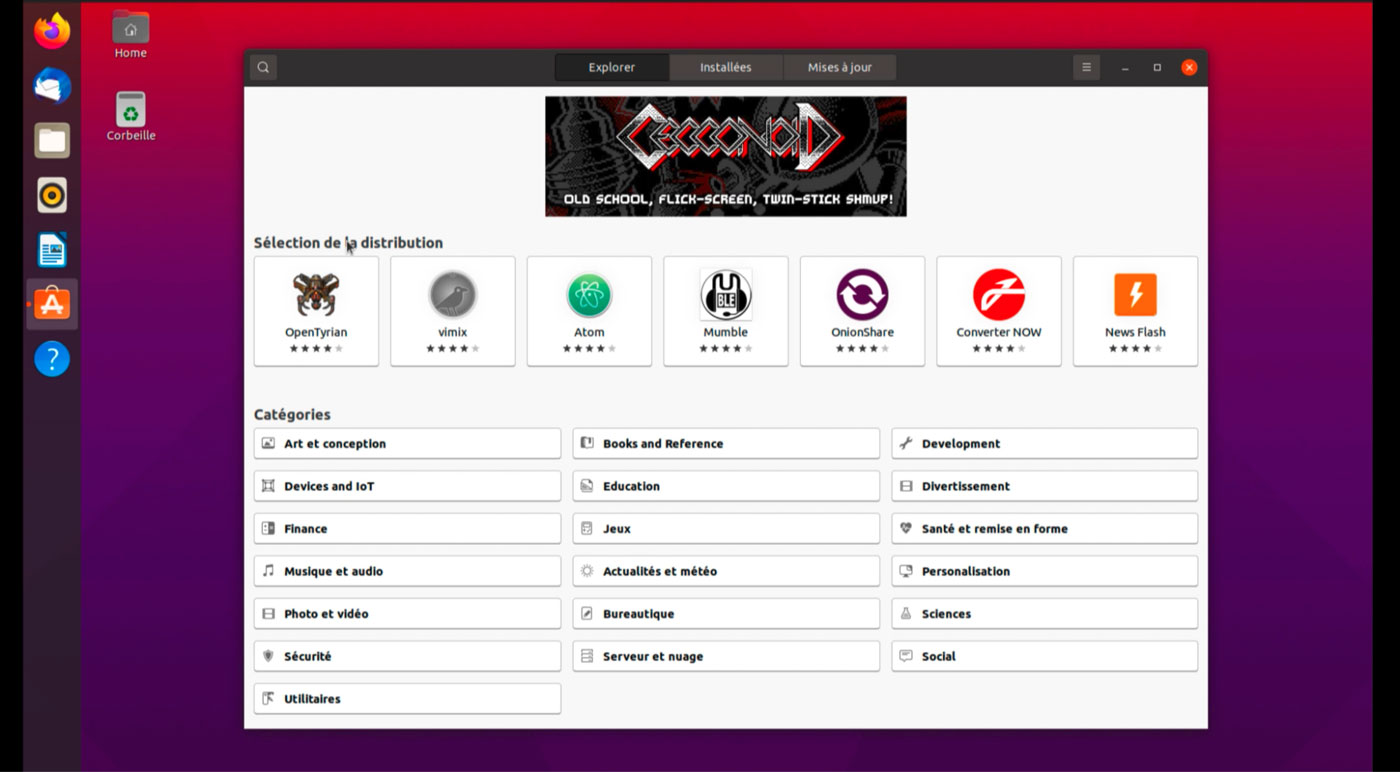
La seconde option, exactement le même principe, mais… via un terminal et quelques commandes à retenir. 🤓
Mais finalement, pourquoi se casser la tête avec un terminal alors, si on peut tout faire via une interface graphique ?
Eh bien, parce que, d’ici la fin du cours (en tout cas on l'espère), le terminal sous Linux sera votre meilleur ami ! ❤️
Le terminal a beaucoup d’avantages. Il permet notamment d’automatiser toutes ces commandes.
Pas convaincu ? Regardez les vidéos suivantes pour voir comment faire ! Nous allons installer un gestionnaire de fond d’écran et un lecteur PDF. Et vous aurez même le droit à une petite surprise à la fin… 😉
Option 1 : installez un logiciel via le Store d'Ubuntu
Option 2 : installez un logiciel via le terminal de commande
Et maintenant, voyons comment faire en utilisant le terminal !
Vous venez d'apprendre à utiliser deux nouvelles commandes :
<$ sudo apt-cache search [mot-clé]>
pour trouver le nom d'un logiciel dans la bibliothèque des logiciels disponibles, en faisant une recherche par un mot clé ou une partie du nom du logiciel,
<$ sudo apt-get install [nom du logiciel]>
pour installer le logiciel.
En résumé
Vous pouvez configurer le réseau et mettre à jour votre distribution grâce à des outils graphiques.
Les distributions Linux proposent un "store" qui permet d’installer facilement de nouveaux logiciels.
Le terminal est votre meilleur ami sous Linux ! Domptez-le, vous ne serez pas déçu.
La commande sudo permet d’obtenir une élévation de privilèges sous Linux.
Dans le chapitre suivant, nous allons voir comment naviguer sur Internet quand on est sous Linux ; vous allez voir, rien de compliqué !
