Bienvenue à tous dans ce nouveau cours où vous apprendrez tout ce qu'il faut savoir pour exploiter pleinement Windows 10.
Dans cette première partie, vous ferez un tour d'horizon des possibilités qu'offre Windows 10, en regardant notamment comment synchroniser votre PC à un smartphone et en choisissant les logiciels que vous voulez utiliser par défaut pour vos fichiers. Allez, c'est parti !
Découvrez les nouvelles fonctionnalités de Windows 10
Vous êtes peut-être familier de Linux ou de Mac OS et vous connaissez peut-être déjà Windows 7 ou Windows 8. Découvrons ici ensemble, des nouvelles fonctionnalités de Windows 10.
Edge
L'une des premières nouveautés notables de Windows 10 est le remplacement d'Internet Explorer par Edge, venu concurrencer Google Chrome.
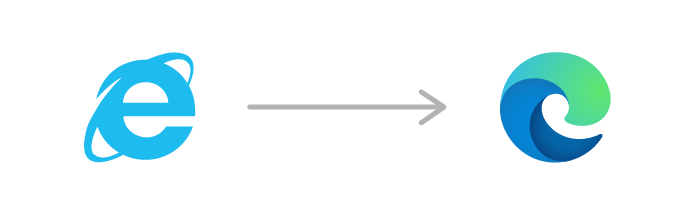
OneDrive
Certaines améliorations sont apportées à OneDrive, le service Cloud de Microsoft, qui vous permettra de stocker vos fichiers sur le Cloud et de les retrouver n’importe où en vous connectant sur votre compte Microsoft. Nous y reviendrons en détail plus tard.
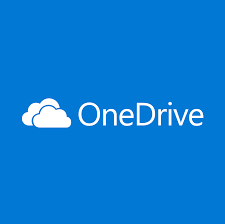
Cortana
N’oublions évidemment pas Cortana, l'assistante personnelle intelligente de Microsoft, qui vient concurrencer Google Assistant, Siri ou Alexa, et vous permet de poser directement des questions à propos du temps qu’il fera demain, ou d’enregistrer vos rendez-vous dans votre calendrier.

Near Share
Vous vous demandez souvent comment transférer vos fichiers depuis votre ordinateur vers un autre ? La réponse de Windows 10 s’appelle Near Share.
Windows Store
Toutes ces améliorations sont disponibles et utiles pour une licence personnelle, mais l’une des nouveautés de Windows 10 est que son Windows Store pour Entreprises permet de configurer des applications métier privées. Encore une fois, nous y reviendrons le moment venu.
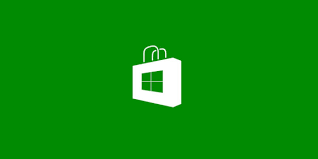
Faisons tout d’abord un tour d’horizon du bureau Windows 10.
Parcourez Windows 10
Regardons ensemble comment se décompose le bureau de Windows 10.
Le bureau
C’est tout ce que vous voyez à l’écran devant vous. Il s’agit en fait d’un répertoire comme un autre, situé dans C:\Users\votreNomUtilisateur\Desktop. Au démarrage, Windows affiche donc ce répertoire avec une représentation graphique différente.
La barre des tâches
En bas de votre écran, vous pouvez voir ce que l’on appelle la barre des tâches. Elle vous permet d'interagir avec l’OS.
Le bouton Démarrer
Tout à gauche, le logo Windows permet d'accéder au menu Démarrer.
Il vous permet d’accéder à trois choses :
le menu Marche/Arrêt, les paramètres (pour l’administration), votre compte ;
la liste de logiciels installés sur votre PC ; et enfin
les tuiles Windows (apparues avec Windows 8) développées pour les écrans tactiles.
Les tuiles Windows sont le grand changement apporté par Windows 8. Elles sont conservées sous Windows 10. Leur principal intérêt est de faciliter l'interaction avec un écran tactile (donc aussi pour les smartphones, tablettes et PC hybrides). Ainsi, il est possible de passer facilement d'une utilisation avec souris classique à une utilisation sans souris, sur un PC qui serait doté d'un écran tactile.
Enfin, après avoir quelque peu bouleversé les habitudes de nombreux utilisateurs, les concepteurs de Windows 10 ont décidé de laisser le panneau de configuration présent dans Windows 7. Pour cela, il vous suffit de faire un clic droit sur le menu Démarrer et de cliquer sur « Panneau de configuration ». Vous pourrez, de cette façon, administrer Windows soit par la nouvelle interface, soit par l'ancienne.
Cortana
Juste à côté du bouton Démarrer se trouve la barre de recherche (très efficace sur Windows 10). Elle vous permet de rechercher un dossier ou un fichier sur votre ordinateur, mais ce n’est pas tout. Le module de recherche va lister les applications, les dossiers et les répertoires, mais aussi vous proposer des résultats trouvés dans son Windows Store (nous y reviendrons) et sur le web (en utilisant Edge).
C’est aussi ici que vous trouverez l’assistante personnelle intelligente, Cortana. Encore une fois, nous y reviendrons.
Les applications
Vous pouvez ensuite voir les applications ajoutées à la barre des tâches. Vous y ajouterez ici les applications les plus utilisées.
Les icônes
Pour finir, tout à droite à côté de l’heure, se trouvent des icônes vous permettant de voir l’état de votre ordinateur. Vous pouvez notamment voir l’état de la batterie et du réseau.
Voilà un petit aperçu de votre nouvel ordinateur avec Windows 10. Maintenant que vous savez vous repérer parfaitement, vous allez petit à petit découvrir comment exploiter au mieux Windows 10. Dans le prochain chapitre, vous verrez comment gérer les logiciels de votre ordinateur.
À votre tour !
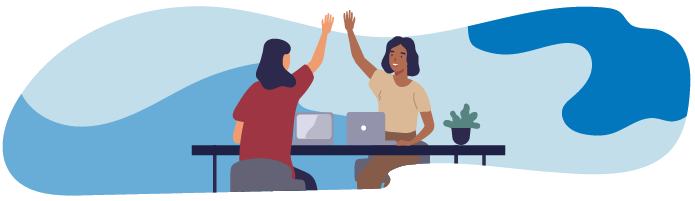
🎯 Votre mission du jour chez EcoloTech :
Votre manager RH vous a demandé de lui expliquer comment il peut accéder à des fichiers enregistrés sur son bureau grâce à l’Explorateur de fichiers.
⚙️ Ce que vous devez faire :
Créez un nouveau document texte.
Enregistrez-le sur votre bureau.
Ouvrez le fichier depuis son emplacement dans le dossier, pour montrer comment ouvrir le même fichier avec l’Explorateur de fichiers.
✅ Vérifiez votre travail :
Vous saurez que vous avez réussi lorsque vous pourrez ouvrir le même fichier avec l’Explorateur de fichiers.
En résumé
La première chose affichée au démarrage est le bureau. Il est associé à votre compte et donc personnalisé.
Le bureau est un répertoire comme un autre situé dans C:\Users\votreNomUtilisateur\Desktop.
Windows Store pour Entreprises permet de configurer des applications métier privées pour les entreprises.
La barre des tâches vous permet d’interagir avec l’OS. On y trouve :
le menu Démarrer (pour l’administration de Windows) ;
la barre de recherche et Cortana (l’assistante personnelle intelligente de Windows 10) ;
vos applications préférées ;
les icônes vous permettant de suivre l’état de votre ordinateur.
Bien joué ! Vous avez découvert certains composants importants et fondamentaux de Windows 10. Vous avez appris comment fonctionne réellement le bureau et comment accéder au panneau de configuration, à la barre des tâches, ainsi qu’à vos applications. Dans le chapitre suivant, nous entrerons plus en détail dans les applications Windows 10 – comment les installer, comment changer vos paramètres d’applications par défaut, ainsi que d’autres pratiques utiles pour vous aider à comprendre Windows 10.
