Dans cette nouvelle partie, vous allez apprendre à sécuriser votre ordinateur avec Windows 10.
Dans ce premier chapitre, vous commencerez par protéger votre ordinateur des attaques venues de l'extérieur principalement, en configurant le firewall de Windows 10.
Bloquez les accès à risque de votre ordinateur
Un firewall, « pare-feu » en français, est un moyen logique ou physique de contrôler le trafic réseau entre deux appareils. En d'autres mots, il vous permet d'autoriser certains trafics et d'en bloquer d'autres. Un peu comme si vous laissiez entrer vos connaissances chez vous, et interdisiez aux inconnus d'y rentrer.
Windows, et ceci depuis bien longtemps maintenant, dispose de son propre firewall.
Pour y accéder, rendez-vous dans Paramètres >Réseaux et Internet >Pare-feu Windows, ou en cliquant sur l'icône en bas à droite, ce qui vous permet d'accéder au centre de sécurité Windows Defender.
Avant de commencer, faisons un point sur le fonctionnement de ce pare-feu. Windows 10 divise votre pare-feu en trois :
un pare-feu domaine, qui a pour but de contrôler le trafic entre votre ordinateur et le domaine auquel il est rattaché, s’il est effectivement rattaché à un domaine ;
un pare-feu privé, pour contrôler le réseau entre votre ordinateur et les appareils branchés au même réseau que vous. Dans une entreprise, il s'agit des ordinateurs de vos collègues ; chez vous, il s'agit des autres appareils connectés à votre Box, que ce soit en wi-fi ou en Ethernet ;
un pare-feu public, que vous pouvez considérer comme le pare-feu de base, le plus important. Il contrôle le réseau entre votre ordinateur et Internet. Nous allons nous intéresser plus particulièrement à celui-là, étant donné que c'est cette entrée qui est à risque.
Activez le pare-feu public
La première chose à vérifier est que le pare-feu public est bien activé. Un pare-feu activé signifie que :
certains trafics sont autorisés, comme le trafic Internet, le trafic nécessaire à certaines applications devant se connecter à Internet ;
tous les autres trafics sont bloqués.
C'est la configuration de base du pare-feu Windows, et elle correspond à ce que nous nous sommes déjà dit plus haut, à savoir que vous laissez entrer et sortir le trafic que vous connaissez, et que vous bloquez tout le reste.
Pour l’activer, rien de plus simple : sélectionnez-le et cliquez sur « Activer ».
Autorisez une application à utiliser le réseau
Cette politique de sécurité, qui consiste à tout interdire dans un premier temps et à n’autoriser ensuite que les applications nécessaires, risque de vous poser quelques problèmes. En effet, certaines applications nécessitent de se connecter à Internet ou au réseau local. Il se peut par exemple que l'application métier utilisée dans votre entreprise ait besoin de se connecter à un serveur au sein de votre entreprise ou sur Internet.
Dans ce cas, il faudra :
soit autoriser l'application à utiliser le réseau (s'il s'agit d'une application) ;
soit autoriser le trafic, en spécifiant l'hôte, la destination, le type de protocole et le port.
Autoriser une application
Pour autoriser une application, cliquez sur « Autoriser une application via le Pare-feu », en bas du menu Pare-feu et sécurité réseau.
La fenêtre qui s'ouvre (avec l'interface Windows 7) liste des applications installées sur votre ordinateur.
Pour autoriser une application, il suffit de cocher la case correspondante.
Regardons maintenant comment autoriser un trafic via son type.
Autorisez un type de trafic
Pour autoriser un trafic spécifique, il va falloir passer par une configuration un peu plus avancée. Pour y avoir accès, cliquez sur « Paramètres avancés », en bas du menu « Pare-feu et protection réseau ».
On parle ici de trafic UDP ou TCP. Pour autoriser un trafic ou l’interdire, vous devez faire la correspondance avec son port. Par exemple, le trafic HTTP utilise le port 80. Vous pouvez retrouver les correspondances entre port et trafic ici : https://fr.wikipedia.org/wiki/Liste_de_ports_logiciels.
L'un des cas pour lequel vous serez amené à autoriser un trafic sur un réseau est celui des serveurs Web installés sur le poste d'un développeur.
Si vous êtes développeur ou que vous avez déjà essayé d’installer un serveur (grâce à un cours sur OpenClassrooms), vous savez qu'il existe des serveurs Web installés sur un poste utilisateur. Les développeurs s'en servent parfois pour tester leur code avant de le basculer sur le serveur de test ou de production. Parfois, les développeurs souhaitent montrer leur travail ou le faire tester.
Mais ces ports sont déjà ouverts, puisque j'utilise Internet ?
Bonne réflexion, en effet ces ports sont ouverts étant donné que vous utilisez Internet. Cependant, ces ports sont ouverts sur le pare-feu public de Windows 10. Ils sont par contre fermés sur le pare-feu privé, et c'est ce pare-feu qui vous intéresse dans ce cas de figure.
La règle que vous allez devoir ajouter est la suivante : « autoriser le trafic http et https depuis l'extérieur vers mon ordinateur » (il s'agit donc de trafic entrant).
Placez-vous sur les « Règles de trafic entrant » :
faites un clic droit > Nouvelles règles ;
sélectionnez « Port » et entrez les ports 80 et 443 ;
choisissez « Autoriser la connexion » ;
ici, sélectionnez les pare-feu concernés par votre règle. Dans notre cas, le pare-feu public n'est pas concerné, étant donné que les développeurs se trouveraient dans le même réseau que le serveur Web ;
donnez-lui un nom.
Vous pouvez voir votre règle dans la partie des règles entrantes du firewall.
Grâce à ce que vous venez d'apprendre, vous pourrez protéger les ordinateurs de votre société tout en les laissant utiliser des applications et des protocoles leur permettant de travailler dans les meilleures conditions possibles.
Dans le prochain chapitre, vous continuerez à sécuriser votre ordinateur en sauvegardant vos données.
À votre tour !
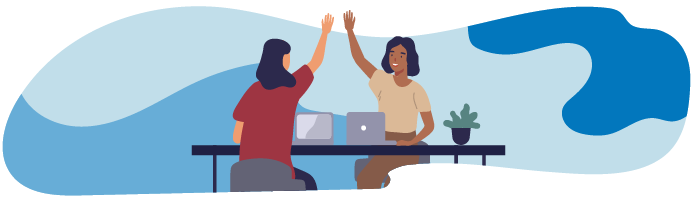
🎯 Votre mission du jour chez EcoloTech :
EcoloTech va créer une nouvelle application web à usage interne. Le développeur web qui travaille sur ce projet vous a envoyé l'email ci-dessous.
Bonjour,
Je suis en train de tester notre nouvelle application web et je veux m’assurer que le pare-feu ne bloque aucun trafic. Peux-tu vérifier que Mozilla Firefox et tout le trafic des ports 80 et 443 sont autorisés par le pare-feu ?
⚙️ Ce que vous devez faire :
Répondez à la demande de votre collègue et configurez le pare-feu Windows correctement.
✅ Vérifiez votre travail :
Vous saurez que vous avez réussi lorsque Mozilla Firefox aura les deux cases cochées dans le menu « Applications autorisées » et que vos règles de trafic sortant autoriseront explicitement le trafic des ports 80 et 443.
En résumé
Le pare-feu est un moyen de protéger un ordinateur ou un réseau d'un autre réseau.
Votre ordinateur Windows 10 dispose déjà d'un pare-feu public très performant.
Windows différencie trois types de pare-feu :
un pare-feu domaine, pour contrôler le trafic entre votre ordinateur et le domaine ;
un pare-feu privé, pour contrôler le trafic entre votre ordinateur et le réseau privé sur lequel il est connecté ;
un pare-feu public, pour contrôler le trafic entre votre ordinateur et Internet.
Par défaut, lorsqu'il est activé, le pare-feu Windows bloque tous les trafics, sauf ceux que vous avez autorisés.
Vous pouvez autoriser des applications à utiliser le réseau, ou bien des types de trafic entre votre ordinateur et un réseau.
Une bonne compréhension du fonctionnement du pare-feu Windows vous aidera à garder vos ordinateurs protégés contre un certain nombre de menaces externes. C’est un sujet complexe, assurez-vous donc d’avoir tout compris et d’avoir terminé l’exercice avant de passer au chapitre suivant, qui sera dédié à la compréhension des sauvegardes !
