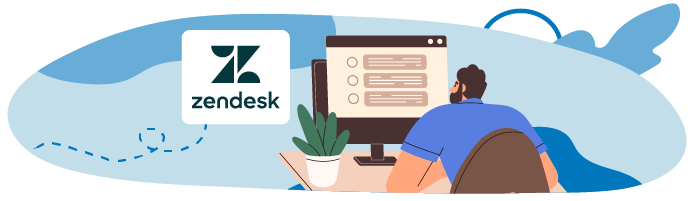
Découvrez l'interface de Zendesk
Dans ce cours, nous allons utiliser Zendesk pour explorer certains des principes de base de la gestion et du traitement de tickets. Zendesk est un outil basé sur le Web, et comme d'autres outils similaires, il dispose d'un essai gratuit à durée limitée pour les personnes qui souhaitent découvrir le produit. Nous allons en profiter.
Nous nous limiterons à une utilisation basique de Zendesk car certaines des fonctionnalités plus avancées sont complexes à configurer.
Sans plus tarder, accédez au site de Zendesk et inscrivez-vous (pas besoin de carte bancaire).
Pour les fins du cours, nous avons configuré une instance et avons appelé notre entreprise OpenEntreprise. Pour vous familiariser avec l'interface Zendesk et savoir comment configurer un compte, regardez la vidéo ci-dessous :
Cliquez sur le bouton « Essayez gratuitement » figurant sur la page d'accueil de Zendesk. Vous pourrez ensuite commencer à configurer le compte que vous utiliserez lors ce cours.
Suivez les étapes indiquées : entrez votre adresse e-mail ainsi que vos coordonnées, suivi du nom de l'entreprise que vous utiliserez pendant la durée du cours.
N'oubliez pas le point suivant :
avant de définir un mot de passe pour le compte, assurez-vous que l'option Gestion des requêtes de service client est sélectionnée.
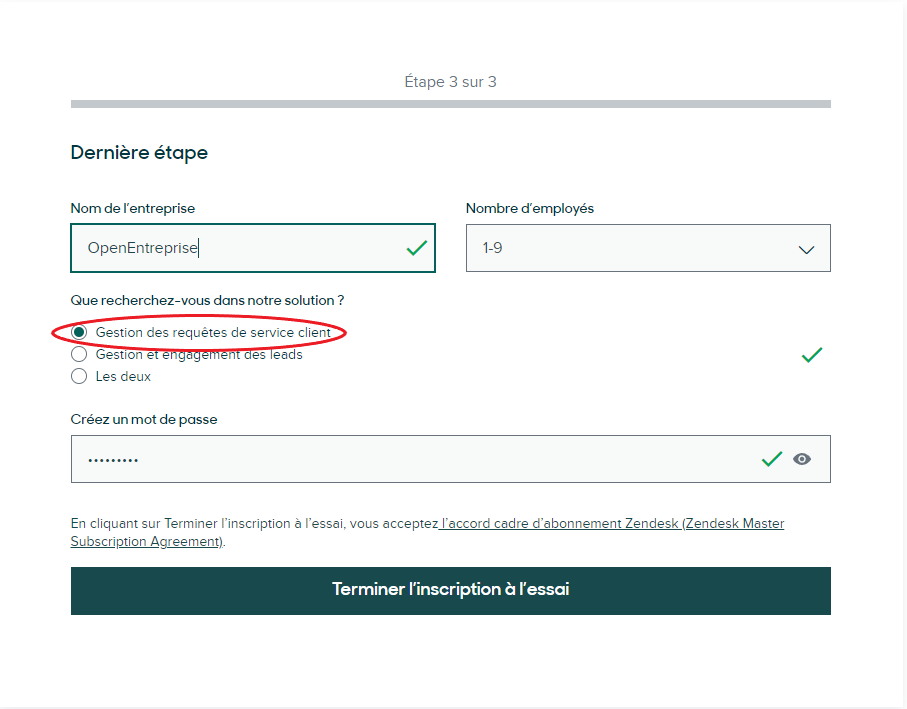
Après avoir créé votre compte, prenez un peu de temps pour vous familiariser avec l'interface.
Sur le côté gauche de la page, vous allez voir plusieurs onglets de navigation, où vous pouvez trouver des informations sur les tickets, les clients, les organisations, les rapports et les tâches administratives :
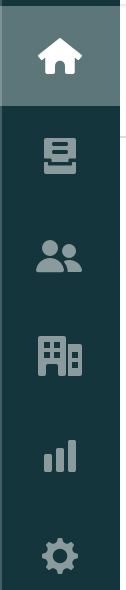
Cliquez sur l'icône Admin 
 et sélectionnez Centre d'administration.
et sélectionnez Centre d'administration.
Comme vous le constatez, vous pouvez personnaliser un certain nombre d'éléments sur cette page !
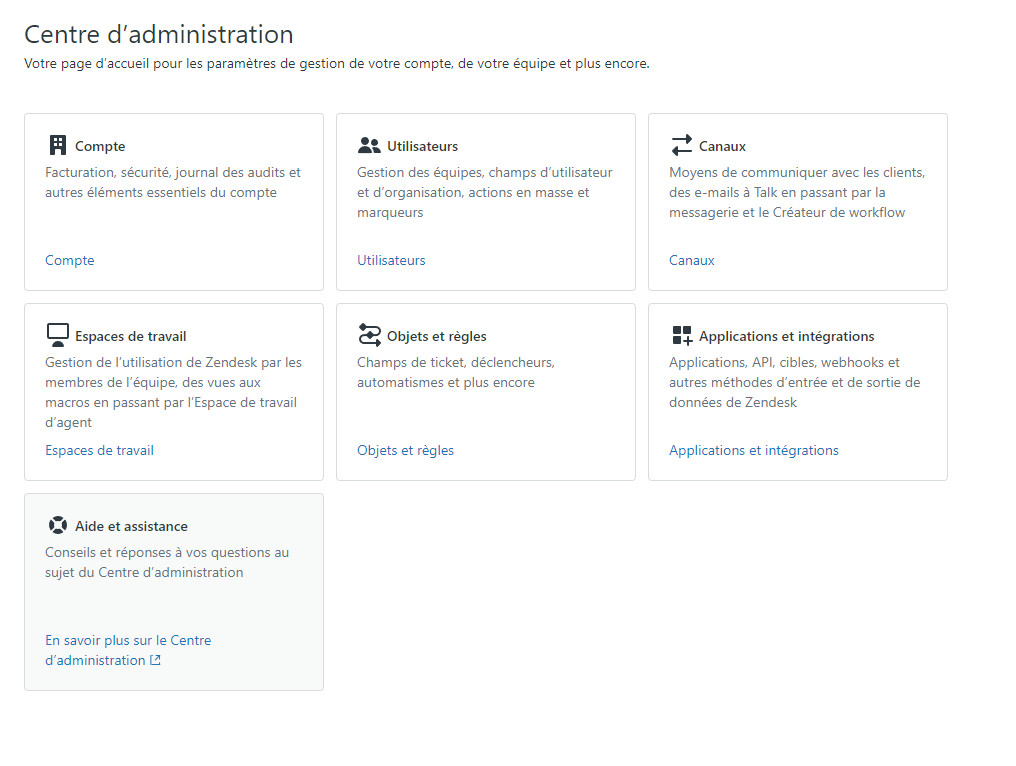
Pour l'instant, voyons comment effectuer un tout petit changement : modifier la couleur de la marque de notre entreprise.
Cliquez sur Compte et sélectionnez Aspect - Gestion de la marque. Modifiez la couleur de la marque avant de cliquer sur Enregistrer.
C'est tout pour le moment ! Nous sommes prêt(e)s pour l'étape suivante.
Créez votre premier ticket
Maintenant que notre compte Zendesk est configuré en version gratuite, nous pouvons nous y connecter et rédiger notre premier ticket !
Lorsque nous nous connectons pour la première fois, une brève présentation s'affiche. Lorsque nous accédons à la première page du compte (« Canaux d'assistance client »), une vidéo de présentation « Système de tickets » se trouve en bas (n’hésitez pas à la regarder) ou alors cliquez sur Tableau de bord :
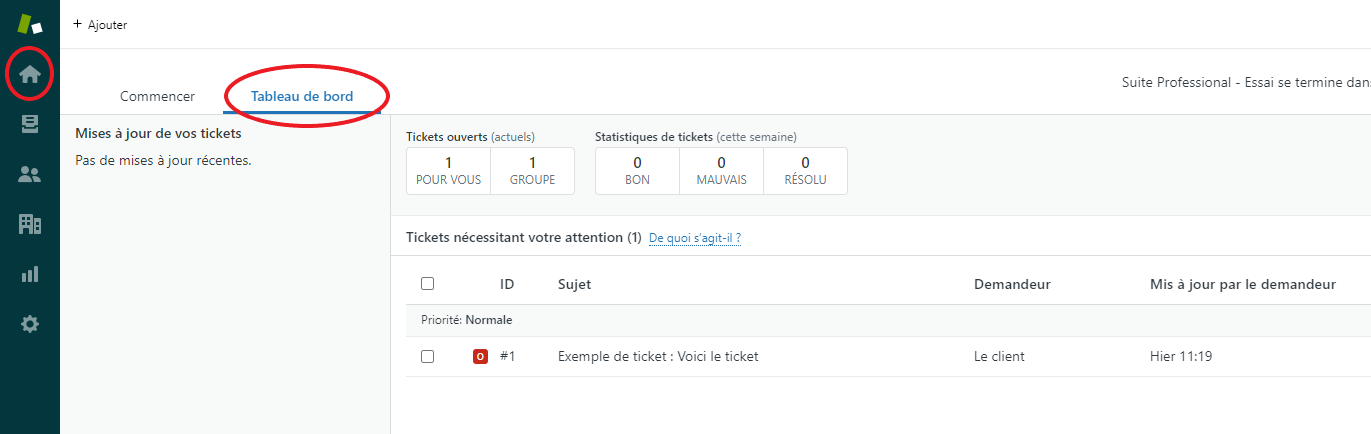
Dans le tableau de bord, nous pouvons constater que Zendesk a créé un ticket test que vous pouvez examiner si vous le souhaitez.
On dirait que le moment est venu de traiter notre premier ticket. Sarah du service commercial vient de nous envoyer un e-mail !
De : Sarah Rubin (SRubin@OpenEntreprise.fr) À : [Vous] Objet : Bugs sur notre site Web PromoDuMois. Problème d'inscription de client |
Bonjour, Nous venons de recevoir un appel de la part d'un client qui ne parvient pas à s'inscrire à notre offre de quatre boîtes d'aliments Monchaton gratuits. Apparemment, comme son nom de famille comporte un trait d'union, le système ne l'accepte pas. J'ai moi-même essayé, mais ça ne marche pas. Il a aussi indiqué que les champs où il doit entrer son numéro de téléphone et son numéro de carte de crédit n'autorisent pas les espaces, ce qui l'a perturbé. Pourriez-vous les résoudre dans les plus brefs délais ? Merci d'avance ! |
Sarah Rubin Service commercial |
Si Sarah avait utilisé le système en ligne de Zendesk, cet e-mail aurait automatiquement créé un ticket, mais cette fois, puisqu'elle vous a directement écrit, vous avez deux actions à mener :
Créer manuellement un ticket dans lequel vous allez copier les détails du problème indiqué dans l'e-mail.
Rappeler à Sarah d'utiliser l'adresse e-mail de l'équipe de support ou le portail de notre support.
Pourquoi Sarah ne doit-elle pas écrire directement aux membres du support ?
Envoyer directement un e-mail à un membre du service support, c’est prendre le risque que la demande ne soit pas traitée. Par exemple, si le membre du service support est absent du bureau, est malade, a changé de service ou a quitté l'entreprise.
C’est pour cette raison qu’il faut encourager systématiquement les utilisateurs à utiliser l'adresse du centre de support ou de l'équipe. L'équipe de support doit faire office de point de contact unique. Ainsi, les utilisateurs pourront s'adresser à n'importe quel membre sans avoir à attendre une personne en particulier.
Créez votre premier ticket
Le moment est venu de créer manuellement un ticket pour le problème de Sarah. Suivez les étapes de la vidéo ci-dessous :
Dans la page Vues :
Sélectionnez Nouveau ticket en haut à gauche de l'écran.
Cliquez sur + Ajouter un utilisateur (Sarah) et ajoutez-la comme Utilisateur final (les membres du personnel sont des personnes qui assurent les services de support).
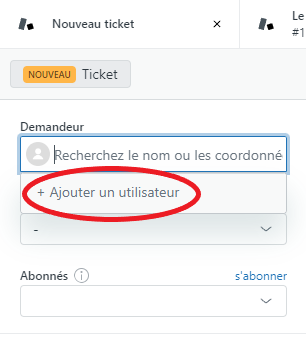
Pensez à indiquer une seule adresse e-mail. Idéalement, la mention « + » vous enverra les e-mails directement.
Saisissez une description claire dans le champ Sujet, par exemple : « Bugs signalés sur notre site PromoDuMois. »
Sélectionnez Note interne, et copiez l'e-mail de Sarah dans le champ correspondant.
Remontez au début du champ de la note, ajoutez quelques lignes vides, puis saisissez :
Problèmes rencontrés avec le site Web :
Le champ Nom de famille n'autorise pas les traits d'union.
Les champs réservés au numéro de téléphone et à la carte de crédit n'acceptent pas d'espace.
Voir l'e-mail ci-dessous.
===
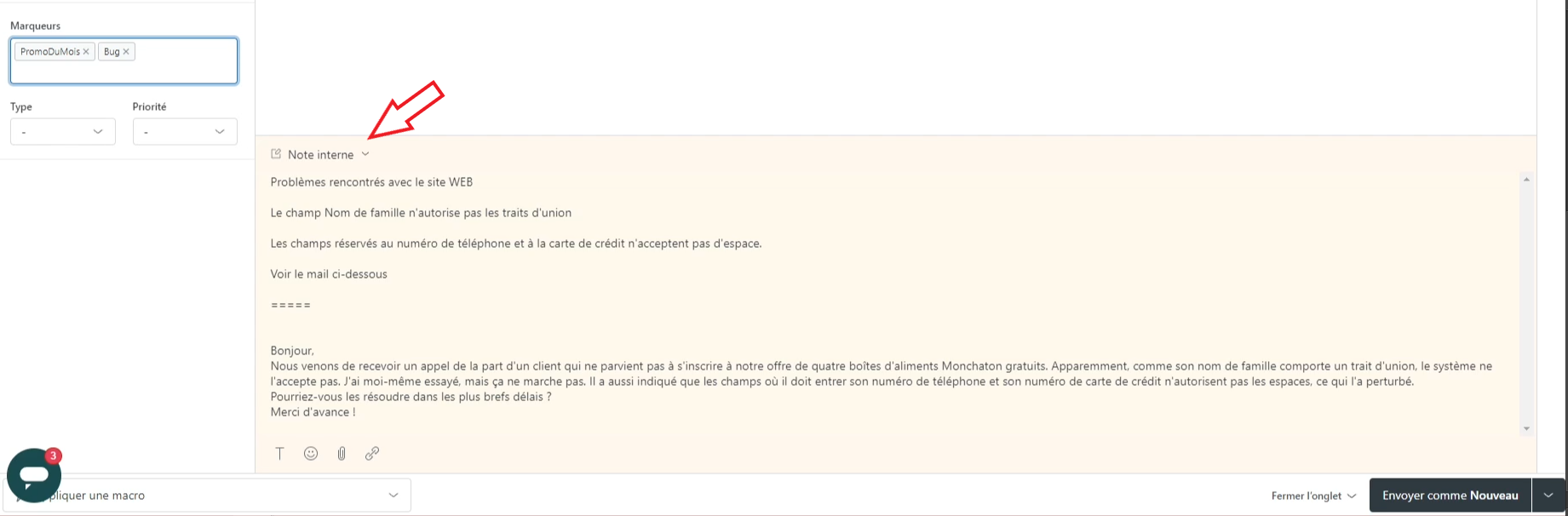
Sélectionnez le champ Marqueurs sur la gauche et entrez promodumois [espace] bug [Entrée]
Les marqueurs ou tags seront créés et nous aideront ultérieurement à retrouver des tickets similaires et à les catégoriser dans nos rapports.
Cliquez sur Envoyer comme nouveau.
Félicitations ! Vous venez de créer votre « premier » ticket ! Si vous consultez vos e-mails ou votre compte de test, vous devriez y trouver un message qui vous attend ! Si tel n'est pas le cas, vérifiez votre configuration et votre dossier de spams.
Et si une personne est plus apte qu'une autre à résoudre le problème de Sarah ?
À tout moment pendant ou après sa création, un ticket peut être assigné ou réassigné à des personnes ou des groupes spécifiques :
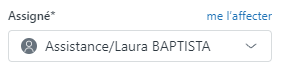
Quelquefois, des groupes sont créés à des fins de spécialisation (bugs Web, imprimantes, réseaux, etc.). Ils sont constitués d'une ou de plusieurs personnes spécifiques ainsi que d'un chef d'équipe ou d'un superviseur pour les cas où personne dans le groupe n'est disponible. Du coup, il devient plus facile d'assigner des tickets à des agents spécifiques.
Certains systèmes peuvent aussi être configurés pour reconnaître certains mots-clés ou certaines expressions dans les notes du ticket. Ils suggèrent alors la personne ou l'équipe la plus apte à gérer le ticket.
Nous allons voir en détail comment assigner des tickets plus loin dans le cours !
En résumé
Zendesk propose un menu de navigation pratique, vous permettant de trouver des informations détaillées sur les tickets, les clients, les organisations, les rapports et les tâches administratives.
Les marqueurs permettent d'identifier la nature des tickets et d'établir des tendances et des modèles lors de la génération des rapports.
L'équipe de support doit se présenter comme une entité unique dans ses communications, plutôt que comme des individus distincts. Ainsi, un collaborateur peut s'adresser à l'équipe au lieu de demander à parler à la même personne tout le temps (cette personne risque de ne pas être disponible).
Eh bien, voilà une belle entrée en matière dans les coulisses des centres de services. Nous sommes passés de la théorie à la pratique, avons rapidement fait le tour des outils ITSM présents sur le marché et nous avons créé notre premier ticket ! Nous n'allons pas nous arrêter en si bon chemin, mais avant, vérifions à l'aide de ce quiz ce que vous avez retenu jusqu'ici. Après cela, nous verrons comment gérer le cycle de vie d'un ticket.
