
Avez-vous une idée de toute la valeur des données présentes sur un ticket ? Les tickets nous renseignent énormément sur le comportement des clients, la fonctionnalité des logiciels et des équipements, et les performances. Découvrons comment utiliser ces données à notre avantage.
Collectez les données de vos tickets
La première étape consiste à collecter les données de vos tickets. Un grand nombre d'applications de centre de services sont dotées d'interfaces distinctes qui servent à créer des rapports. Zendesk ne fait pas exception ; son outil de création de rapports s'appelle Explore.
Nous allons essayer de générer quelques rapports basiques un peu plus tard. Pour le moment, voyons comment activer Explore. Pour ce faire, procédez comme suit :
Sur la page d'accueil Zendesk, sélectionnez l'icône Rapports dans la barre latérale.
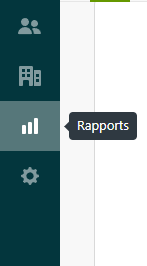
Cliquez sur Accéder à Explore en bas de la page.
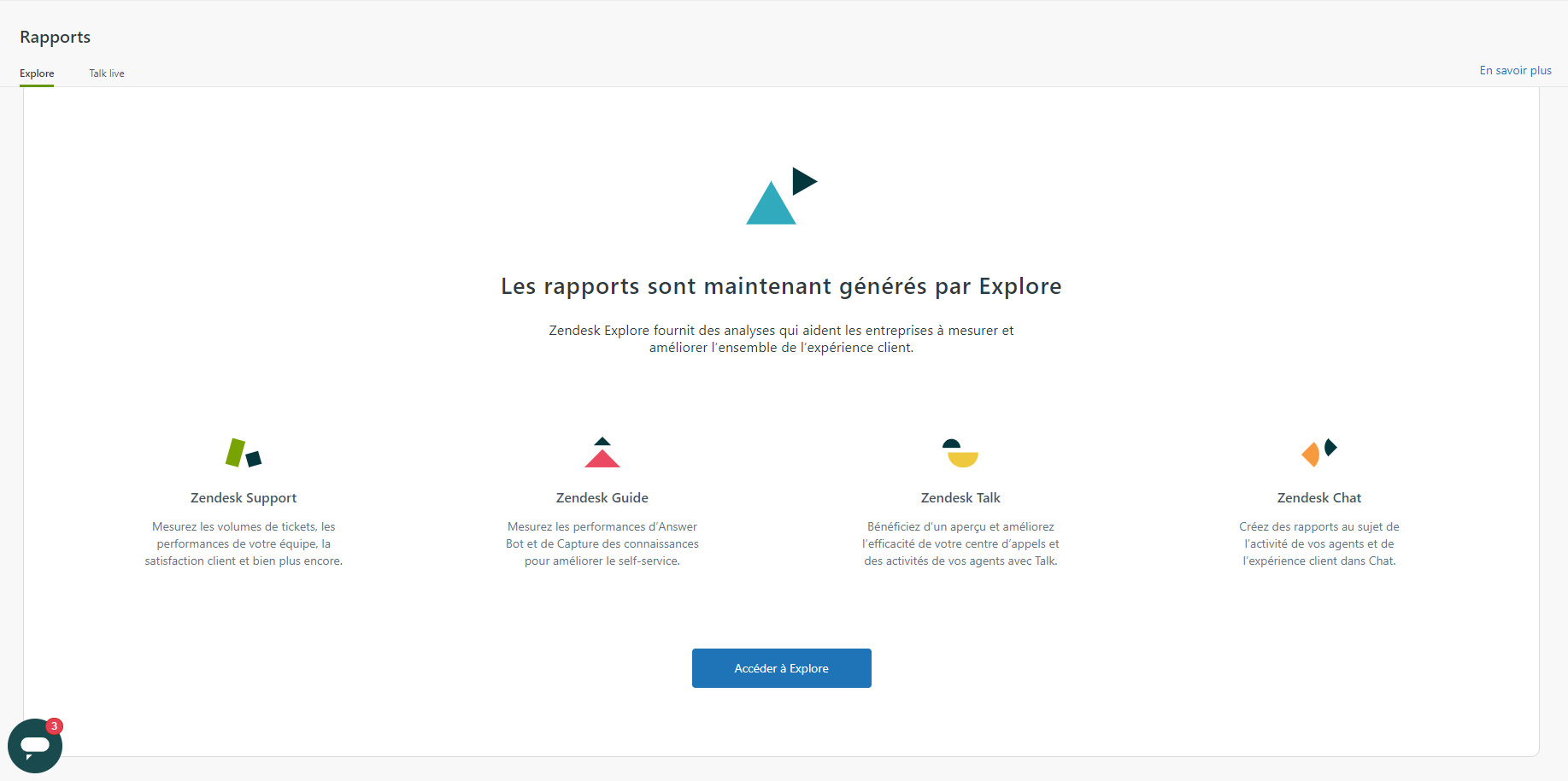
Cliquez sur le bouton Activer Explore en bas de la page.
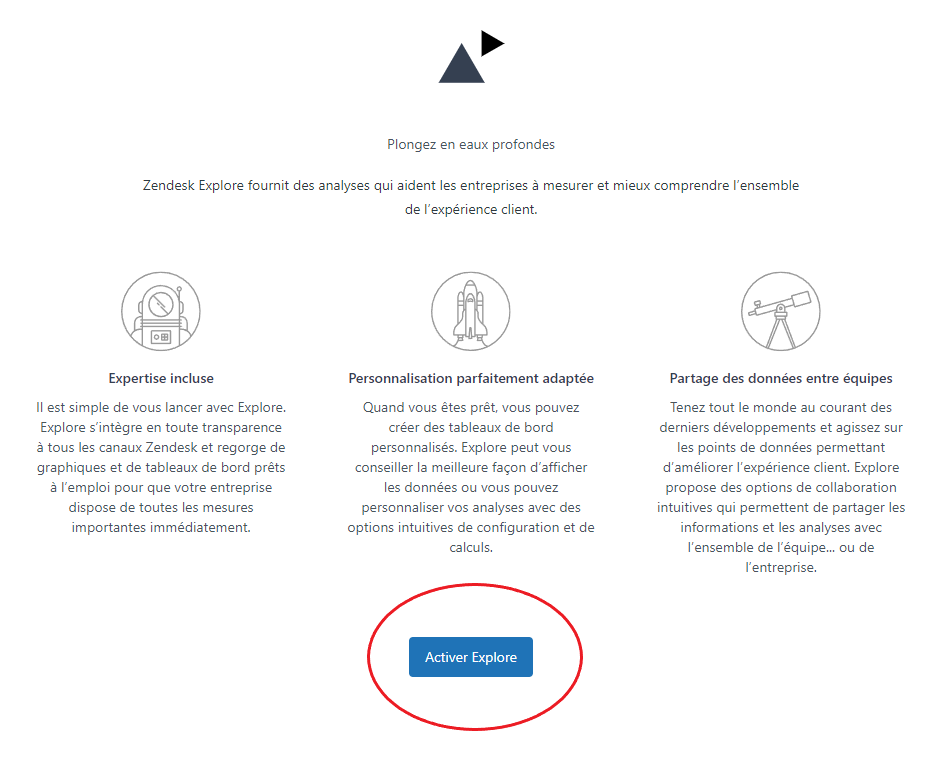
L'activation de Explore va prendre quelques minutes.
Créez une FAQ
Les rapports nous permettent d'identifier l'étendue d'un problème ou d'essayer de réduire le nombre de tickets en attendant une solution définitive. Les améliorations ne se font pas toutes seules !
Reprenons par exemple le problème relatif à la saisie dans le champ du formulaire du site Web. Il serait intéressant de rédiger une documentation à ce sujet en attendant que le problème soit réglé une bonne fois pour toutes. Proposer aux clients de la documentation sur un sujet donné peut réduire le gros volume de tickets créés inutilement, et s'avérer être un gain de temps pour les clients au lieu d'appeler.
Zendesk permet de publier des articles d'information sous différentes formes : envoi d'e-mails ou intégration dans les réseaux sociaux. Zendesk dispose aussi d'une application Centre d'aide que les clients peuvent utiliser de manière autonome.
Pour créer des articles, vous devez d'abord sélectionner et activer l'application Centre d'aide. Ensuite, une section FAQ apparaîtra dans la vue par défaut : vous pouvez y créer de nouveaux articles. Pour activer le Centre d'aide, procédez comme suit :
Cliquez sur l'icône Produits Zendesk, c'est-à-dire les quatre carrés en haut à droite de la fenêtre principale :

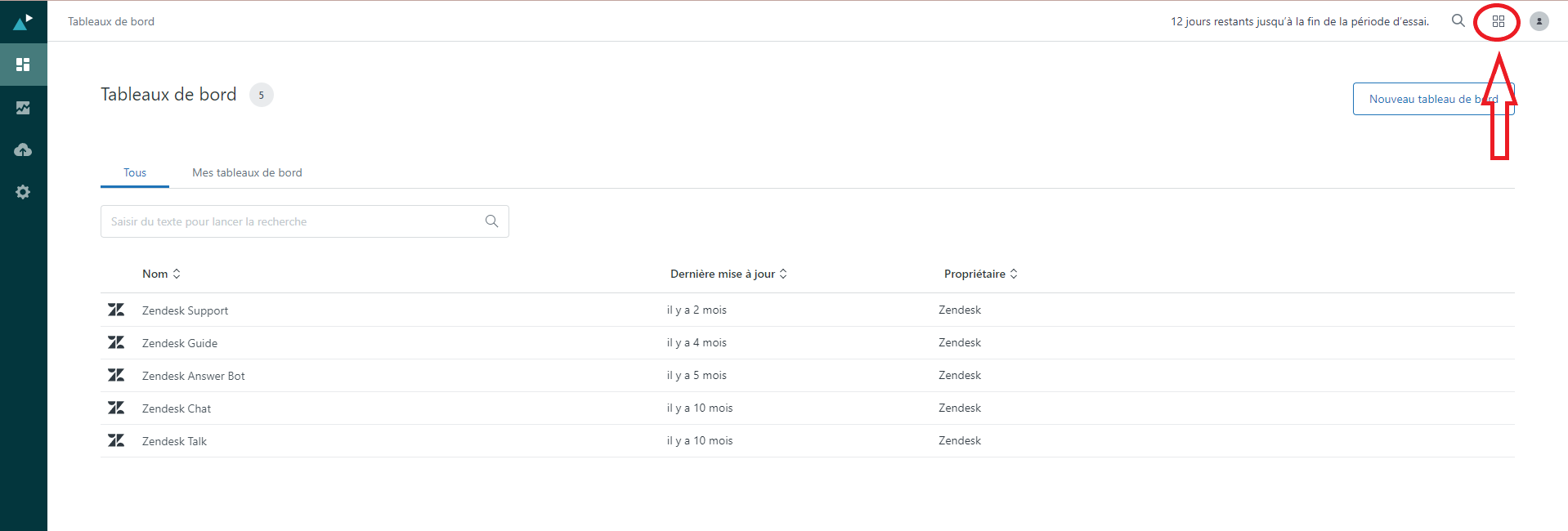
Sélectionnez Guide.
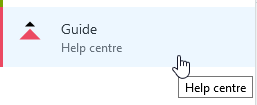
Sélectionnez Commencer.
Un message s'affiche en haut à droite de la page, cliquez sur le lien pour accéder aux paramètres généraux.
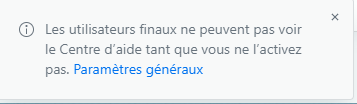
Cliquez sur le bouton Activer.
Cliquez sur le deuxième bouton Activer.
Sélectionnez à nouveau l'icône Produits (quatre carrés).
Sélectionnez Guide.
Sélectionnez l'option Communauté (en haut à droite).
Le bouton Nouvelle publication s'affiche, mais ne cliquez pas dessus !
Nous n'allons pas ajouter d'article pour le moment.
Une fois le Centre d'aide activé, un nouvel icône Connaissances s'affichera à droite de l'écran lorsqu’on traitera un ticket :
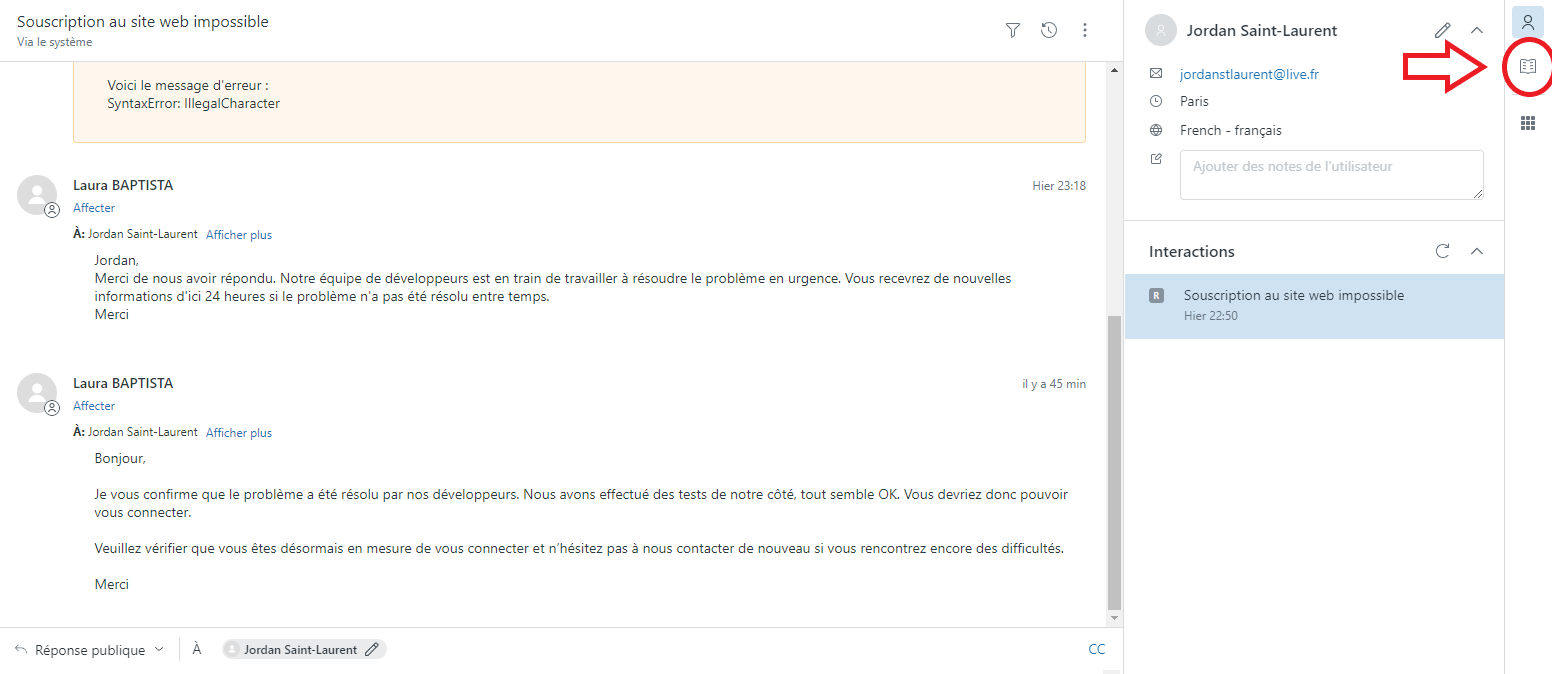
Cliquer sur cet icône permet d’ouvrir la Base de connaissances. Celle-ci peut être fournie d'articles liés à votre travail sur le ticket, mais aussi par des retours de clients et d'autres collègues. Vous disposez ainsi d'une réserve de connaissances pouvant aider lors des requêtes, incidents et problèmes à l'avenir.
Si un article de cette base est lié au ticket en cours, vous pouvez coller un lien y conduisant dans la section Réponse publique du ticket :
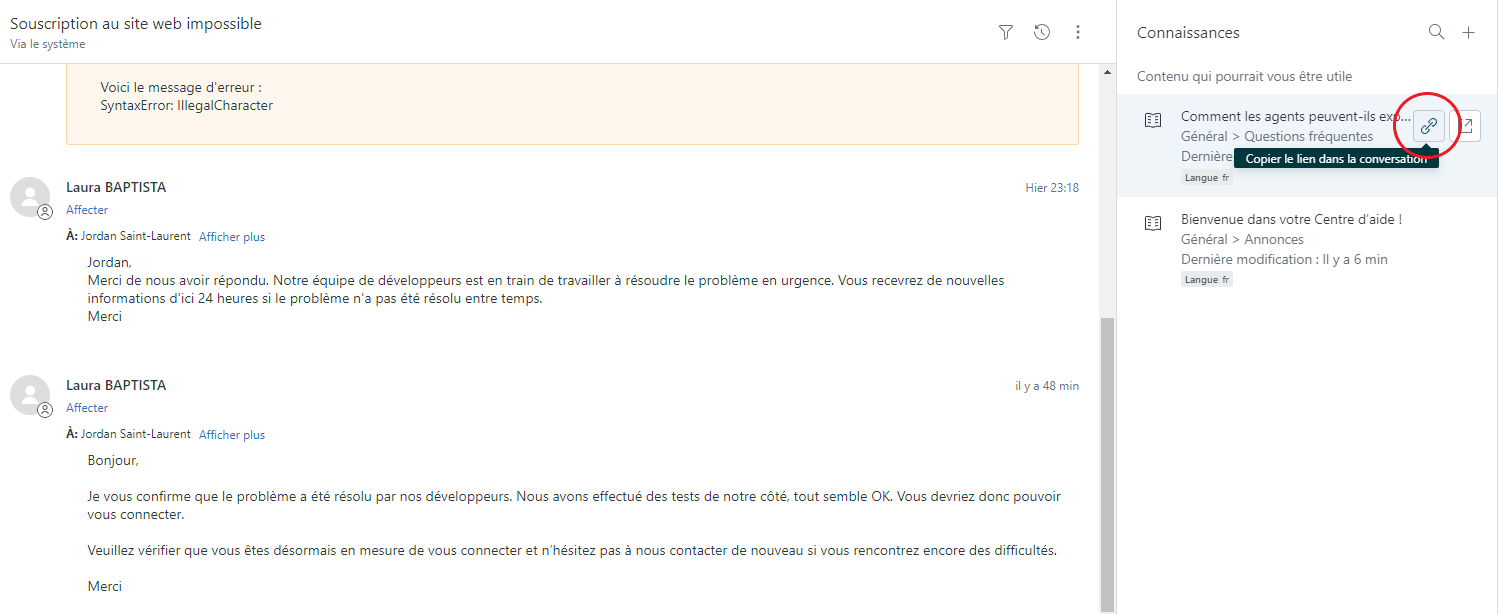
Il est également possible de configurer l'application Centre d'aide pour permettre aux utilisateurs de commenter les articles. Une communauté est ainsi créée, apportant du feedback et des informations complémentaires. Pour en savoir plus sur les fonctionnalités de l'application Centre d'aide, consultez cet article.
Considérez les incidents d'un point de vue de gestion des problèmes
Si vous voyez une tendance se dessiner au vu de plusieurs tickets, ou si la question mentionnée dans un ticket doit faire l'objet d'un suivi, on dira dans ces cas que nous sommes confrontés à un problème.
En service informatique, la gestion des problèmes consiste à identifier et gérer les causes des incidents. Une bonne gestion des problèmes, consiste par exemple à évaluer dans quelle mesure une action pourrait éviter que des incidents se reproduisent ou du moins les réduire. Elle consiste aussi à voir si une seule solution pourrait résoudre plusieurs tickets d'incidents.
Vous vous souvenez de Jordan et Sarah ? Dans notre cas, nous constatons que plusieurs tickets sont liés à de potentiels bugs d'interface. Associons-les à un ticket Problème.
Mais attendez, ces tickets n'étaient-ils pas déjà résolus ? Alors, pourquoi les associer à un problème maintenant ?
C'est une bonne question ! Il est possible de lier des tickets d'incidents à des problèmes à tout moment de leur parcours entre Ouvert et Résolu, mais pas une fois qu'ils sont clos. Rappelez-vous : vous ne disposez que de quatre jours entre la résolution et la clôture automatique s'il n'y a pas d'autre retour du client.
En général, il vaut mieux résoudre les tickets d'incidents le plus rapidement possible pour que vos clients soient contents, ce qui peut se faire avec une solution temporaire ou de contournement. Si une solution définitive est nécessaire, ces tickets résolus doivent être associés à un ticket Problème pour une enquête plus approfondie. Ce processus est appelé gestion réactive des problèmes.
Soyez réactifs en créant un ticket Problème pour vos bugs. Le principe est quasi identique que pour la création d'un ticket d'incident, mais choisissez un type de ticket différent :
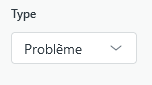
Retournez sur votre page Commencer (icône de maison, en haut à gauche).
Sélectionnez + Ajouter.
Sélectionnez Ticket dans le menu déroulant.
Sélectionnez votre nom comme étant le Demandeur.
Sélectionnez Assistance comme Assigné.
Indiquez Bug comme marqueur.
Définissez la priorité sur Normal.
Définissez le type sur Problème.
Saisissez un sujet, par exemple : Nombre élevé d'incidents de saisie dans les champs de nos sites Web PromoDuMois.
Ajoutez une Note interne mentionnant les nombreux rapports de messages d'erreur concernant la connexion au compte ou la modification des détails du compte.
Cliquez sur Envoyer comme Ouvert (car nous travaillons déjà sur le problème).
Maintenant que nous disposons d'un ticket Problème, nous pouvons lui associer nos incidents. Retournez dans le menu Vues et sélectionnez une vue qui montre les deux tickets client, et pour chacun d'eux, procédez comme suit :
Sélectionnez le ticket.
Dans Problème lié, choisissez le problème que vous venez de créer (si vous ne voyez pas ce champ, assurez-vous que type de ticket est défini sur Incident)
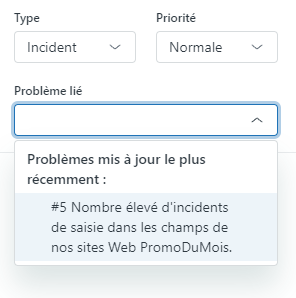
Cliquez sur le bouton Envoyer sans changer le statut.
Retournez ensuite dans votre ticket Problème, et vous verrez qu'il comporte un nouvel onglet indiquant les incidents liés :
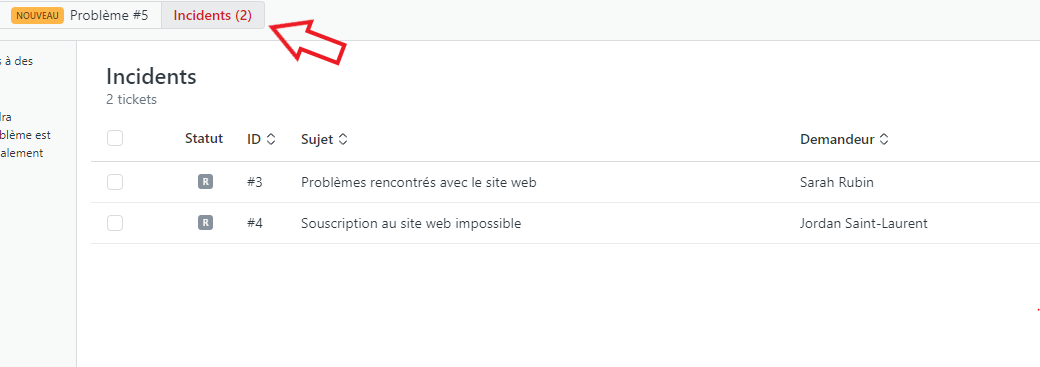
Les tickets de problème sont gérés de la même façon que les tickets d'incidents jusqu'à ce qu'une résolution définitive (espérons-le !) soit déployée.
L'équipe problème peut être composée de membres de l'équipe support, plus des personnes venant d'autres groupes ou de fournisseurs externes, ayant l'expertise pour résoudre le problème, sous la supervision minutieuse du gestionnaire de problème désigné.
Les tickets non résolus sont automatiquement définis sur Résolu lorsque leur ticket Problème commun passe à ce statut. C'est cool, n'est-ce pas ?
En résumé
Zendesk prend en charge le marquage par mot-clé pour aider à regrouper les problèmes pour la gestion des problèmes et les rapports.
La Base de connaissances de Zendesk peut suggérer des articles potentiellement utiles pour l'équipe et les clients quand ils créent un ticket, ce qui est susceptible d'accélérer une résolution.
Des rapports efficaces permettent d'identifier les lacunes de documentation au niveau de la base client ou de l'équipe support. Dans ce cas, des articles dans la Base de connaissances ou des FAQ (Questions fréquentes) peuvent être une solution. On parle d'assistance de niveau 0 (N0).
Les tickets Problème regroupent des incidents similaires pour qu'ils soient traités par une entité commune.
Eh bien, qui aurait dit que les données d'un ticket pouvaient améliorer votre expérience de travail ? Ce chapitre vous a fait découvrir quelques fonctionnalités intéressantes et utiles. Alors êtes-vous prêt à aller encore plus loin avec vos données de ticket ? Si oui, passons au chapitre suivant.
