Créez votre première VM
Il existe 2 moyens de créer une VM :
créer une VM nue sans système, et installer l’OS dessus grâce à un fichier ISO ;
télécharger directement une VM avec son OS.
L’inconvénient de la première méthode, c’est qu’elle prend du temps, car vous allez devoir télécharger un fichier ISO sur le site d’Ubuntu, monter le fichier en tant qu'image CD/DVD dans votre lecteur de CD/DVD virtuel et faire toute la procédure d’installation classique. Nous verrons cette méthode au chapitre suivant.
L’autre solution consiste à aller sur certains sites qui proposent de télécharger directement la VM de votre choix. Plus précisément, ce que vous allez télécharger n’est pas une VM mais le disque dur virtuel d’une VM, contenant déjà un OS. Pratique !
Vous pourrez rencontrer aussi des fichiers de type OVA et OVF, qui sont généralement les formats d’export et d’import de VM :
OVF est uniquement le descriptif de la configuration de la VM. Il doit obligatoirement être associé à un fichier disque ;
OVA est un package contenant la description de la configuration d’une VM associée à son fichier disque (vdi, vmdk, vhd…). Pour résumer, OVA = OVF + VDI/VMDK/VHD.
Où télécharger ces types de fichiers ?
Il existe plusieurs sites permettant de télécharger directement des fichiers VM. Voici les plus connus :
Nous allons d’abord voir comment créer une VM avec une image disque. Nous verrons dans le chapitre suivant comment créer une VM avec un fichier ISO.
Étape 1
Téléchargez l’image disque d’Ubuntu 24.04.
Décompressez-la (le format 7z se décompresse avec un outil comme 7zip ou directement avec le gestionnaire d’archives Windows 11).
Étape 2
Ouvrez le dossier décompressé et vous y trouverez 2 fichiers : un fichier .vbox et un fichier .vdi.
Le plus simple est alors de lancer le fichier .vbox qui lancera automatiquement VirtualBox et créera la VM à partir du fichier.
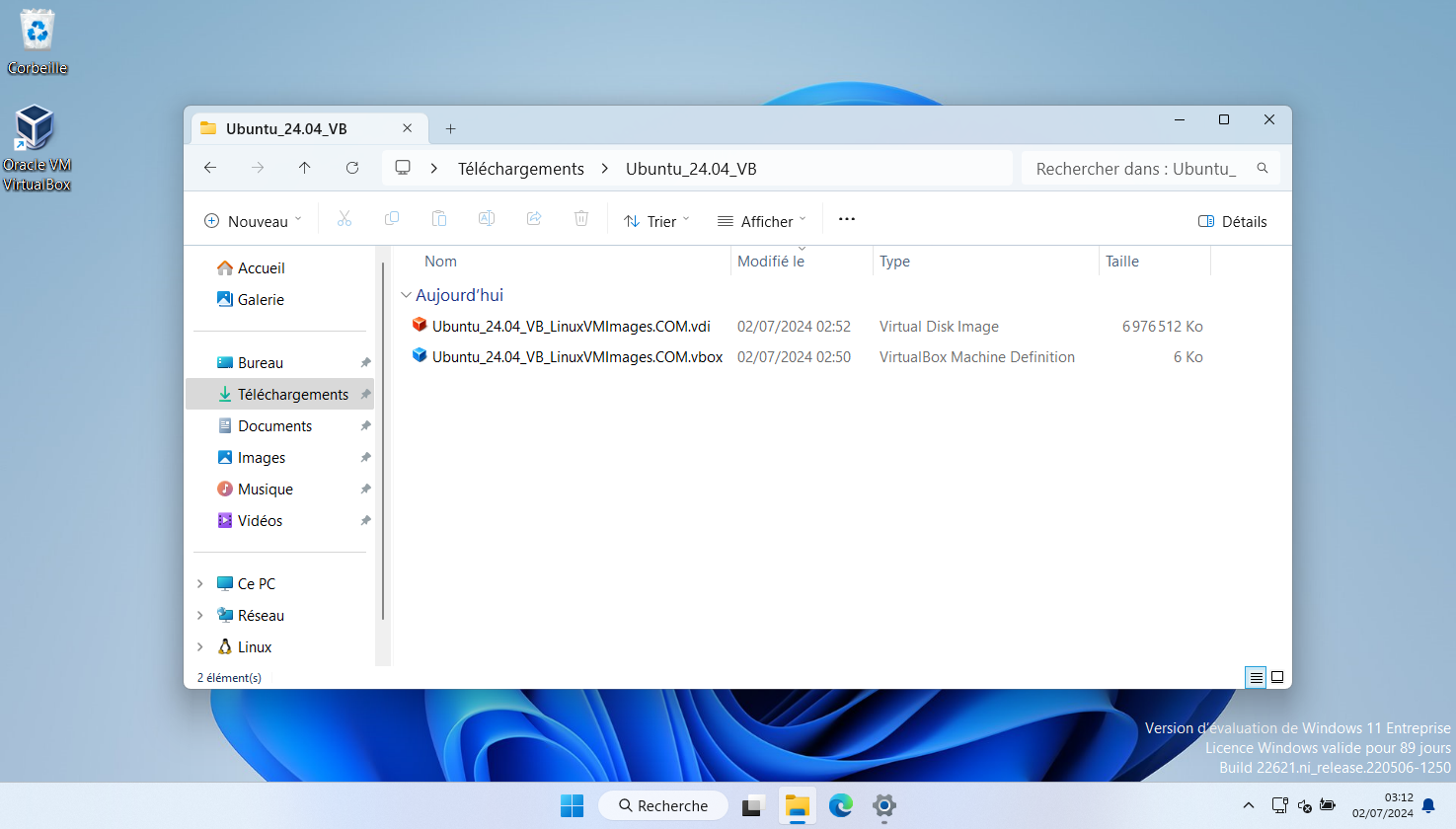
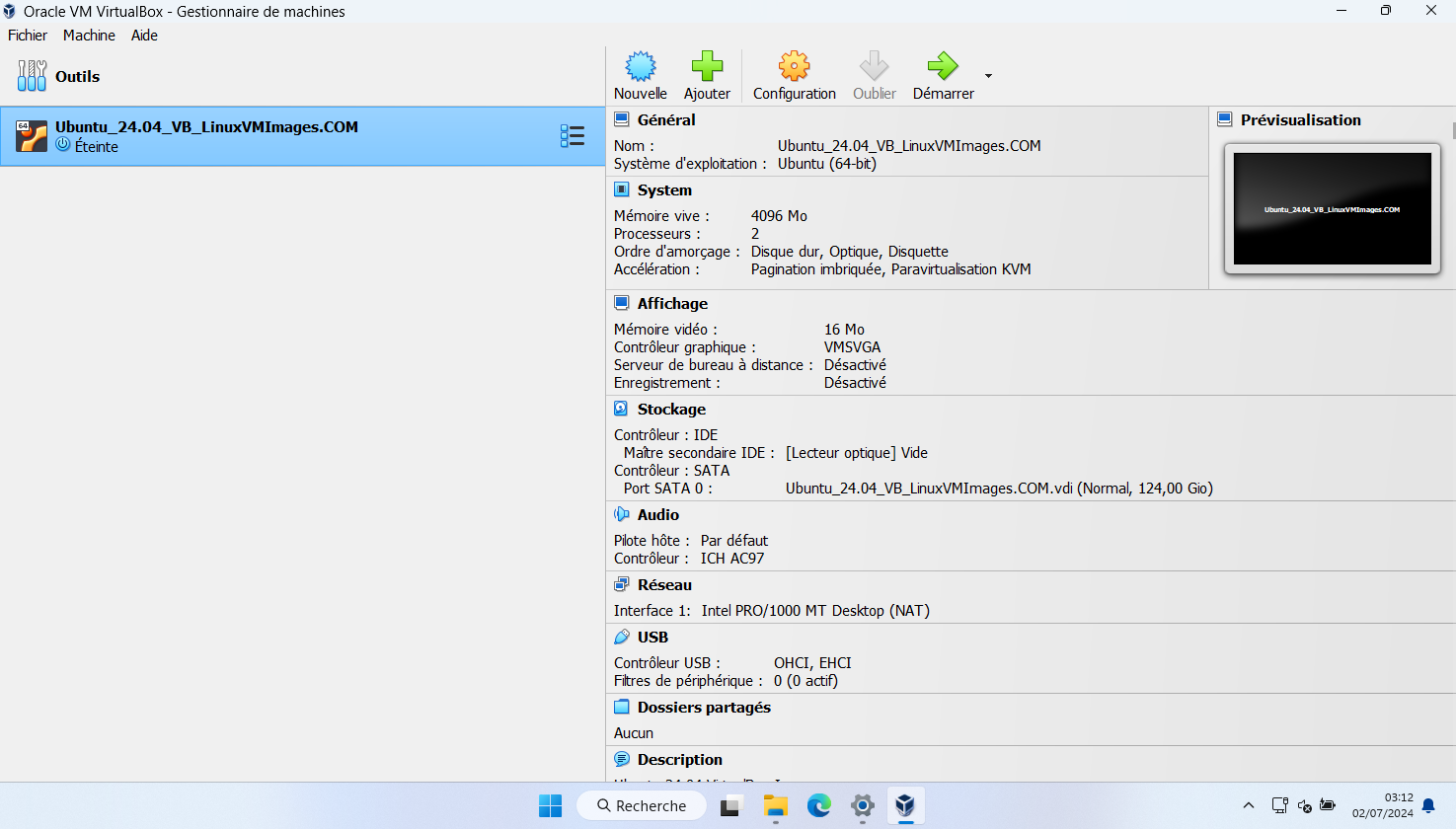
L’autre solution consiste alors dans VirtualBox à cliquer dans le menu sur “Nouvelle” pour créer une nouvelle VM, et à suivre ces étapes :
nommez votre VM avec un nom explicite ;
choisissez l’emplacement où seront enregistrés les fichiers de configuration et images disque de la VM ;
ne sélectionnez pas d’ISO car ici nous ne faisons pas une installation d’OS, nous récupérons une VM déjà installée.
sélectionnez le système d’exploitation qui sera présent sur votre VM. Cette option n’installera pas l’OS sélectionné, elle va juste sélectionner une configuration matérielle adaptée (RAM, type de disque et taille, périphériques réseau, audio…) au système choisi ;
Les 2 derniers champs se remplissent normalement tout seuls en fonction du nommage de votre VM, mais n’hésitez pas à les modifier s’ils ne sont pas corrects. Et si vous avez le choix entre la version 64 bits ou 32 bits, optez pour la version 64 bits qui est maintenant la plus compatible.
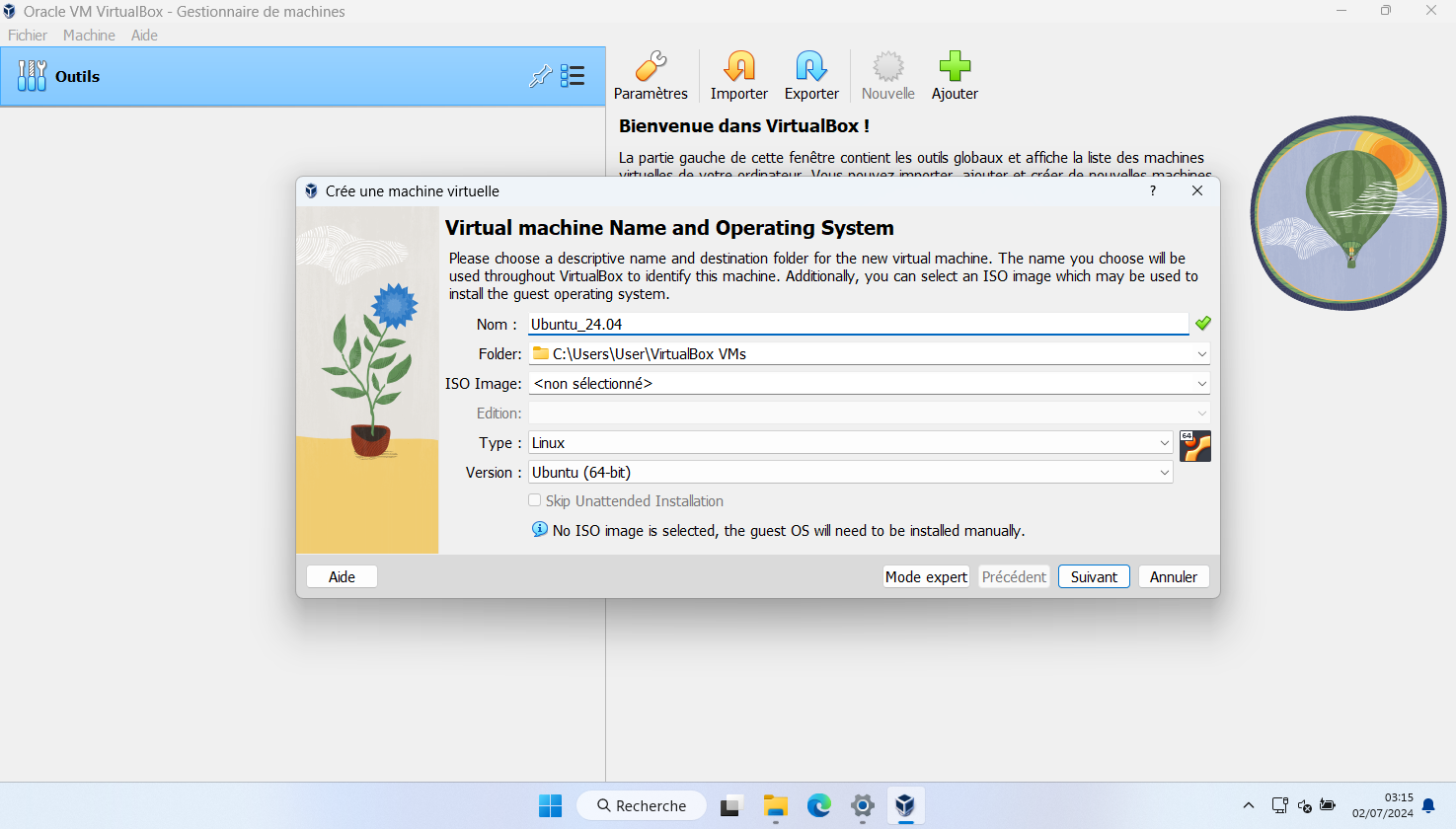
ajustez la quantité de RAM (mémoire) et le nombre de cœurs (processeurs). Vous ne pouvez bien sûr pas aller au-delà de la quantité présente sur votre machine hôte ;
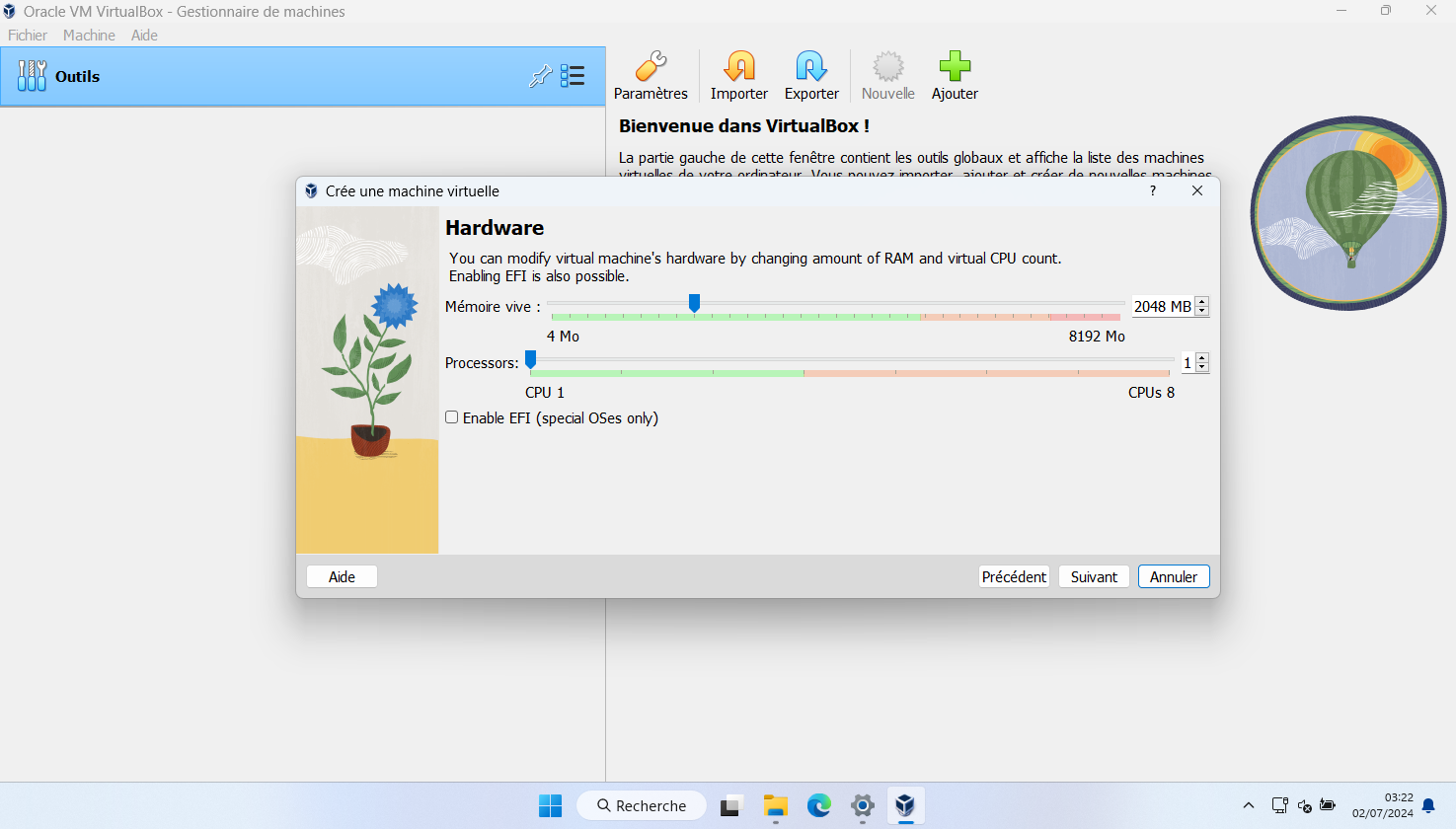
créez un nouveau disque vide ou liez la VM à un disque dur existant. Ici, c’est la 2e option que vous choisirez, en indiquant le fichier .vdi téléchargé.
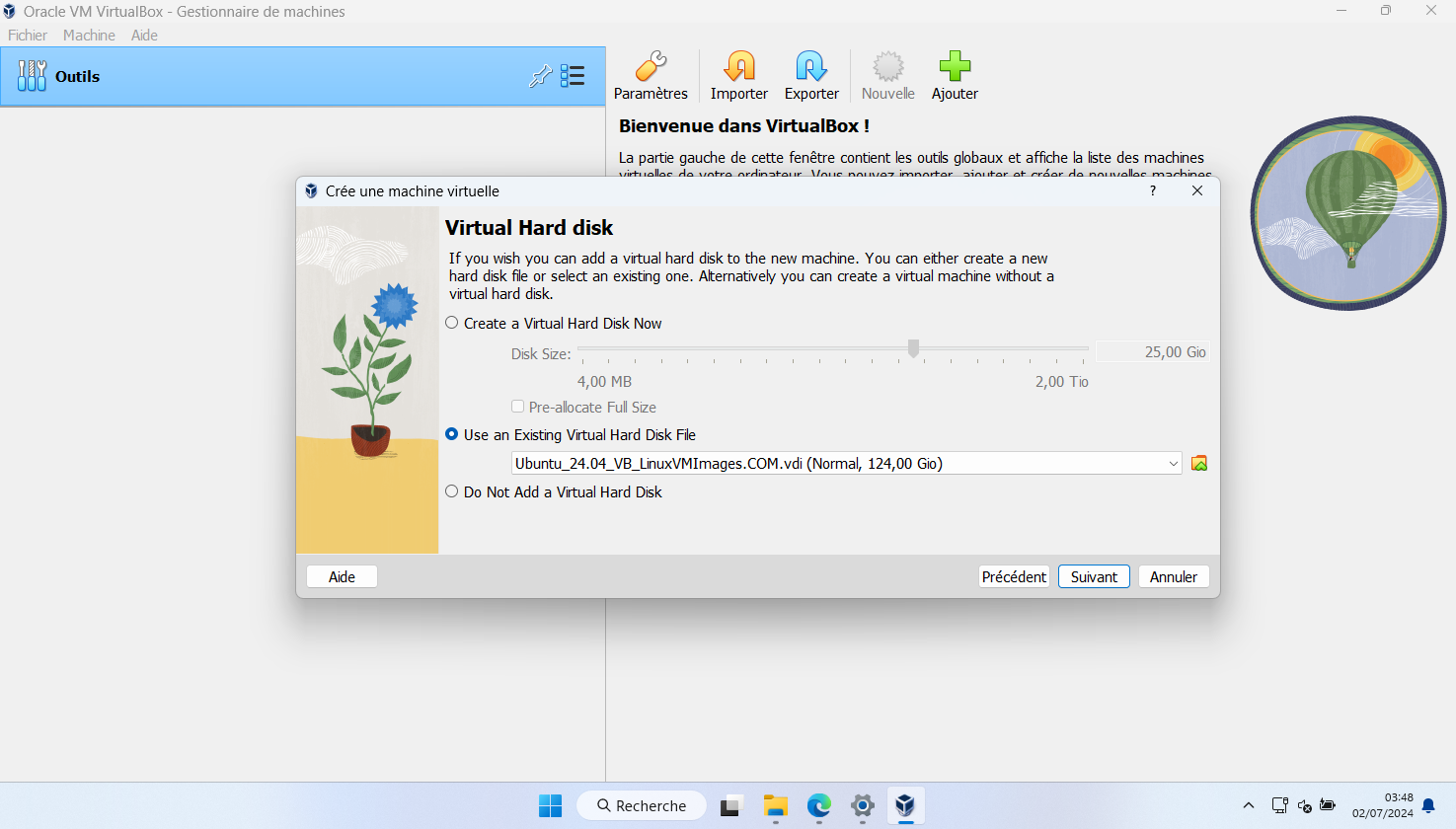
Votre VM est maintenant créée.
Étape 3
Sélectionnez votre VM “ubuntu_24.04” et cliquez sur Configuration.
Dans la partie Système se trouvent les paramètres les plus importants pour la fluidité de votre VM : ce sont les ressources qui lui sont affectées.
Vous pouvez donc régler :
la mémoire vive dans l'onglet Carte mère (VirtualBox interdit l’allocation de plus de la moitié de la RAM de votre machine hôte, pour des raisons de stabilité) ;
le nombre de vCPU dans l’onglet processeur ;
c’est aussi ici que vous pouvez activer l’option VT-x ou AMD-V si votre machine hôte supporte cette option ; sinon, il faudra décocher l’option dans vos VM.
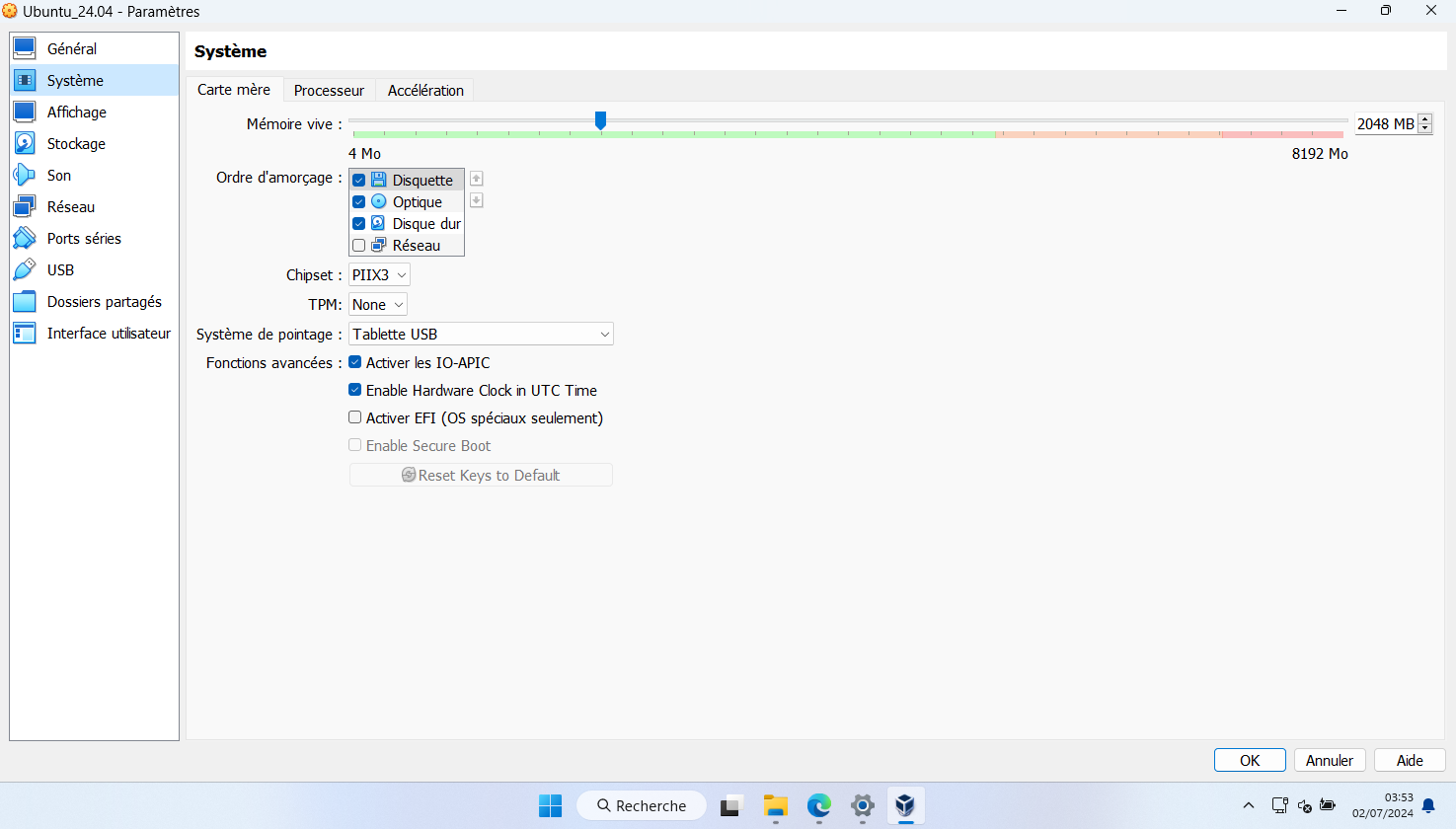
Ici, la machine hôte Windows 10 n’a que 1 Go de RAM, il faut donc que ma VM ait moins de 512 Mo de RAM allouée.
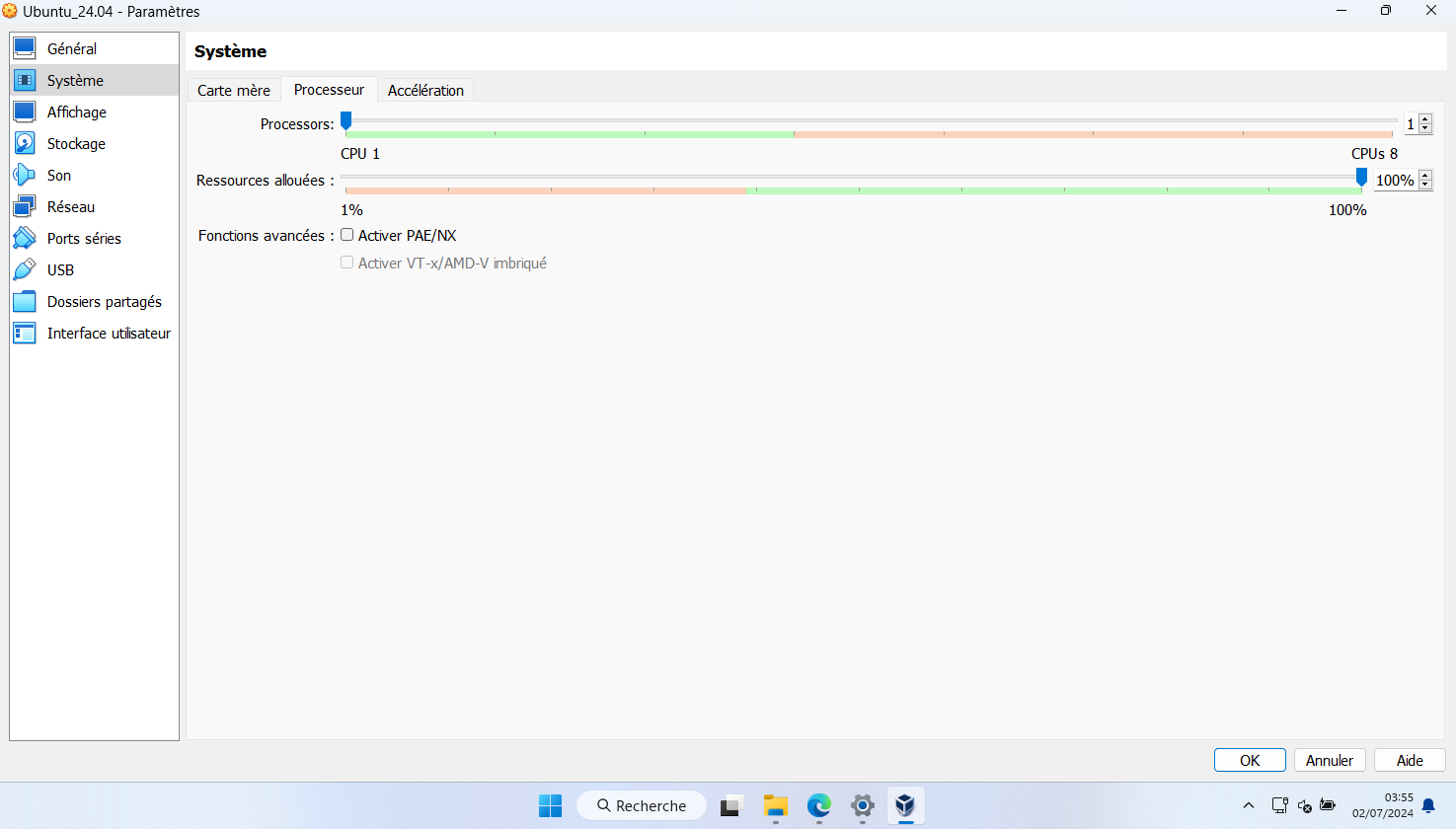
Le nombre de vCPU configurables sur votre VM dépend aussi du nombre de cœurs CPU de votre machine hôte. L’option PAE/NX est utile seulement si vous souhaitez utiliser une VM en 32bits avec plus de 4Go de RAM. Si votre machine hôte ne supporte pas la virtualisation, l’option “Activer VT-x/AMD-v” sera décochée par défaut.
Étape 4
Toujours dans le menu Configuration, allez dans la partie “Stockage”. Vous y trouverez les disques durs virtuels rattachés à votre VM. Ici, la VM téléchargée a été paramétrée pour utiliser un disque dur de type SATA qui n’est autre que le fichier vdi.
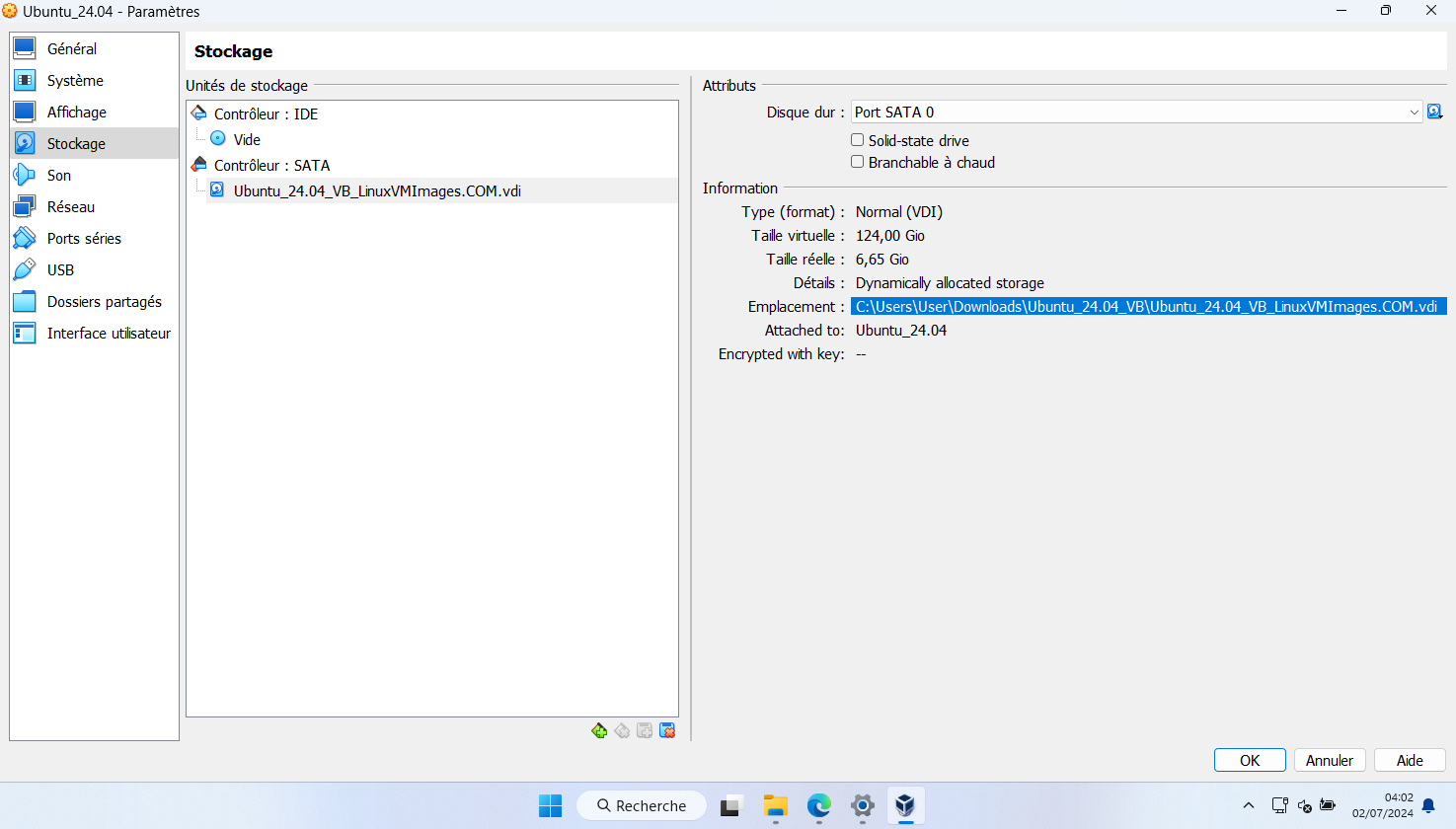
Rien ne vous empêche d’ajouter d’autres disques durs à votre VM en choisissant la taille souhaitée ; mais gardez en tête que plus vous allouez de l’espace disque à votre VM, plus cela prendra de place sur votre machine hôte.
En réalité, lorsque vous créez un nouveau disque, vous avez le choix entre 2 options :
Allocation dynamique. Si votre disque virtuel fait 20 Go, mais que votre VM n’utilise réellement que 10 Go, le fichier disque (vdi/vmdk/vhd) ne prendra alors que 10 Go et non 20 sur la machine hôte. Attention cependant, car la taille du fichier disque ne diminuera pas si vous réduisez l’espace disque utilisé par votre VM ;
Taille fixe. Peu importe que votre VM utilise ou non les 20 Go, le fichier disque fera directement 20 Go.
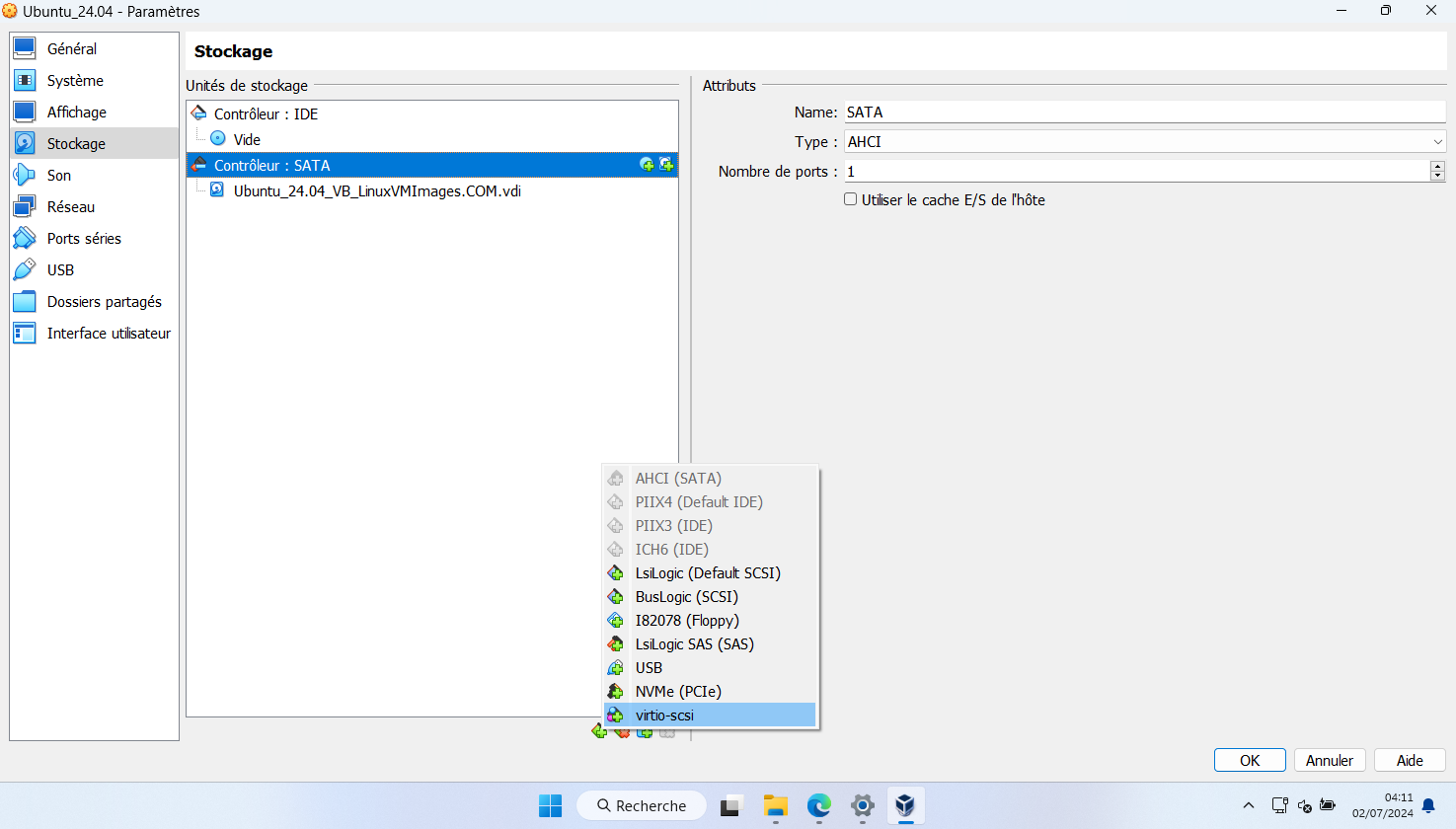
Étape 5
Lancez la VM avec le bouton Démarrer, et voilà, votre première VM est fonctionnelle.
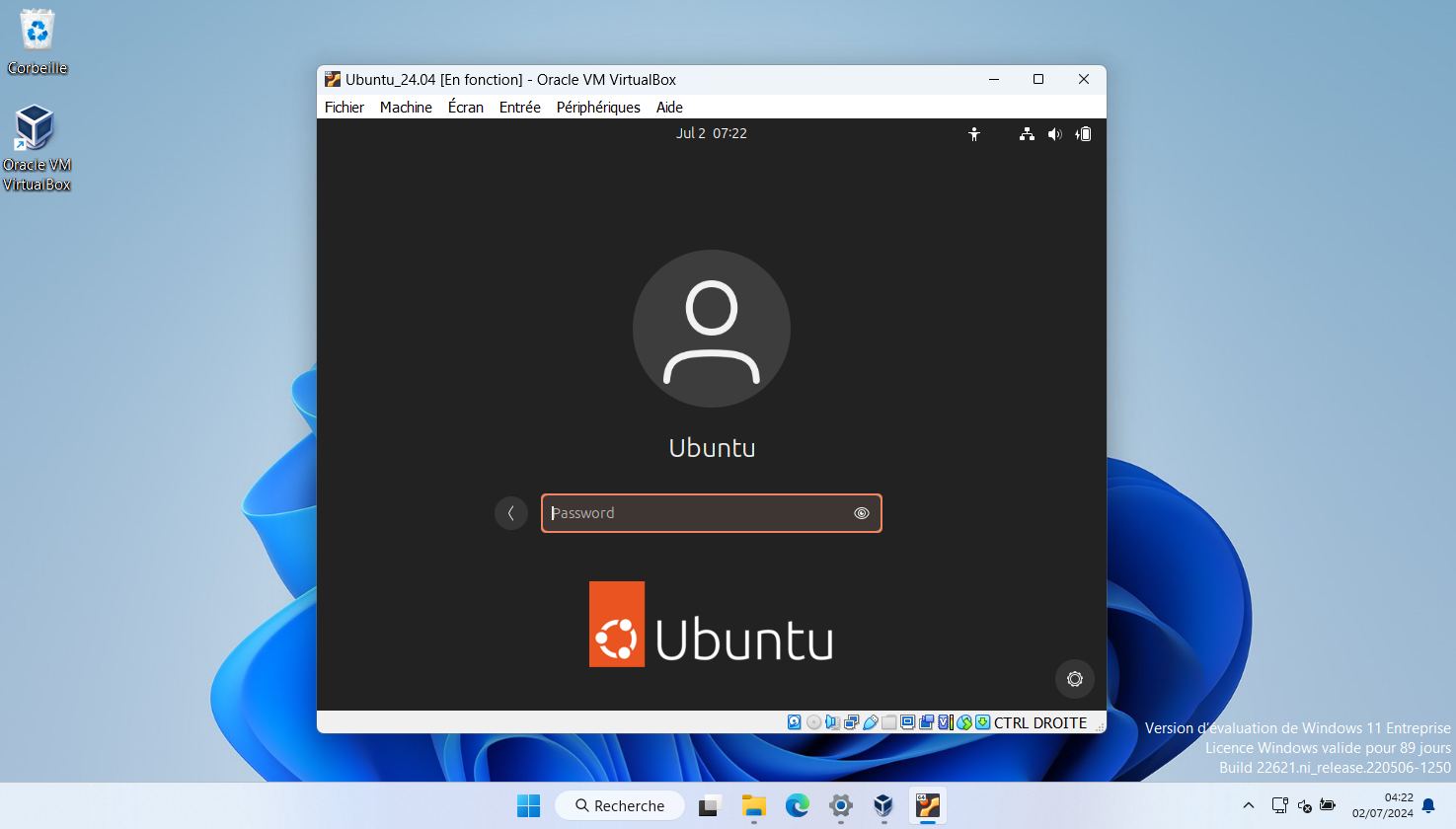 Si un mot de passe est nécessaire pour se connecter sur le système, c’est normal ! N’oubliez pas que vous avez récupéré cette VM sur Internet et qu’elle avait donc été installée par un tiers. Généralement le nom d’utilisateur et le mot de passe sont fournis sur le site d’où provient la VM. Dans le cas de notre VM téléchargée sur https://www.linuximages.com le mot de passe est “ubuntu”.
Si un mot de passe est nécessaire pour se connecter sur le système, c’est normal ! N’oubliez pas que vous avez récupéré cette VM sur Internet et qu’elle avait donc été installée par un tiers. Généralement le nom d’utilisateur et le mot de passe sont fournis sur le site d’où provient la VM. Dans le cas de notre VM téléchargée sur https://www.linuximages.com le mot de passe est “ubuntu”.
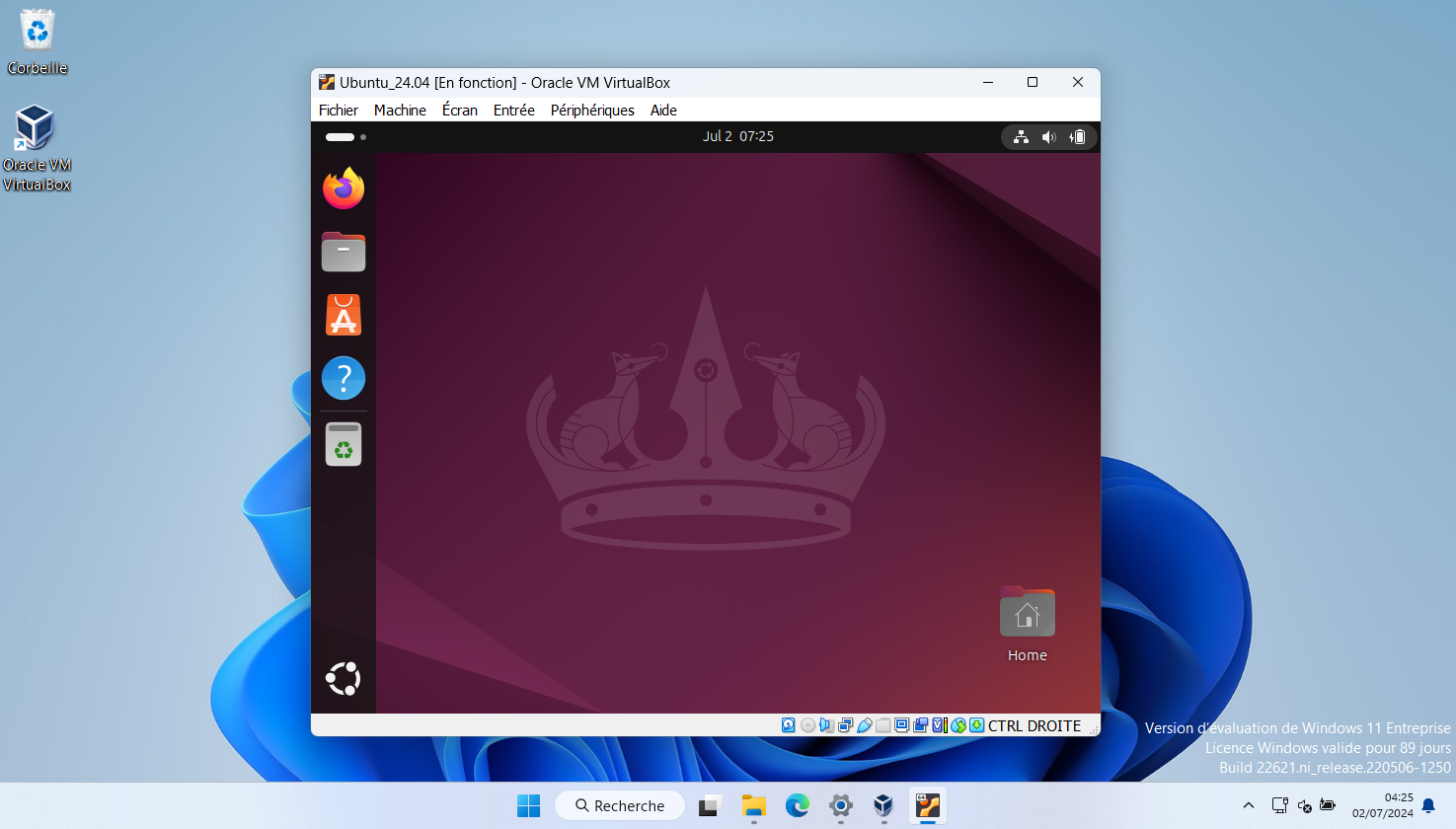
Vous avez maintenant une machine Linux opérationnelle que vous pouvez utiliser comme une machine normale.
Dans le chapitre suivant nous allons créer une seconde VM avec une autre méthode : le fichier d’installation ISO. De cette manière, c’est vous qui allez configurer entièrement votre système et donc par exemple définir votre mot de passe de connexion.
Mais avant ça un peu de pratique. ;)
À vous de jouer !
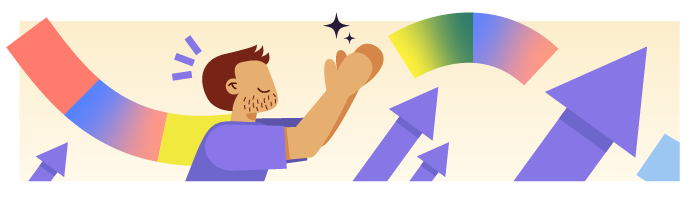
Vous aimez tester les toutes dernières versions de systèmes d’exploitation. Un collègue vous a envoyé un site pour télécharger une multitude de machines :
https://app.vagrantup.com/bento
Il vous a assuré qu’il était possible d’utiliser les machines fournies pour en faire des VMs VirtualBox, malgré le fait qu’elles soient à la base destinées à Vagrant (une application de création d’environnements virtuels).
Téléchargez une de ces boxes fournies par l’utilisateur bento (utilisateur recommandé par Vagrant) et tentez de créer une VM avec.
Avez-vous fini ? Comparez votre travail avec la correction ici.
En résumé
Pour créer votre VM, deux options s'offrent à vous : créer une VM nue avec un fichier ISO ou télécharger directement une VM avec un OS pré-installé. La seconde méthode est plus rapide et pratique.
Quand vous téléchargez des images disque, utilisez les formats courants comme VDI, VMDK, VHD, QCOW2 et IMG. Pour une solution complète, optez pour les fichiers OVA ou OVF.
Pour télécharger en toute sécurité, choisissez des sites fiables comme osboxes.org, linuxvmimages.com, ou le site de Microsoft pour vos VMs Windows. Cela garantit que vos téléchargements sont sûrs et exempts de logiciels malveillants.
Vous pouvez créer une VM avec une image disque en suivant ces étapes : téléchargez et décompressez l’image disque, puis ouvrez le fichier .vbox pour lancer VirtualBox. Alternativement, créez une nouvelle VM dans VirtualBox et liez-la au fichier .vdi téléchargé.
Lors de la configuration de votre VM, ajustez la RAM, le nombre de vCPU et les options de stockage pour optimiser les performances de votre VM. C’est rapide et facile !
Vous êtes prêt pour la prochaine étape : découvrir comment créer une VM à partir d'un fichier d’installation ISO.
