It's now time to create a folder within your system.
Yes, you could just do this via Finder or whatever tool you use to browse and create files now. However, there are advantages to doing this via the terminal, especially
if you want to get more into programming!
How does one go about creating a folder in Terminal? Time for a new command!
mkdir
Use the command mkdir to create a directory. mkdir is short for "make directory." Specify the name of the directory (folder) you want to create just after it. If I wanted to create a folder called new-folder , I would run:
mkdir new-folder
Let's look at concrete examples.
Creating folders
Non-code example
Scenario: You're at university, and you've just started your second semester. On your computer, you have a complete folder called "First semester" that holds all your first semester coursework. You need to create the same folder for your second semester coursework.
The first semester folder that you'll use as inspiration is organized like this:
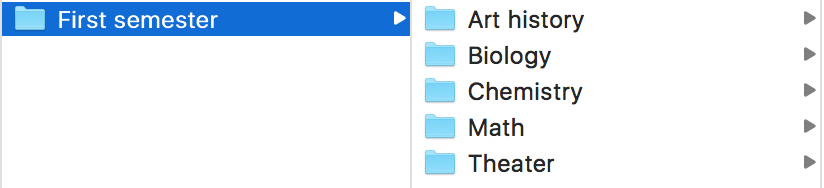
You'll create this same equivalent for second semester coursework...using Terminal, of course. 👍
Why is this important? Once you get into any kind of programming (design, front-end, back-end, and more), you'll almost always create folders and files for your code via the command line. You'll have a huge advantage as a beginner if you're comfortable with this.
From your command line, make sure you are in a place in your system that you can remember. The "Desktop" or "Documents" folder could be a good place to be.
You can run the following commands, hitting the Enterkey after each.
Print the working directory (see where you are):
pwd
List the contents of your current directory:
ls
Change directories into the Desktop directory (if you don't have a Desktop folder, it's fine. Substitute another folder name from the list outputted by the ls command).
cd Desktop
Make a directory (folder) called School:
mkdir School
Change directories into the School directory:
cd School
Your Terminal window will look like this:
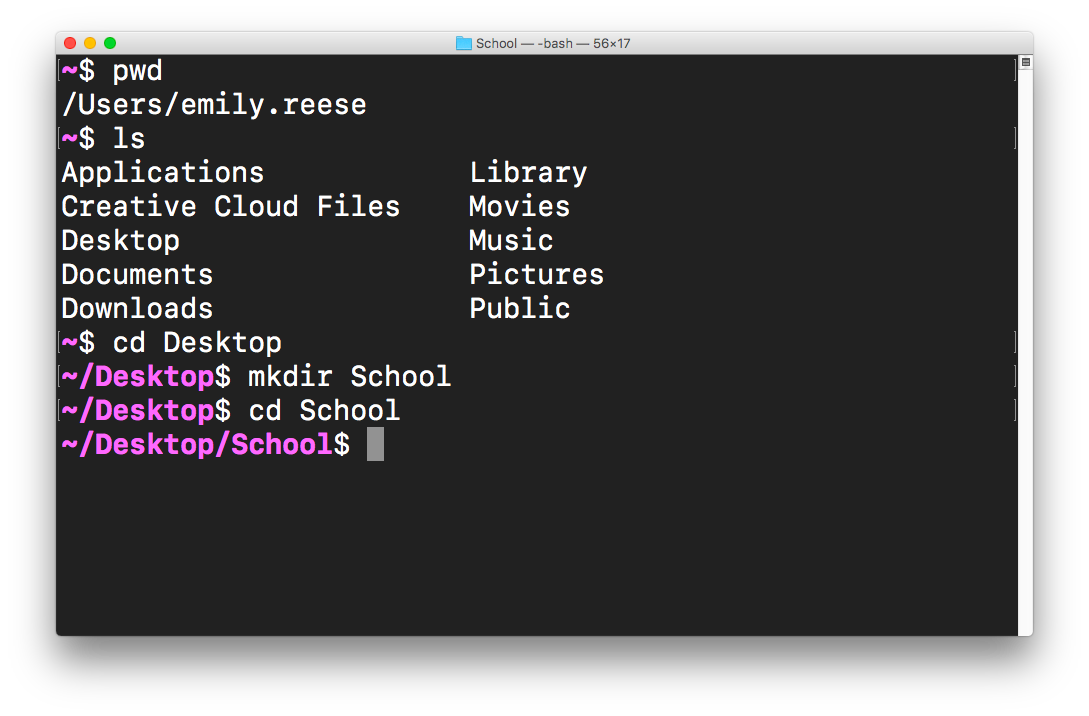
Folder names with multiple words
In our example, the folder should be called "Second semester." We've just created a folder called "School" in order to stay organized. In theory, I'd run mkdir Second semester to create a folder inside called "Second semester," right?
Nope! 😖 You need to make special considerations for folder names that contain spaces.
Notice that, by running mkdir Second semester , two folders (1. "Second," 2. "Semester") are created instead of one:
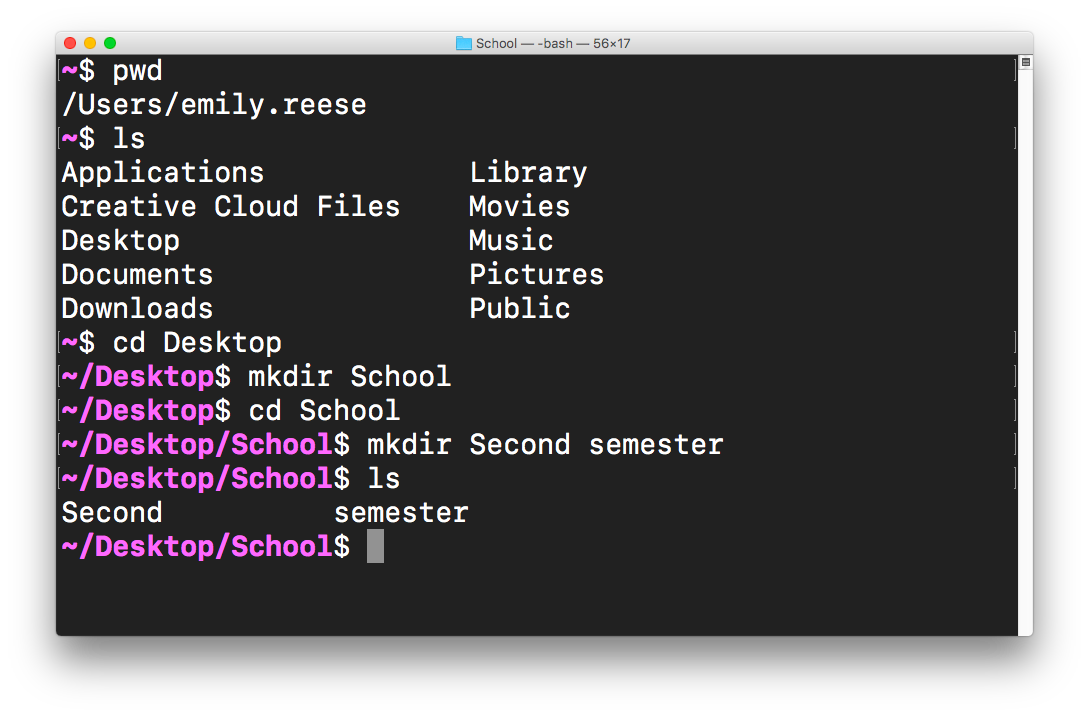
By running mkdir Second semester, I've accidentally created 2 files: one called "Second" and one called "semester." This is because my computer interprets the space between the two words as a delineation between two folders names, not just a space in the middle of one name.
Clearly, we need a different way to indicate "Second semester" is all one file name; not two separate ones.
Multi-word folder solutions
To create or reference a folder with multiple words in it, you have three options:
use quotation marks, i.e.,
mkdir "Second semester"This says the folder name should include all characters inside the quotation marks.
escape the special character (the character you're computer is interpreting in a special way) using a backslash, i.e,
mkdir Second\ semesterThis says that the special meaning of the space between "Second" and "semester" should be ignored. We want a space to just be a literal space, not for Terminal to interpret it as a way to separate multiple folder names.
In programming, you'll often use backslashes to escape special characters!
use hyphens instead of spaces to create a different folder name entirely (i.e.,
mkdir Second-semester)
You can use quotation marks: 👍
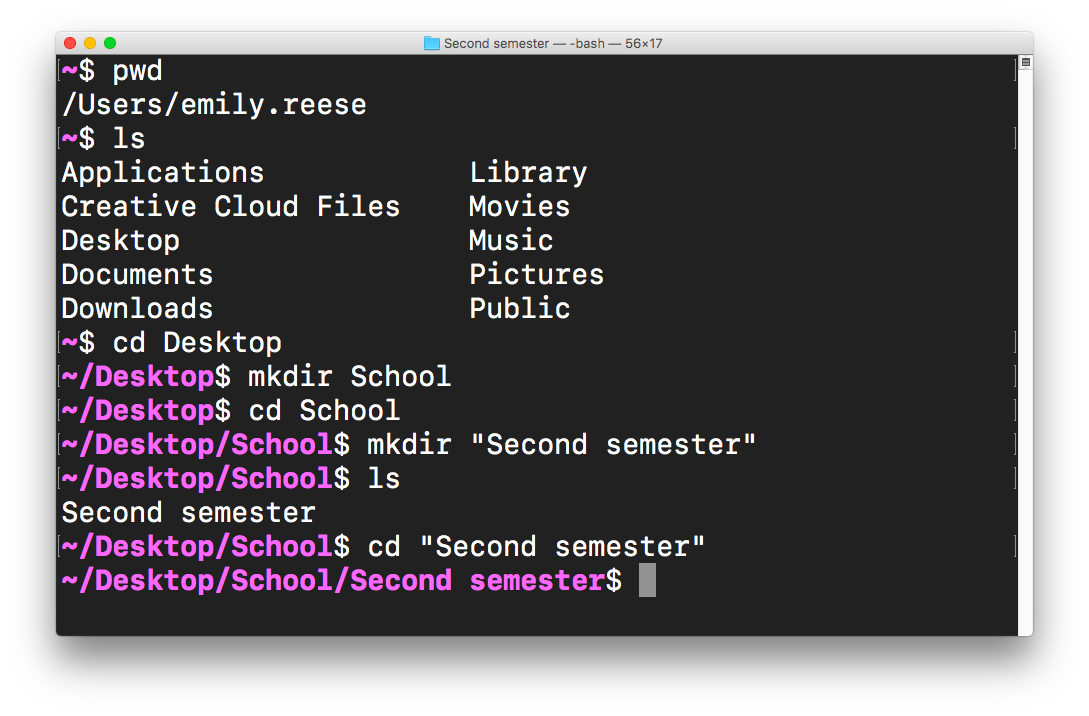
Or escape (meaning ignore the special meaning of) the space by prefacing it with a backslash, a confusing but common programming habit:
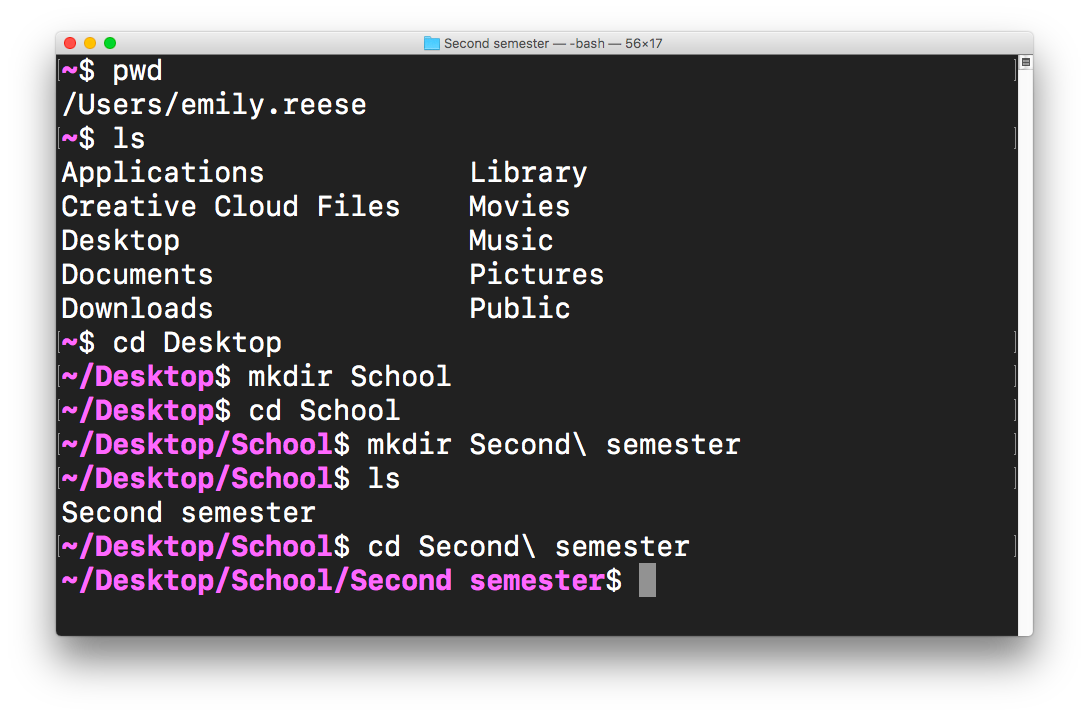
Whether you use quotation marks or a backslash in order to create folders with multiple words, you'll be all set.
Now it's your turn! Create folders for the school subjects listed above:
Art history
Biology
Chemistry
Math
Theater
Code example
Creating folders is exactly the same process whether or not there will be code inside of them. A folder is just a folder! However, when you're a programmer, it's important to keep your code structured and organized.
Maybe you don't have any experience yet with HTML or CSS, the languages you'll use to set up the content and appearance of web pages. That's totally fine. I just want to show you the classic structure of these kinds of projects so you can see that folder creation via Terminal isn't just useful for school purposes: it's also the kind of thing programmers do every day.
Many programmers use a very classic folder and file structure when building basic webpages. They'll put the code in one folder named for the project with several subfolders inside in order to organize their code well.
These subfolders could include an img subfolder for holding images that will appear on the website or a css folder to hold all the CSS, i.e., style rules for the project (which color the text should be, how big the headers will be, etc).
Below is a screenshot from the project's documentation. The dot at the top left of the image represents the overall project folder. Inside, you can see there are indeed css and img folders, as well as a file called index.html which we'll create in the next chapter.
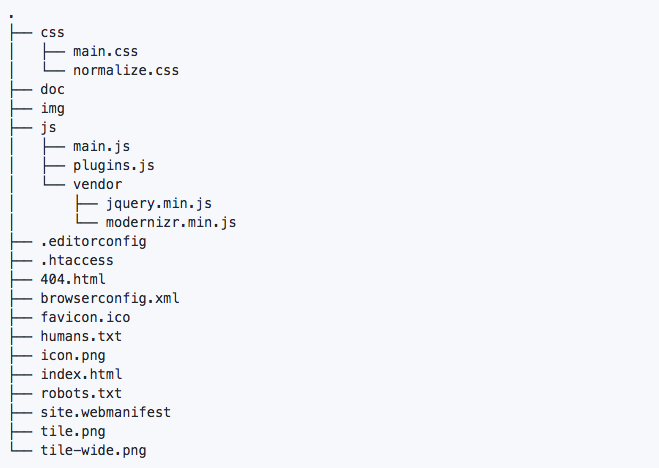
This is the ultimate folder structure we want, visualized in Finder:
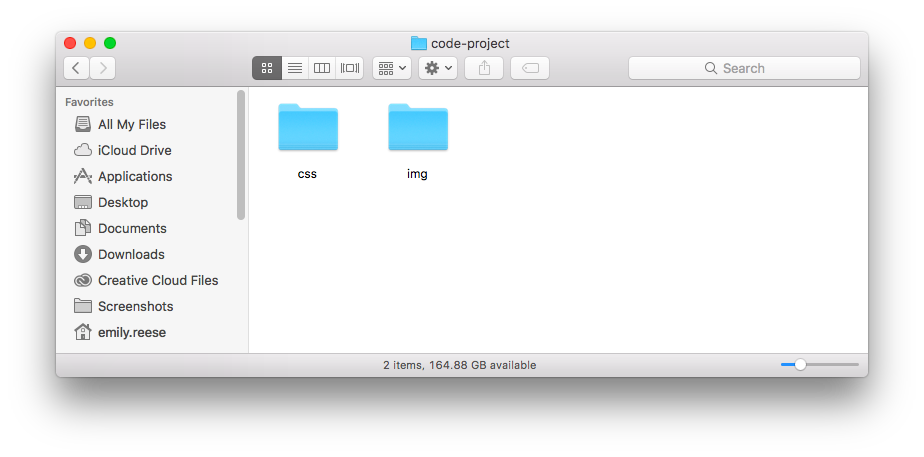
The required commands to run as a series are as follows (from within your Desktop folder or wherever you're choosing to create your examples):
mkdir code-project
cd code-project
mkdir css
mkdir img
Here's what this looks like in Terminal:
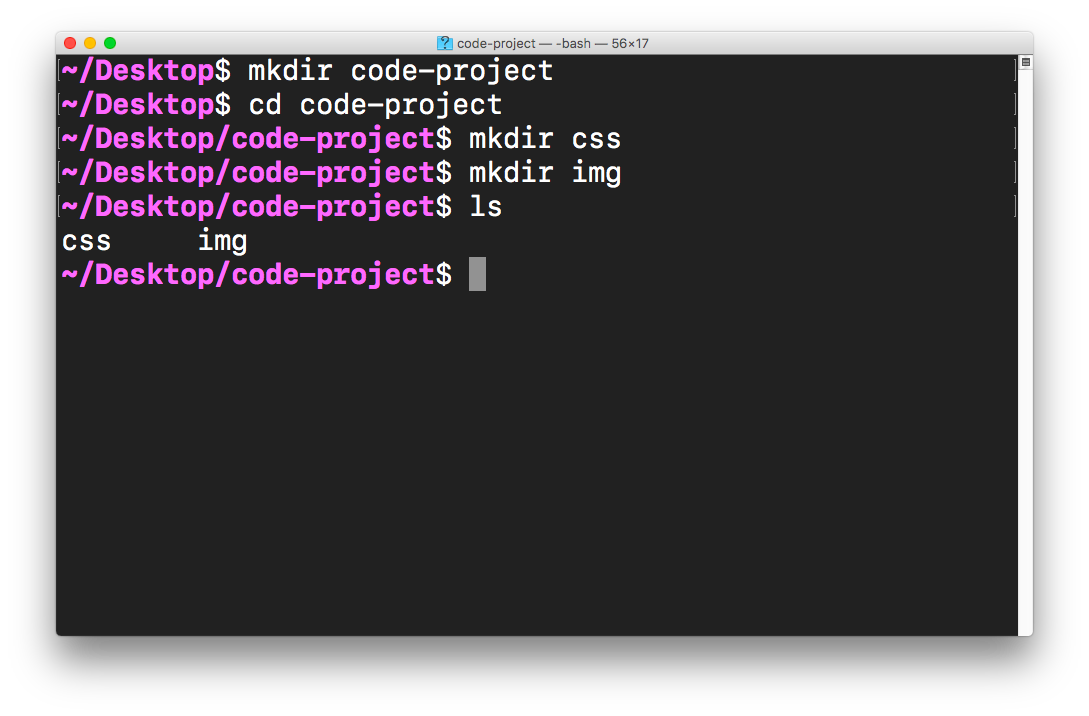
Once you have your desired folder organization set up, we can move onto another task in the next chapter: creating files in these folders. We'll stick with the same examples: one non-code-related, one code-related!
