Vous avez vu comment écrire du code dans un éditeur de texte basique, mais vous vous demandez sans doute à quoi ressemblent les éditeurs conçus spécialement pour le développement logiciel. C'est ce que nous allons découvrir dans ce chapitre. On les appelle des éditeurs de code.
Découvrez Visual Studio Code
Visual Studio Code (ou VS Code) est un éditeur de code léger et rapide qui permet d’ajouter des extensions. Ce qui signifie que vous pouvez intégrer de nombreux langages et fonctionnalités. Ce n’est pas un IDE, même si la confusion est possible puisque de nombreuses extensions, ou plugins, sont disponibles pour l’améliorer. Ces extensions donnent aux développeurs la possibilité d’installer :
un éditeur, dans lequel on écrit le code ;
un débogueur, pour aider à localiser les bugs et les erreurs dans votre code ;
un compilateur, pour transformer votre code en quelque chose que votre ordinateur peut lire.
Cet éditeur est léger, c’est-à-dire simple, rapide et facile à utiliser. Il est donc idéal pour les petits projets, par exemple les projets personnels !
Installez Visual Studio Code
Vous pouvez télécharger gratuitement un installateur de VS Code sur le site officiel. C’est assez simple :
allez sur la page de téléchargement, et cliquez sur le bouton "Téléchargement pour Windows", "Linux" ou "Mac", selon votre système d’exploitation ;
un fichier exécutable d'installation sera alors téléchargé. Cliquez sur ce fichier ;
VS Code s’installera et une icône apparaîtra (vous pouvez la faire glisser sur votre bureau). Cliquez sur l’icône ;
quand une fenêtre apparaît pour vous demander si vous voulez ouvrir le programme, cliquez sur « Ouvrir ».
Utilisez Visual Studio Code
Une fois que vous avez téléchargé et installé le programme, lancez-le. Jetons un œil à l’application.
VS Code permet de développer en Java et d’ajouter des extensions qui offrent des fonctionnalités supplémentaires. Par rapport à un éditeur de texte basique, voici quelques exemples de fonctionnalités :
la coloration syntaxique du code : en Java et dans tous les langages, les mots écrits obéissent à une certaine grammaire : des mots clés propres au langage (en Java, par exemple, class, public, static, void), des variables (un libellé qui contient une valeur), des valeurs (nombres, chaînes de caractères), etc. Utiliser des couleurs différentes en fonction de cette grammaire permet d'améliorer grandement la lisibilité du code ;
aide à l'indentation du code : en Java, le code est formé par des blocs qui se suivent et qui s'imbriquent. Pour mieux les distinguer, on utilise des espaces en début de ligne, un peu comme les paragraphes d'un roman. VS Code permet de reformater un code pour que ces espaces soient cohérents et mieux lisibles ;
l'autocomplétion : VS Code peut deviner ce que vous souhaitez coder et le proposer, un peu comme sur un moteur de recherche Internet ;
d'autres facilités diverses pour éditer du code, par exemple l'affichage de l'arborescence des fichiers à côté du code.
L’éditeur de code
Allez sur File → New File et ouvrez l’éditeur de code.
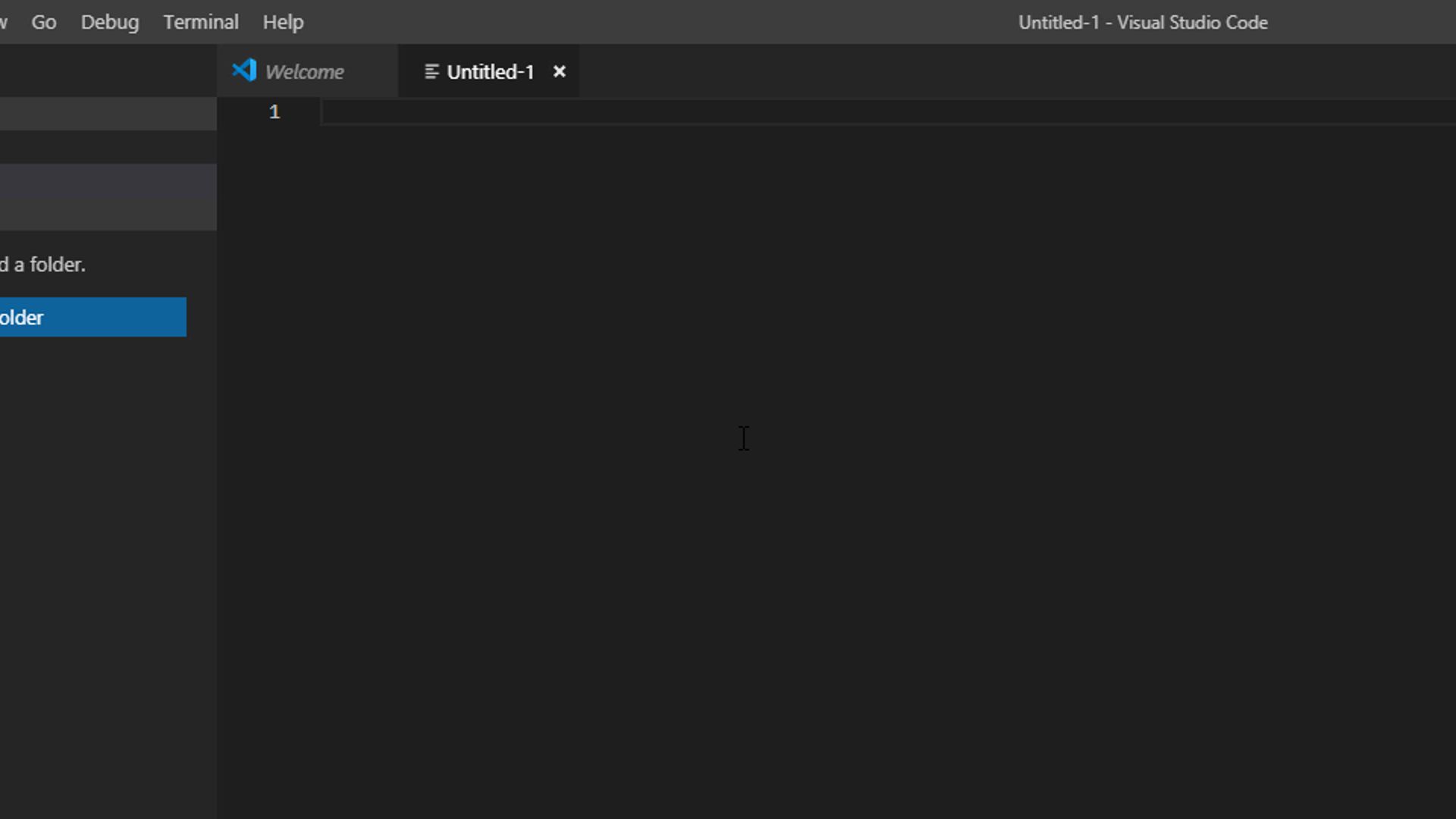
Voici l’éditeur de code. Il devrait ressembler à n’importe quel autre éditeur de texte, avec le nom de votre fichier au sommet et une fenêtre pour taper vos données. Pas très intéressant pour l’instant…
Maintenant, voilà à quoi il ressemble quand je tape ce code pour notre fichier TestJava :
public class HelloWorld {
public static void main(String[] args) {
System.out.println("Je veux essayer VS Code !");
}
}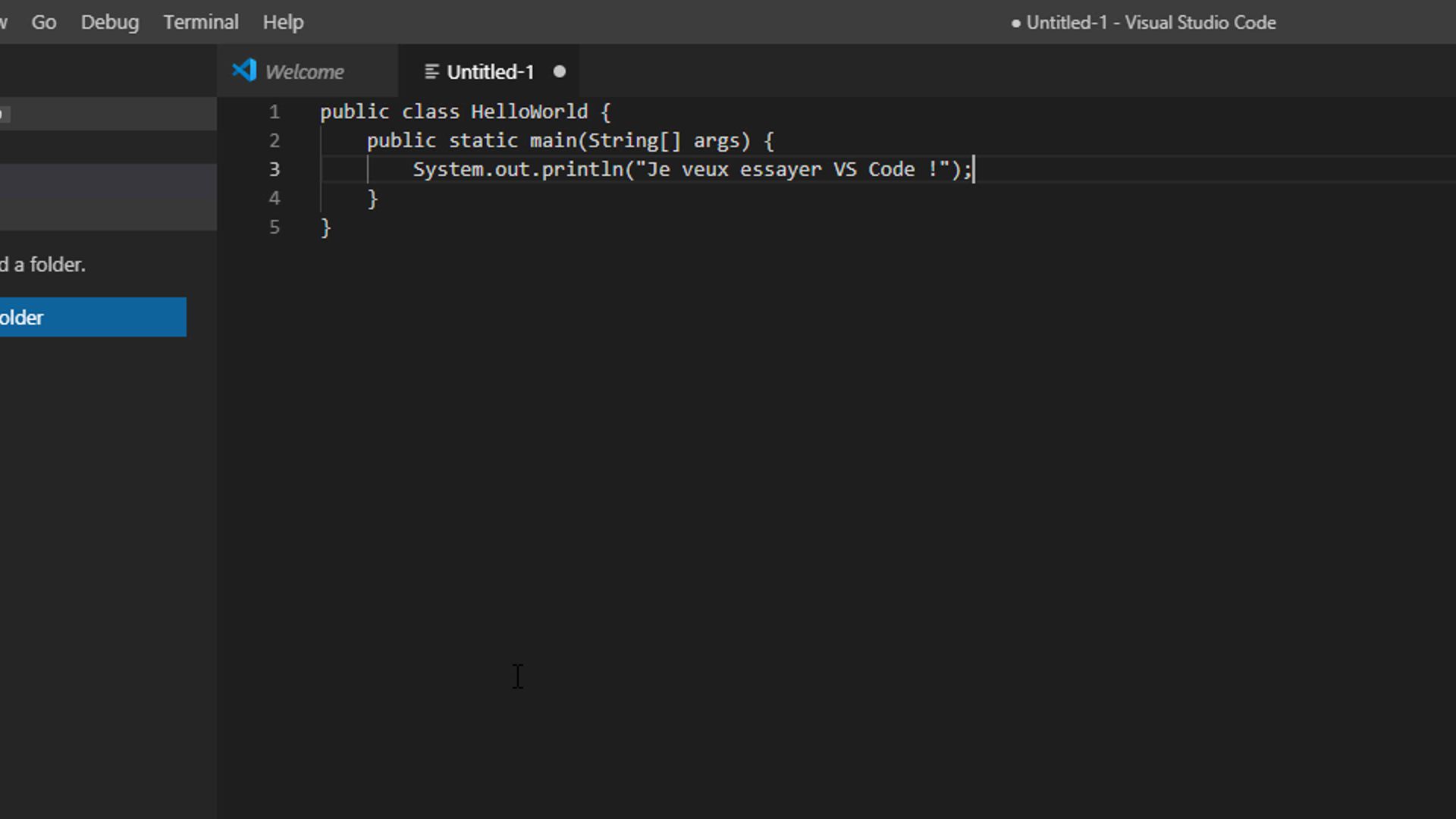
OK, ce n’est toujours pas très intéressant. On voit juste que si votre curseur est proche d'une accolade fermante, l'accolade ouvrante correspondante est mise en évidence.
Pour pouvoir exploiter pleinement l'éditeur, nous allons avoir besoin d’intégrer le support du langage Java. C’est ce qui permet d’identifier des éléments dans votre code, selon le langage de programmation que vous utilisez. Pour cela, nous devons nommer notre fichier en source Java.
Ouvrez un nouveau fichier en cliquant sur File, puis New File.
Cliquez sur File → Save As → TestJava.java.
Maintenant, tapez ce code dans l’éditeur :
public class HelloWorld {
public static void main(String[] args) {
System.out.println("Je veux essayer VS Code !");
}
}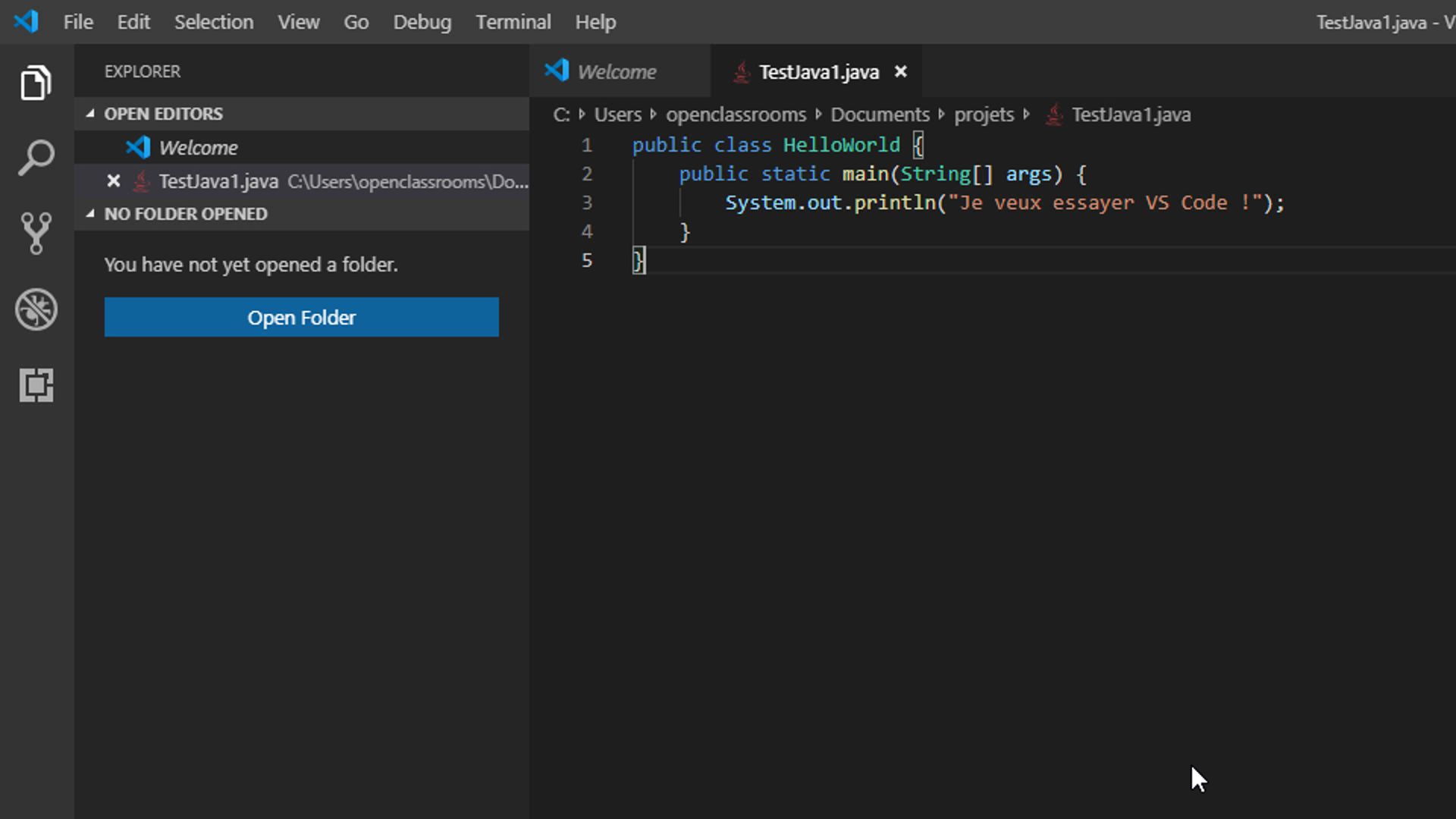
Voilà, c’est complètement différent ! Regardez ça ! À partir de maintenant, quand vous taperez votre code, la coloration syntaxique et l’autocomplétion vont améliorer la lisibilité et vous aider à écrire votre code beaucoup plus rapidement. En plus, cela vous permet d’éviter des erreurs d’inattention, comme l’oubli d’un symbole accolade, parenthèse, point-virgule, etc.
Fonctionnalités supplémentaires de Visual Studio Code
Jetons maintenant un œil à quelques-unes des fonctionnalités qui font de Visual Code Studio un outil puissant et utilisable gratuitement pour développer des logiciels sur votre ordinateur personnel !
Le côté gauche du logiciel contient un explorateur de fichiers, une barre de recherche, un débogueur et une option d’extension ; ce dernier point étant particulièrement intéressant et utile.
L’onglet Extensions
Les extensions sont de petits programmes que vous pouvez ajouter à Visual Studio Code pour améliorer ses fonctionnalités et le personnaliser. Voyons ce que nous pouvons faire avec Java sur notre éditeur !
En ayant saisi du code Java, VS Code propose de télécharger des extensions liées au Java.
Commencez par cliquer sur l’icône du bas dans le panneau de gauche, appelée "Extensions". Elle mène à la marketplace des extensions qui peuvent être installées sur Visual Studio Code.
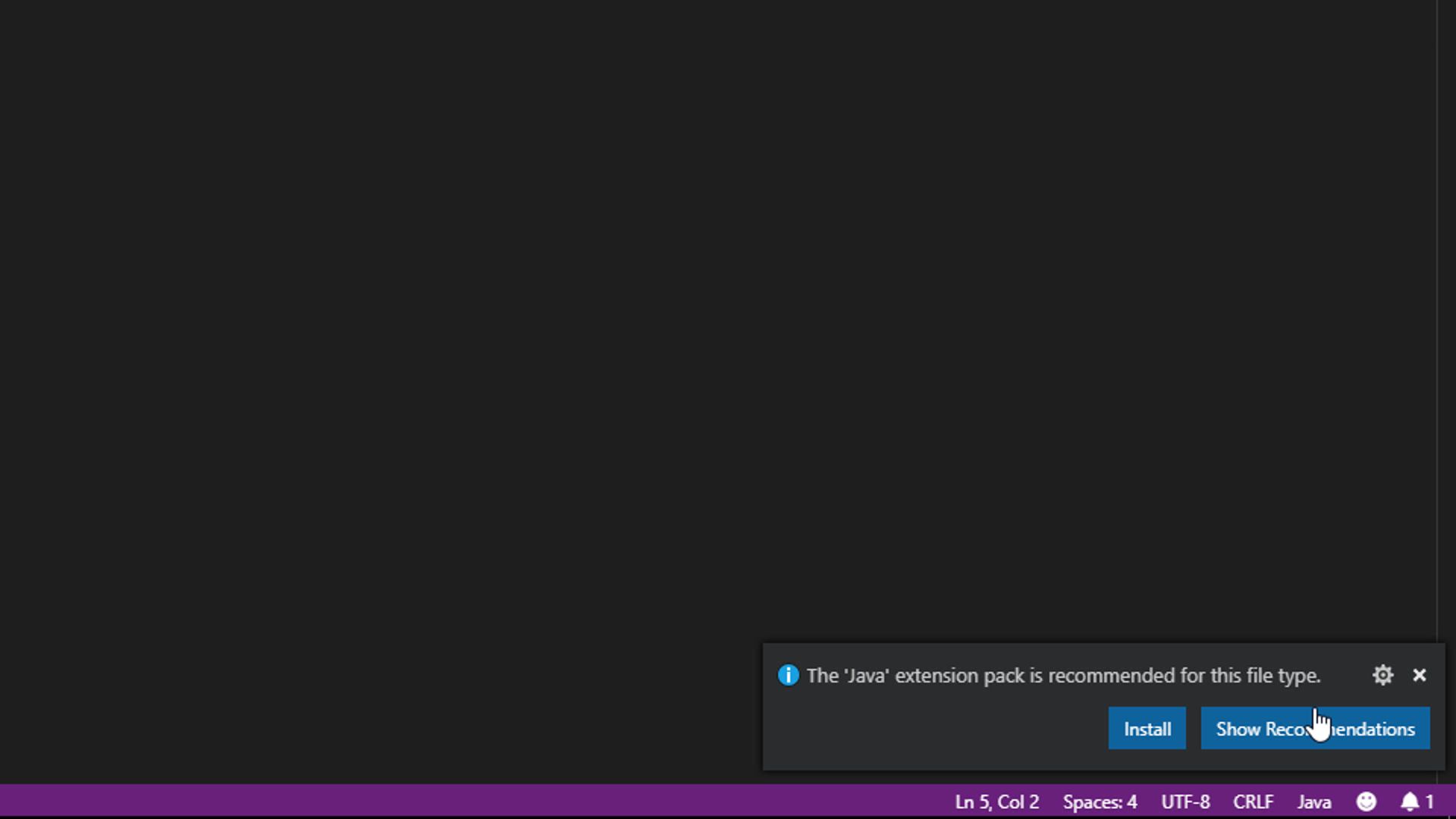
En regardant sous "Enabled", vous verrez les extensions qui ont été installées. Comme vous le voyez, j’ai déjà quelques extensions Java installées pour supporter Java.
À gauche, vous verrez les extensions que j’ai installées pour que le langage Java soit bien supporté. Vous pouvez trouver des extensions en les tapant dans la barre de recherche en haut de la fenêtre. C’est comme pour chercher une application à installer sur votre téléphone.
Si vous tapez Java dans la barre de recherche, vous verrez toutes les extensions disponibles pour Java :
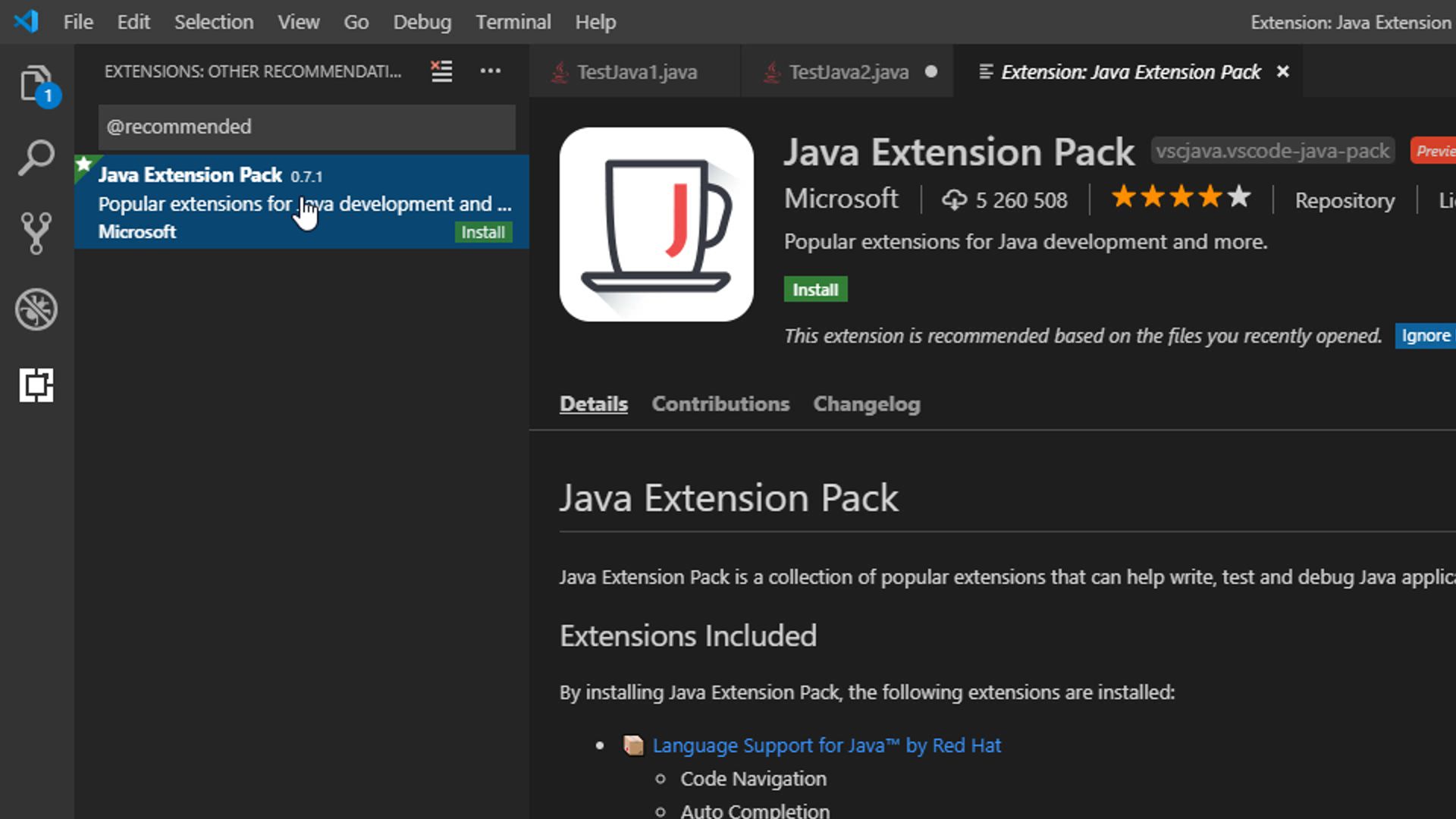
Voilà, j’ai tapé « Java » pour vous montrer l’étendue des possibilités !
En résumé
Dans ce chapitre, nous avons étudié Visual Studio Code, notamment le fait que :
c’est un outil léger, adapté aux petits projets ;
on peut installer un plugin pour intégrer l’autocomplétion et la coloration syntaxique ;
il est possible d’ajouter des plugins pour disposer de fonctionnalitéssupplémentaires.
VS Code est un bon point de départ, et certains développeurs expérimentés apprécient la légèreté d’un éditeur de code amélioré par quelques plugins. Mais il manque souvent de fonctionnalités complémentaires pour accompagner au mieux un développeur sur des applications système ou web. Ceci est en particulier vrai pour un langage aussi structurant que Java.
Dans le chapitre suivant, nous allons découvrir un outil encore plus complet, que les développeurs utilisent pour coder en Java dans la vraie vie, sur de grands projets : l’environnement de développement intégré, ou IDE.
