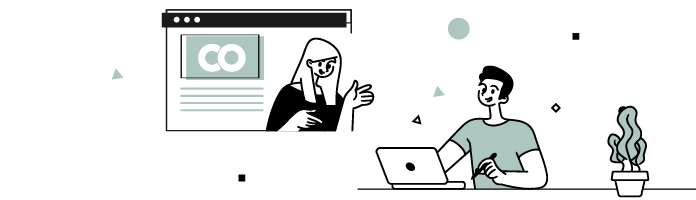 Jupyter Notebook est une application web qui vous permet de stocker des lignes de code Python, les résultats de l’exécution de ces dernières (graphiques, tableaux, etc.) et du texte formaté. Cela peut être comparé à une page web... contenant du code Python ! Un peu comme ce cours, en fin de compte.
Jupyter Notebook est une application web qui vous permet de stocker des lignes de code Python, les résultats de l’exécution de ces dernières (graphiques, tableaux, etc.) et du texte formaté. Cela peut être comparé à une page web... contenant du code Python ! Un peu comme ce cours, en fin de compte.
Découvrez le notebook Jupyter
Jupyter Notebook est un outil puissant qui permet aux utilisateurs du langage Python de créer et de partager des documents interactifs contenant du code dynamique et exécutable, des visualisations de contenus, des textes de documentation et des équations. Le terme "notebook" est lié au caractère intrinsèque de l’outil qui permet d’écrire des petits bouts de code exécutable (appelés "cellules"), de les documenter pour expliquer ce qu’ils font, et d’afficher les données résultant de leur exécution. Tout cela est stocké dans un document partageable avec d’autres utilisateurs.
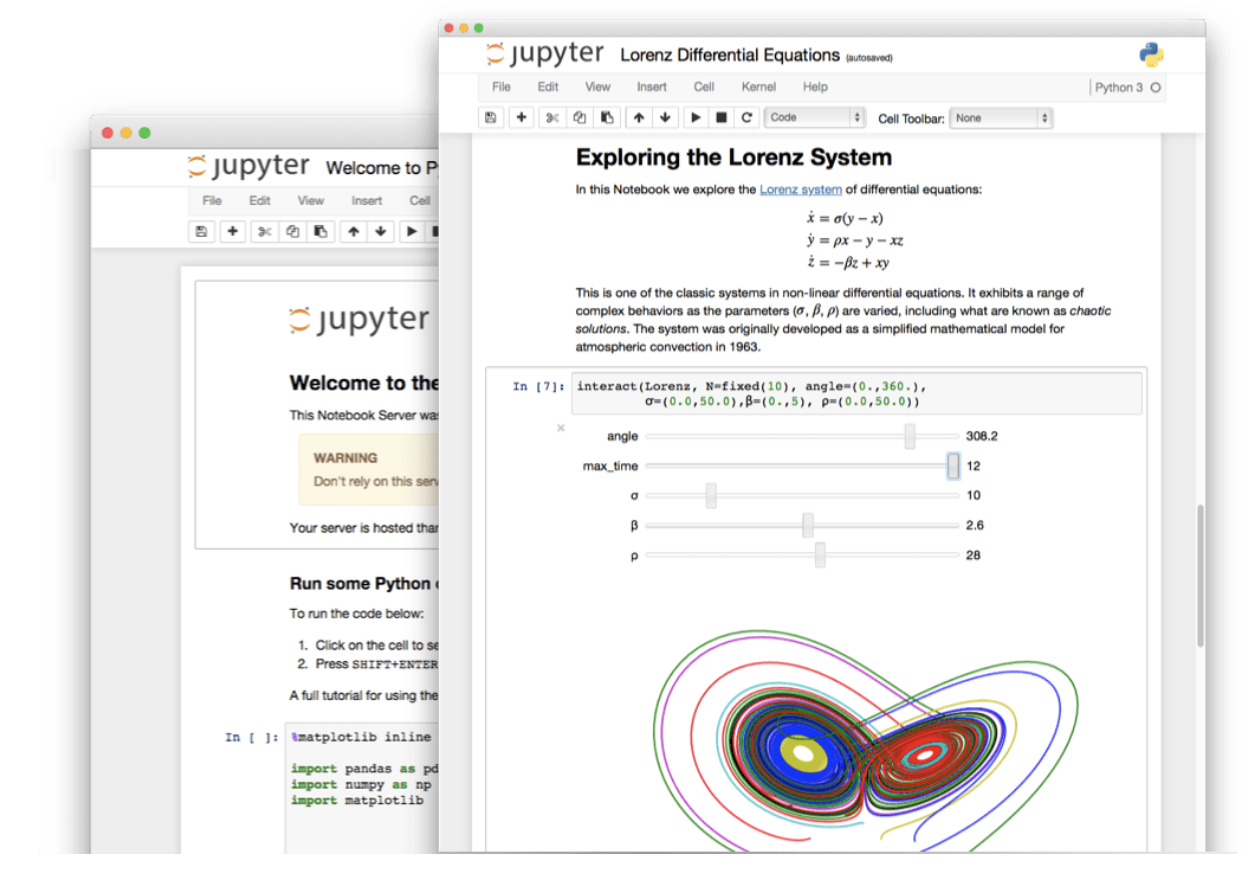
C’est donc particulièrement pratique pour prototyper des algorithmes ou tester des bouts de code, afin d’analyser les résultats et éventuellement de les ajouter à votre projet principal. Avec un notebook, pas besoin d’organiser son code avec des fonctions (par exemple, une fonction main , etc). Vous avez juste besoin d’écrire votre code dans les blocs prédéfinis et de l’exécuter, pour "faire tourner du Python".
Utilisez Jupyter Notebook pour l’analyse de données
Jupyter Notebook est une application très populaire pour l’ensemble des personnes travaillant dans l’analyse de données. Il permet à une équipe de pouvoir créer et partager des rapports sous forme de document/code, facilitant ainsi la productivité et la collaboration.
Que diriez-vous à présent d'ouvrir votre premier notebook Jupyter ?
Démarrez votre Jupyter Notebook
Pour démarrer un notebook Jupyter, vous avez deux options. Soit vous souhaitez travailler sur votre propre machine et dans ce cas-là, il faudra installer Python et Jupyter – via la distribution Anaconda, par exemple. Soit vous pouvez utiliser un notebook directement hébergé dans le cloud : le plus connu en la matière est indéniablement Google Colaboratory, ou Google Colab, pour les intimes.
Travaillez en local
Avant d’ouvrir un notebook en tant que tel, il faut déjà lancer Jupyter. Vous avez pour cela plusieurs solutions possibles :
que vous soyez sur Windows, Mac ou Linux, vous pouvez ouvrir un terminal, et simplement entrer
jupyter notebooket exécuter – touche Entrée ;pour les utilisateurs Windows uniquement, vous pouvez chercher et lancer l'application Jupyter Notebook (Anaconda…) via la barre de recherche.
Dans tous les cas, Jupyter devrait s’ouvrir dans votre navigateur Internet favori, et vous devriez arriver sur une page similaire à :
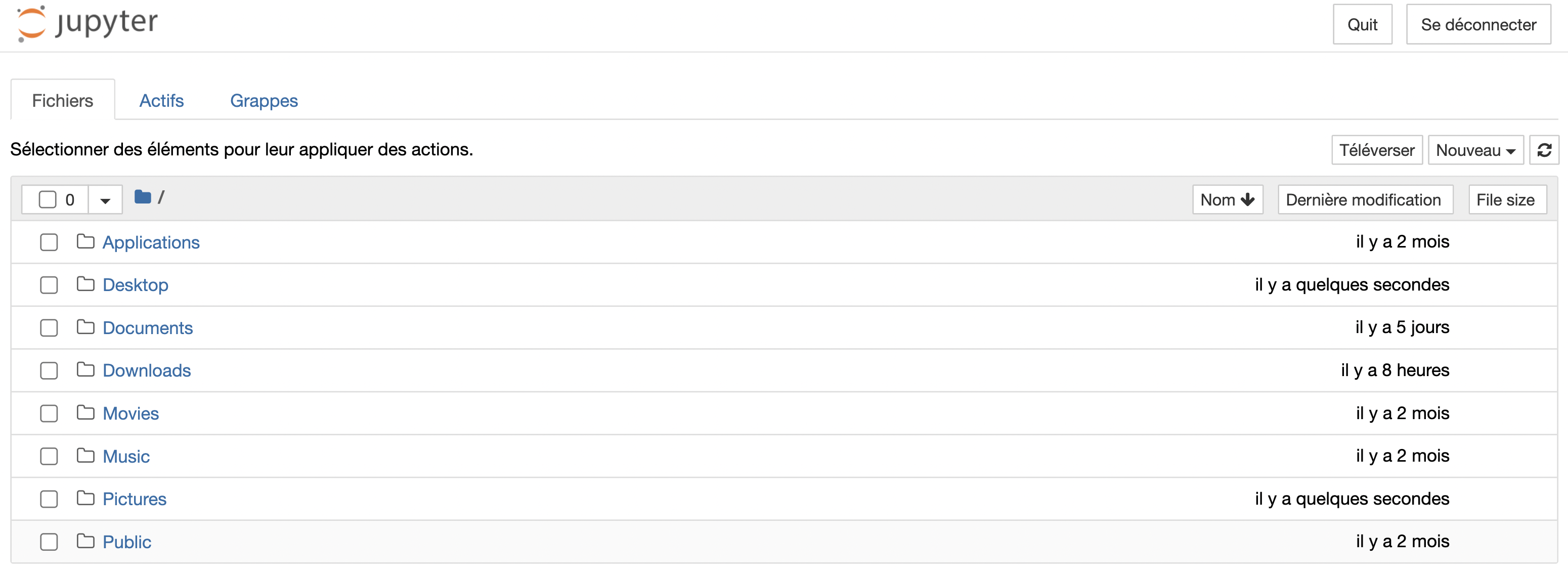
Jupyter a dans ce cas bien démarré ! À présent, il suffit de cliquer sur le bouton Nouveau (ou New ) en haut à droite de la page, et de sélectionner Python 3 en dessous de Notebook :
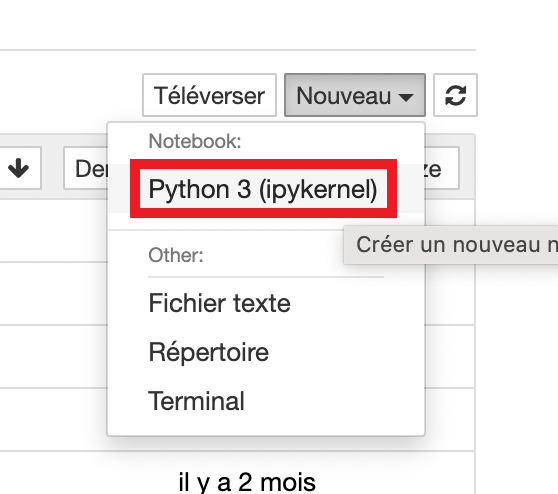
Utilisez Google Colab
Pour utiliser Google Colab, il faut tout d’abord posséder un compte Google via la création d’une adresse Gmail. Celui-ci vous donne accès à l’ensemble des services Google – Gmail, Google Drive, Google Sheet, etc. – incluant Google Colab !
Il suffit ensuite de se rendre sur Google Colab, pour arriver sur un écran comme ci-dessous :
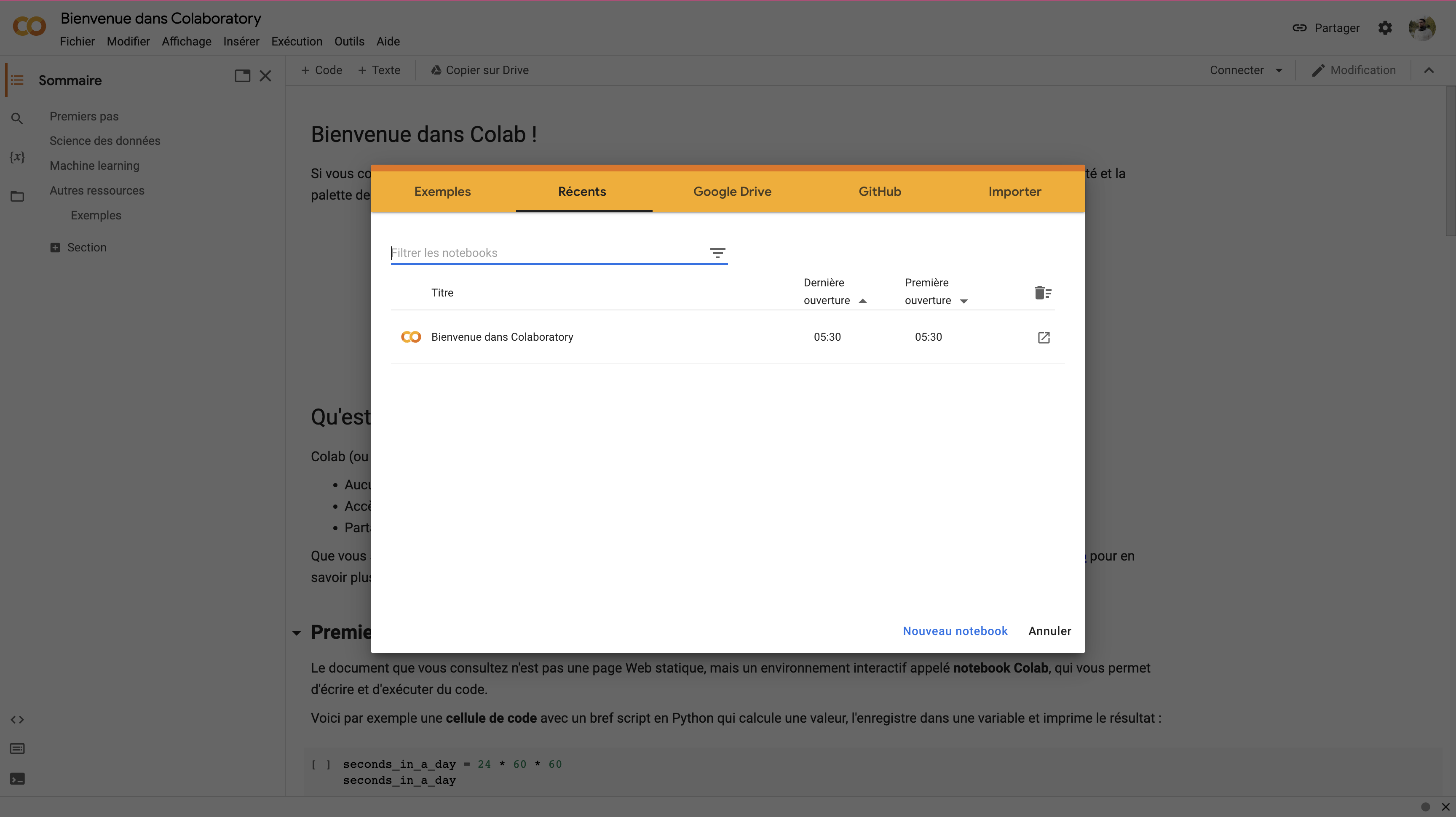
Une fois dessus, vous pouvez cliquer sur Nouveau notebook pour créer un nouveau notebook dans Google Colab.
Faites vos premiers pas avec Jupyter
Maintenant que vous avez créé un Jupyter Notebook et que vous avez appréhendé son utilité, il est temps de faire tourner nos premiers codes Python.
Le notebook comporte, de haut en bas : le nom de votre notebook (que vous pouvez modifier en cliquant dessus), une barre de menu, une barre d’outils et une cellule vide. Essayez d’écrire dans cette cellule votre première ligne de code, et cliquez ensuite sur Exécuter – ou Run – si vous êtes en local, ou sur la petite flèche à gauche de la case correspondante sous Google Colab. Dire "Bonjour", par exemple, serait un bon début.
print('Hello World !')"Hello World !" apparaît normalement en dessous de votre cellule : c’est le résultat de l’exécution de cette dernière. Félicitations, vous venez de faire tourner votre tout premier code Python !
Saviez-vous qu’afficher ou écrire (ici print) "Hello World" est la première chose que vous apprenez lors de l’apprentissage de n’importe quel langage de programmation ?
Si vous voulez gagner du temps, vous pouvez utiliser les raccourcis d'exécution ! Par exemple, plutôt que de cliquer sur Run, vous pouvez :
faire la combinaison Ctrl / command + Entrée pour exécuter la case courante ;
ou faire Alt + Entrée pour exécuter la case courante et passer directement à la suivante.
Maintenant que votre environnement Python est configuré, rentrons dans le vif du sujet dans le chapitre suivant !
