Lorsque vous serez data analyst, vous pourrez être amené à sortir les données de R pour les communiquer à vos collègues, voire à des clients. En effet, tout le monde ne travaille pas sous R !
Dans ce chapitre vous allez donc apprendre à enregistrer un tableau de données sous format CSV ou autre, mais aussi à exporter du texte, une image, un graphique…
Enregistrez votre tableau de données modifié sur votre ordinateur
Les modifications réalisées dans l’environnement de RStudio n’impactent pas les données en dehors tant qu’elles ne sont pas enregistrées.
Il faut donc écrire les données dans une table.
Pour enregistrer une table sous format CSV, il suffit d’utiliser la fonction write.csv() : write.csv(x = mixite_groupe_edf_fr, file = "data/presence_femme_edf.csv") .
Le premier argument x prend l’objet présent dans l’environnement et le deuxième file , le nom du fichier avec son chemin inclus.
Si vous ouvrez le fichier enregistré pour vérifier l’absence de la valeur manquante en ligne 65, vous allez voir une nouvelle colonne. Cette colonne n’est pas utile, elle contient le nom des lignes, donc ici juste les chiffres ; vous pouvez la supprimer en utilisant l’argument row.names = FALSE .
Si vous voulez que le séparateur de décimale soit une virgule et non un point, il faut choisir la fonction write.csv2() .
Dans mon entreprise j’ai absolument besoin d’une version Excel, je dois ouvrir le fichier CSV pour l’enregistrer au format XLSX ?
Non, heureusement, avec la fonction write_xlsx() du package {writexl} vous allez pouvoir le faire facilement :
install.packages("writexl")
library(writexl)
write_xlsx(x = mixite_groupe_edf_fr, path = "data/presence_femme_edf.xlsx")Très bien, vous avez bien travaillé ! On passe au texte ?
Sauvegardez un texte
Pour le texte, nous allons enregistrer les données web-scrapées grâce à la fonction write() et en choisissant un format .txt.
Enregistrez une image depuis RStudio
L’enregistrement d’une image est facilité par l’utilisation de la fonction image_write() du package {magick} comme ceci : image_write(image = image_flop(centre_logo_oc), path = "img/centre_logo_oc_retourne.png")
Effectivement c’est très simple, mais pour enregistrer un graphique, ça sera pareil ?
Oui et non, malheureusement.
Le clic-bouton pour une utilisation ponctuelle est très bien.
En ligne de code, avec les fonctions de base c’est un peu plus compliqué, car il faut commencer par créer le fichier avec la fonction png() , puis faire le graphique et enfin fermer le fichier avec la fonction dev.off() .
Par contre, en utilisant {ggplot2} , le package le plus utilisé pour faire des graphiques, la sauvegarde en ligne de code se fait facilement via la fonction ggsave() .
Conseil n° 8bis/9 pour éviter les erreurs : Il faut lire les messages affichés dans la console.
Dans le premier chapitre de cette partie, nous avons expliqué les différences entre les messages affichés par RStudio ; voici un rappel des différents types de messages que la Console peut afficher après envoi du code.
Message d’information
message(). Très important à lire et à garder en mémoire, il peut aider à comprendre ce qui se passe dans l’environnement, ou certaines spécificités. Il ne bloque pas le code.Message d’attention
warning(). Ce message informe qu’une action a été réalisée. Ce type de message n’arrête pas le code, mais il est très important de le lire.Message d'erreur
error(). Le code est arrêté et le message vous explique où et pourquoi. Plus ou moins compréhensibles en fonction des personnes qui ont développé les fonctions, ces messages sont le premier pas pour débugger.Ici, vous avez un message d’information qui vous explique qu’en chargeant le package
{dplyr}dans l’environnement, vous avez masqué les fonctionsfilter()etlag()du package{stats}et les fonctionsintersect,setdiff,setequaletunionprésentes dans le package{base}. Cela signifie qu’avant ou après le chargement du package{dplyr}, le même nom de fonction n’appelle pas la même fonction derrière.Imaginez que vous êtes en train de faire des travaux avec une personne ; quand vous demandez un tournevis dans la salle de bain, elle vous en donne toujours un plat, mais dans la chambre toujours un cruciforme. Les deux tournevis sont très utiles, ce sont tous les deux des tournevis, mais vous ne les utilisez pas pour la même chose. C’est pareil ici.
Pour être sûr d’utiliser la bonne fonction, il faut préfixer en nommant le package :
dplyr::filter()etstats::filter().
À vous de jouer
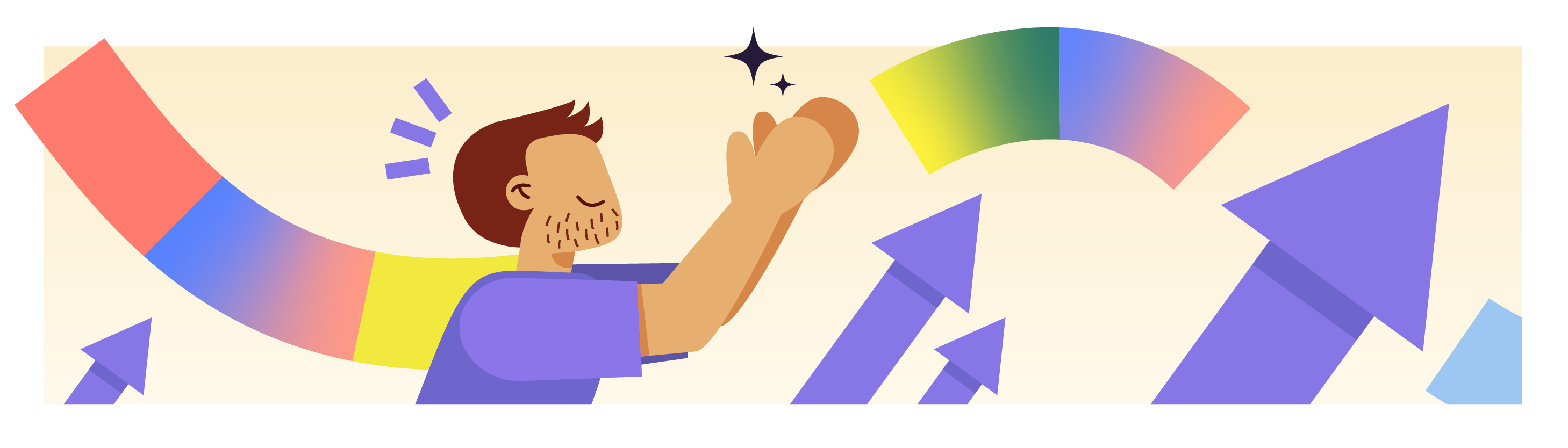
Vous vous approchez de plus en plus de la posture d’un data analyst. En effet, vous savez maintenant comment exporter un tableau, du texte ou une image. À vous de passer aux commandes pour :
Enregistrer une table sous format CSV et .xslx.
Écrire dans un fichier du texte web-scrapé.
Sauvegarder une image modifiée.
Créer un graphique et l’exporter hors de R.
Pour aller plus loin
Voici pour vous une liste de ressources disponibles gratuitement sur internet pour apprendre à coder en R.
En français :
En anglais :
Blogs :
Posit (eng)
R-bloggers (eng)
R Weekly (eng)
En résumé
R peut générer du texte, des images, des tableaux sous différentes extensions très facilement.
L’enregistrement des fichiers CSV et TXT sont les plus simples car ce sont des formats de base.
La sauvegarde sous la forme d’un classeur Excel nécessite le chargement du package
{writexl}.L’édition d’une image est facile avec le package
{magick}.L’enregistrement d’un graphique généré est facilité par la présence de clic-bouton .
Vous pouvez être fier de vous, vous avez réussi à faire le cycle importation, modification et enregistrement des différents formats de données !
