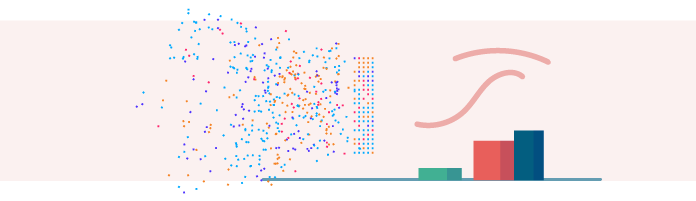
Let’s use this sample to create your very own dashboard so that you can learn about the key features of Microsoft Power BI.
In this chapter, you’ll create your first visualization in just a few short minutes, using past mortgage applications received by the bank (User Stories 5 and 8):
User story 5: As a branch manager, I want to see past mortgage applications received and approved by my branch, in order to monitor whether our business volume is in line with forecasts.
User story 8: As the central unit, I want to monitor past mortgage transactions in order to steer daily operations within the branches.
The only difference between these two is that the central unit has access to data from all branches, while branch managers will only have access to data from their own branch.
Download Power BI and Import Your Data
Step one for dashboard development: download Power BI Desktop from Microsoft's website. Follow the instructions, and you should be ready to go in just a few minutes.
Once you’ve installed the software, create a local folder on your computer. For example, in “My Documents,” you could create a folder called “Global Bank,” in which you save the project data Jane sent over.
On the Power BI home page, click “Get data,” then select Excel.
You can then select the data sent by Jane that you’ve downloaded to your computer and make your first ever dashboard, just like I’ve done in this video:
Let Your Data Do the Talking With Visualizations
It couldn’t be easier to create a visualization in Power BI: all you have to do is select one from the Visualization pane to the right of your screen.
In this example, we’re going to use a pie chart.
After clicking on the type of graph you want:
Click and drag “Transaction amount” from “Fields” to “Values.”
Click and drag “Application date” from “Fields” to “Legend.”
Well done! You’ve created your first data report!
That wasn’t so hard, was it? 😄
Let’s Recap!
Importing data to Power BI is really easy, and lots of formats are supported.
Pre-visualize your data before importing it, and use Power Query Editor to check your data or to apply transformations.
Visualize your data in table form in the Data tab to the left of the screen.
Add visualizations to the canvas by clicking and dragging your data into your visualization from the data fields pane.
In the next chapter, you’ll learn how to create impactful visualizations!
