The first part of this course is about understanding what Windows Server is! We’ll start by learning the differences between the various editions of this operating system and how to install it. The number one thing to know is that Windows is a Microsoft brand in its own right, which means it has (among other things) its own logo:
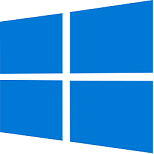
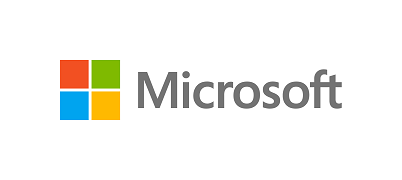
A Bit of Background
Windows Server is Microsoft’s server operating system (OS). In some ways, it’s an improved version of the Windows operating system that you’re probably familiar with, which comes ready-installed on the vast majority of workplace computers.
Why is the PC operating system different from the OS for servers?
Windows Server’s purpose is to provide services to other devices.
To do this, Microsoft chose to split its different systems into several large families. In 1985, Microsoft released Windows 1.0. The name referred to the Windows system that made it easier to use computers, which at the time only worked via a shell, or a command-line interface (Microsoft called this system DOS – disk operating system).
This Windows-based system was very practical and really took off. Throughout the 90s, the demand for servers pushed Microsoft to design a service-oriented system. They released the Windows NT versions, the precursor to the subsequent arrival of Windows Server.
The popularity of this new version of Windows (Windows NT) in business settings encouraged Microsoft to continue investing in this area. In 2003, they finally launched the first version of Windows Server (Windows Server 2003). This version was a key stepping stone on Microsoft’s path to domination over the business environment. Companies adopted the version on a massive scale. Since then, Microsoft have regularly released new versions in 2008, 2012, 2016, 2019, and 2022.
Understand Windows Server Editions and Licensing
These days, you won’t find just one edition of Windows Server 2019. That would be far too easy! Instead, Microsoft offers different versions of the same product. There are three editions of Windows 2019 aimed at various settings:
Windows Server 2019 Essentials
This edition is for small companies and organizations with up to 25 users and 50 devices. This license allows businesses to run all of the services (you’re going to learn how to use them over the following chapters) at a low cost (around $500). You simply need to buy a server and computers with a Windows Professional license, and that’s all there is to it!
Windows Server 2019 Standard
This edition is for organizations that don’t have significant virtualization requirements or many servers). Its price (around $900) is based on the number of physical server cores. Users need to purchase client access licenses and a computer with a Windows Pro license.Windows Server 2019 Datacenter
This edition is the top of the range. You can run as many virtual Windows Servers as you want with Datacenter. It is for organizations with significant virtualization requirements for running fully software-managed data centers. Its price (around $6,500) is also based on the number of cores on the physical server and requires a client access license for each client machine (still in addition to a Windows Pro license).
In addition to this license, retailers might offer (Windows Server 2019 Standard + 16 access licenses, for example), resulting in a complete ecosystem but with rather complex costs and licenses.
Get to Know Windows Server Standard
Wouldn’t it be great if choosing the edition was all you had to do? Let’s use a realistic scenario to look at the Standard edition:
You’ve just been hired by a promotional merchandise company, Gift Ltd. Your manager wants you to set up an Active Directory environment to manage IDs and access rights within a network of Microsoft computers and a file server.
You’ve decided to go for Windows Server Standard. There are more than 25 users and over 50 devices to manage (one Windows computer per person plus self-service computers for the logistics department and Windows tablets for stock management).
You head to the Microsoft website to get the Windows Server 2019 Standard ISO.
As a conscientious administrator, you decide to test and confirm your choice by installing the trial version on a virtual machine using VirtualBox.
You’ll do this by following these steps:
Create a virtual machine:
Allocate memory (RAM).
Create a virtual hard disk.
Start up the virtual machine.
Launch the Windows Server 2019 Standard installation.
And you’re off!
On the Microsoft website, select the ISO format and fill in the Microsoft contact form:
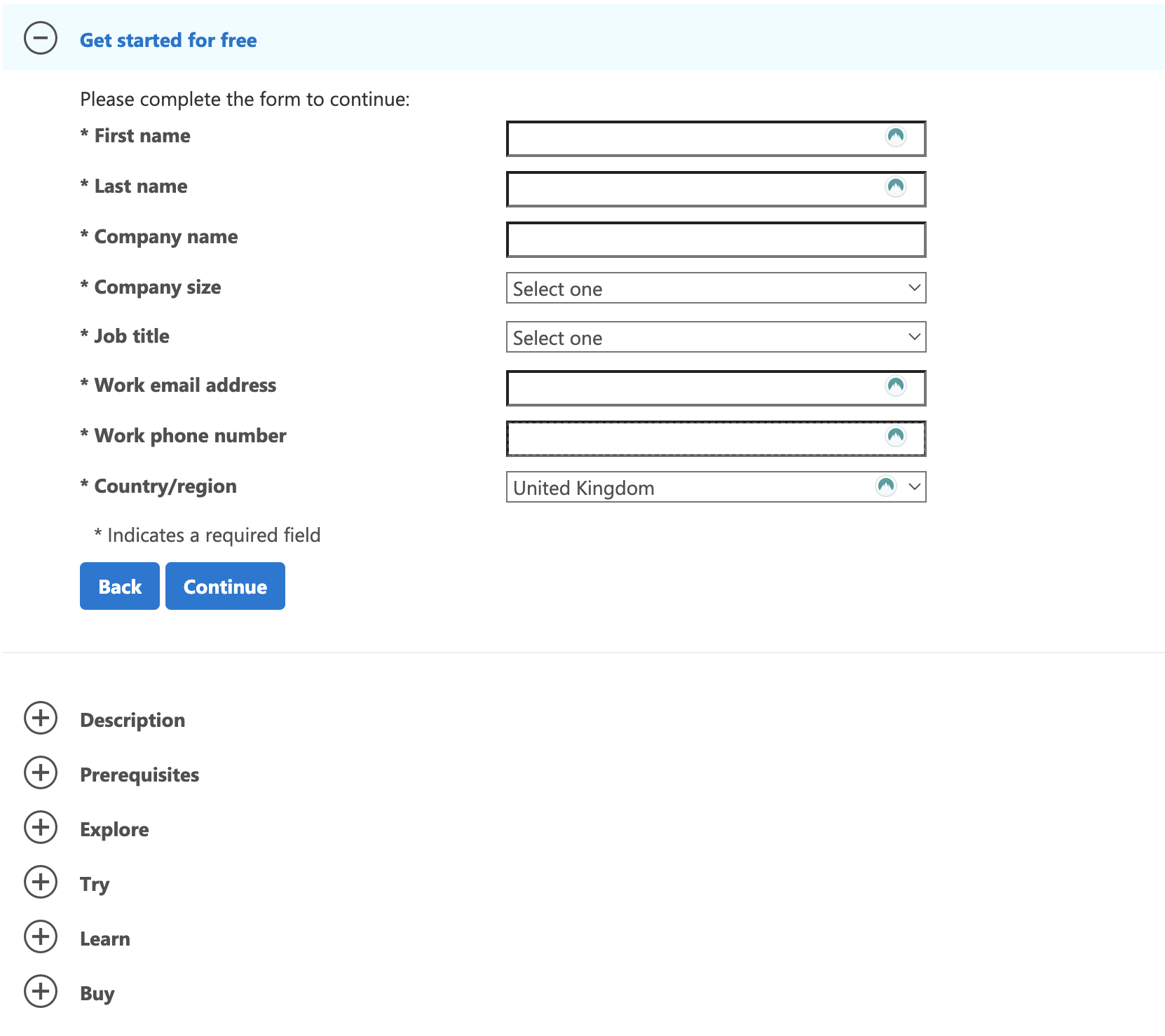
After you fill in the contact form, your download will start. You can continue with the course after you download your ISO and have access to VirtualBox!
The first thing to do is create a new virtual machine. If you already know how to do this, skip to the next paragraph. If not, launch VirtualBox:
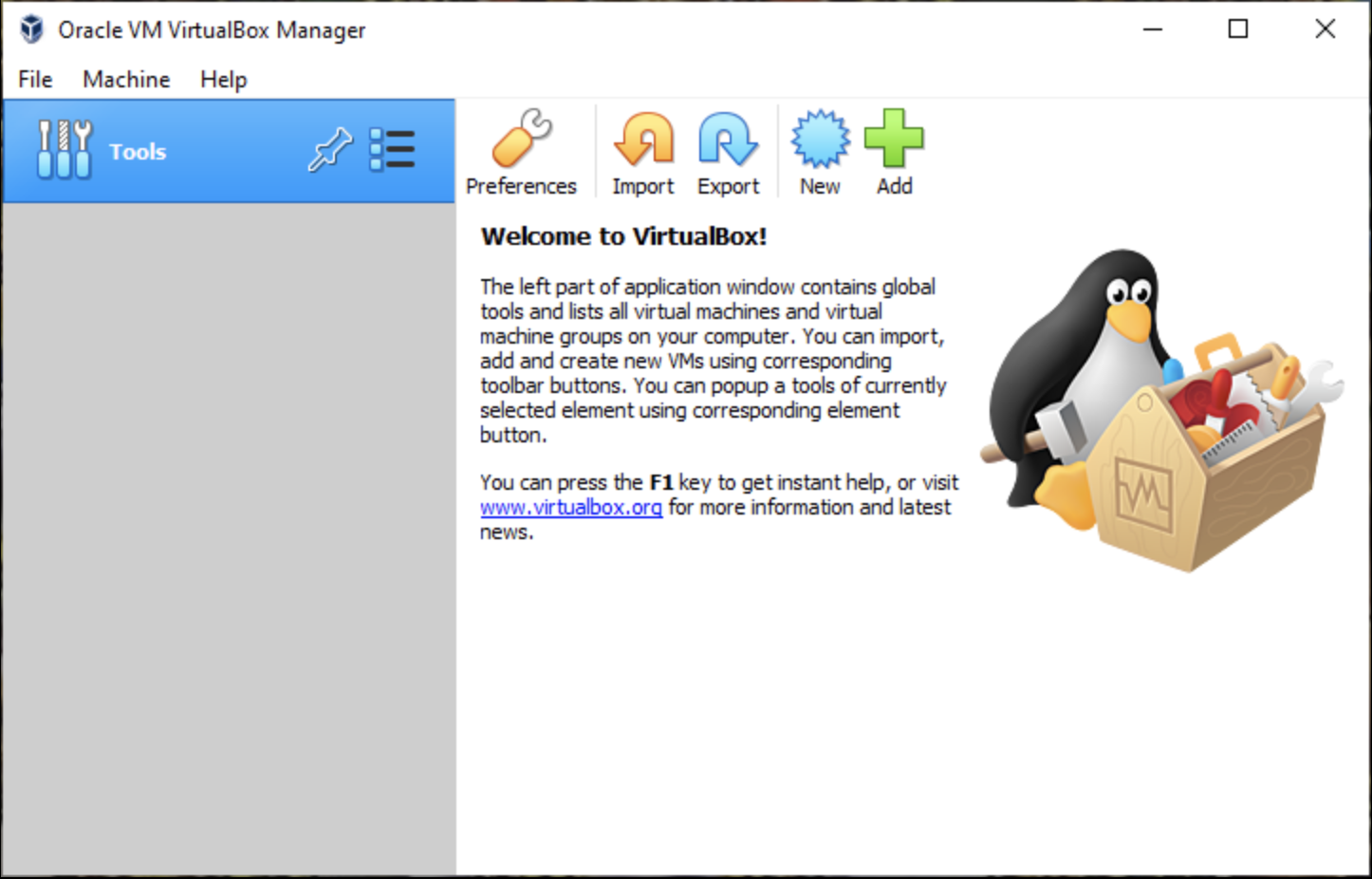
Select New and enter the computer name: Windows Server 2019 Standard. Make sure the type is “Microsoft Windows” and the version “Windows 2019 (64 bit).”
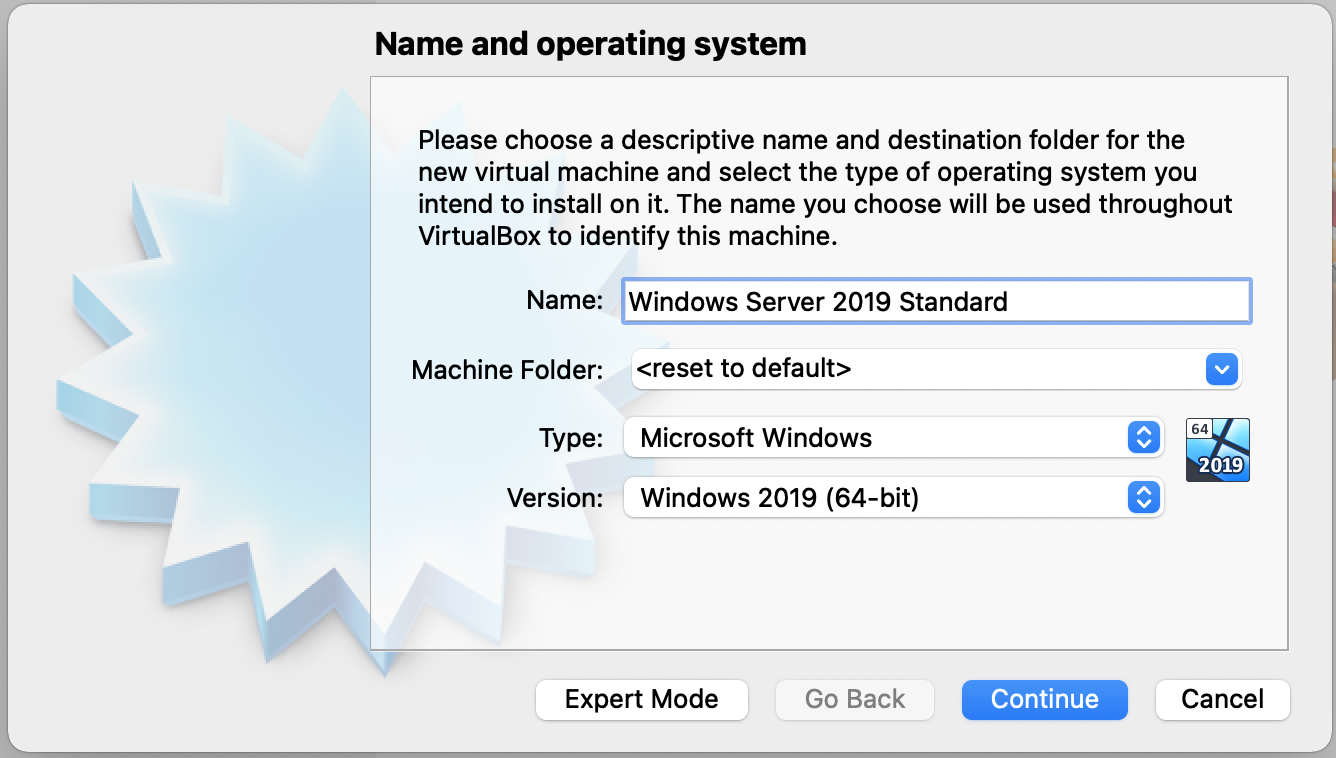
Then, allocate RAM to your virtual machine so it can operate correctly. The more you allocate, the more memory space your virtual machine will have to manage its services. For now, go for 2048 MB:
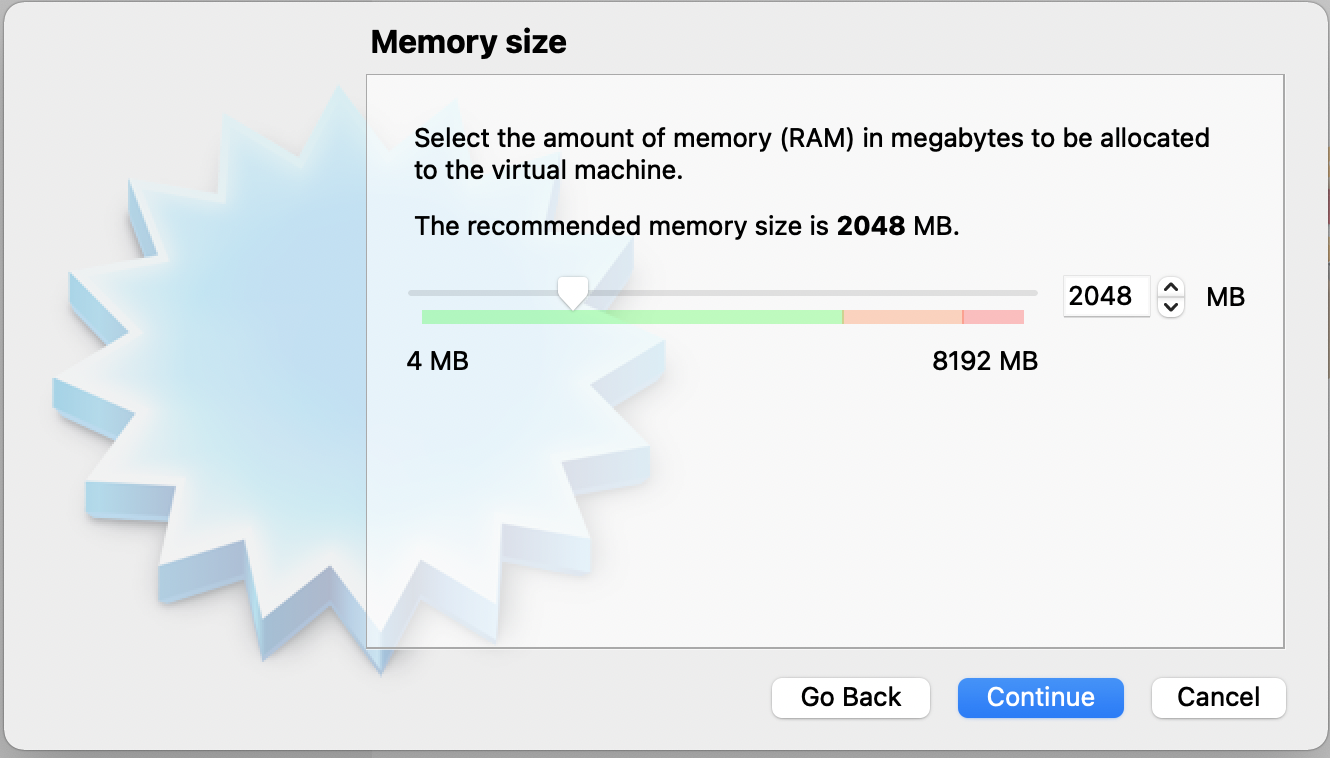
Next, allocate storage space for the virtual machine’s hard disk.
Steps to Create a 100 GB Virtual Hard Disk With Dynamic Space Allocation
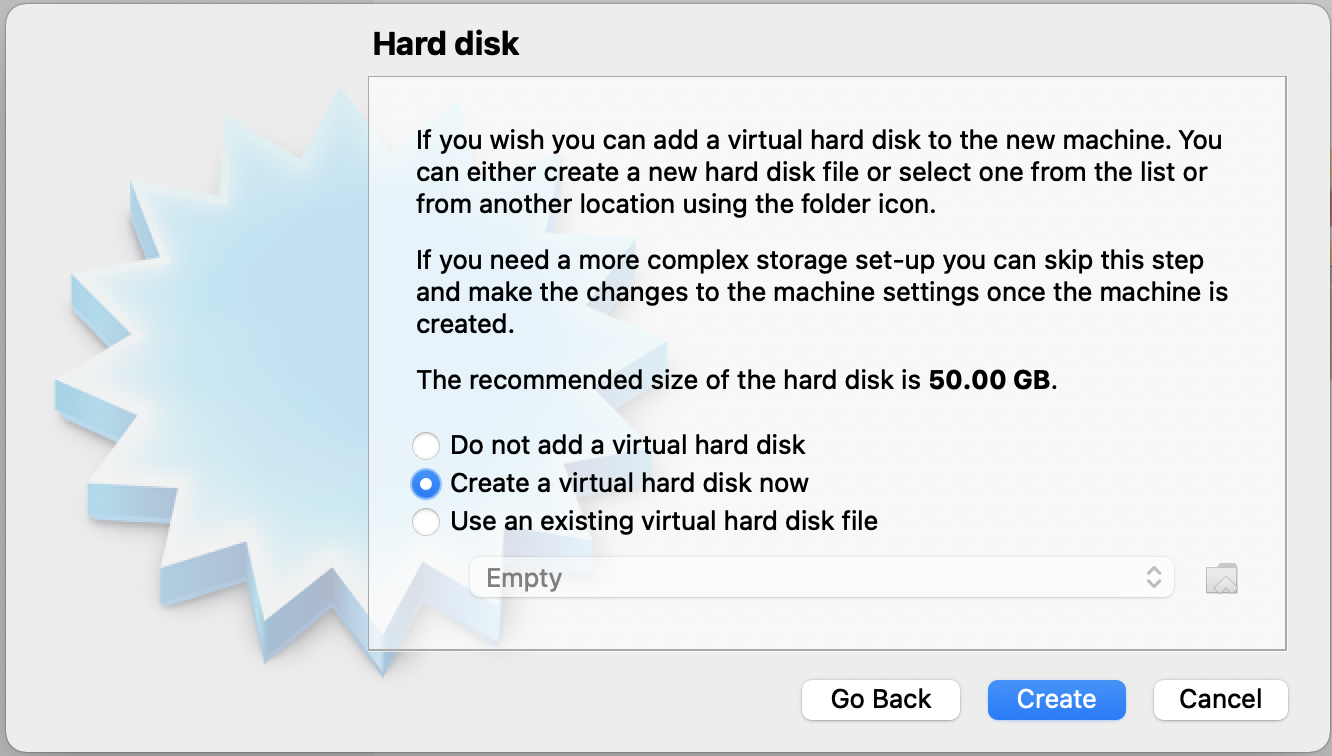
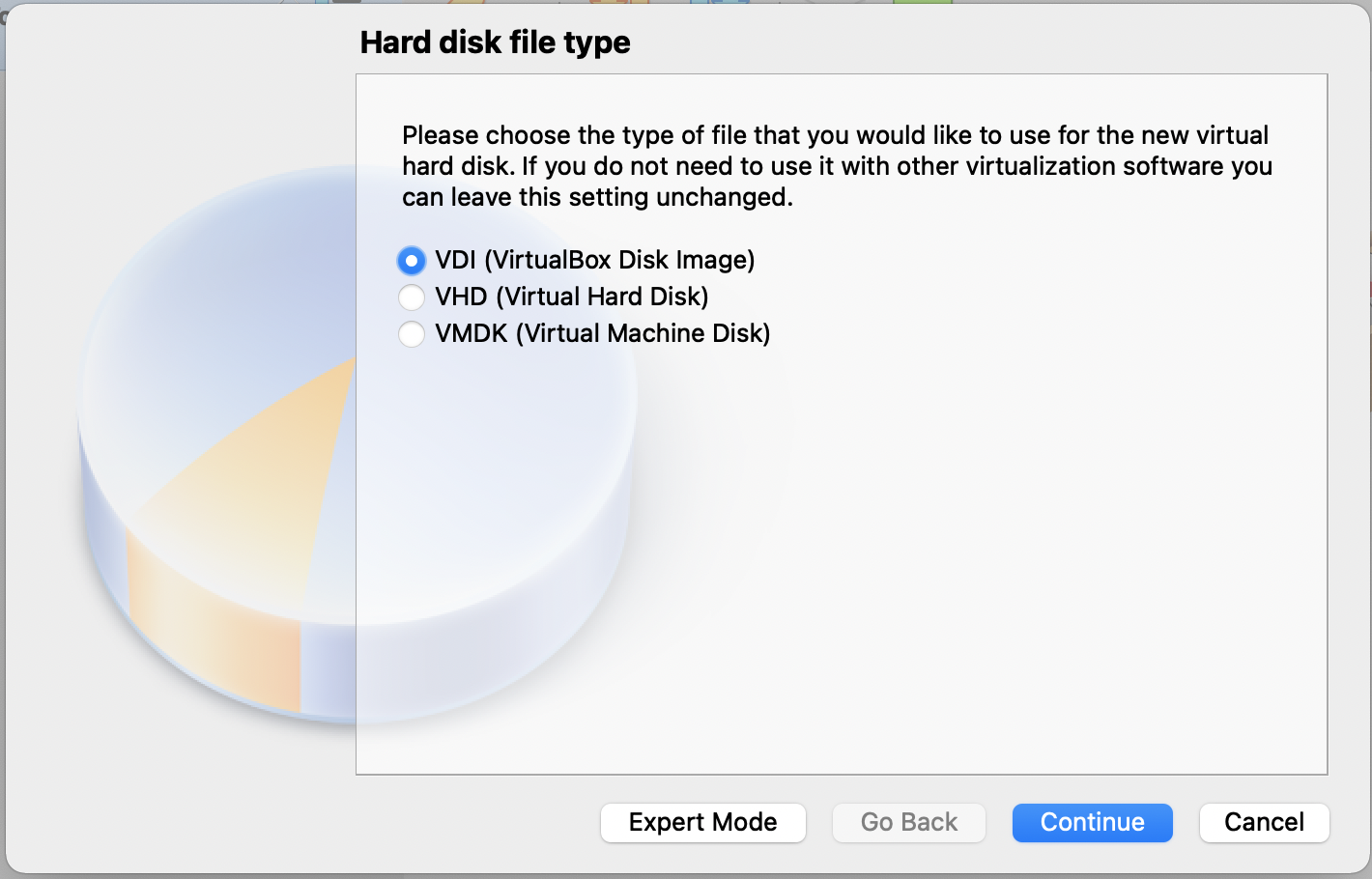
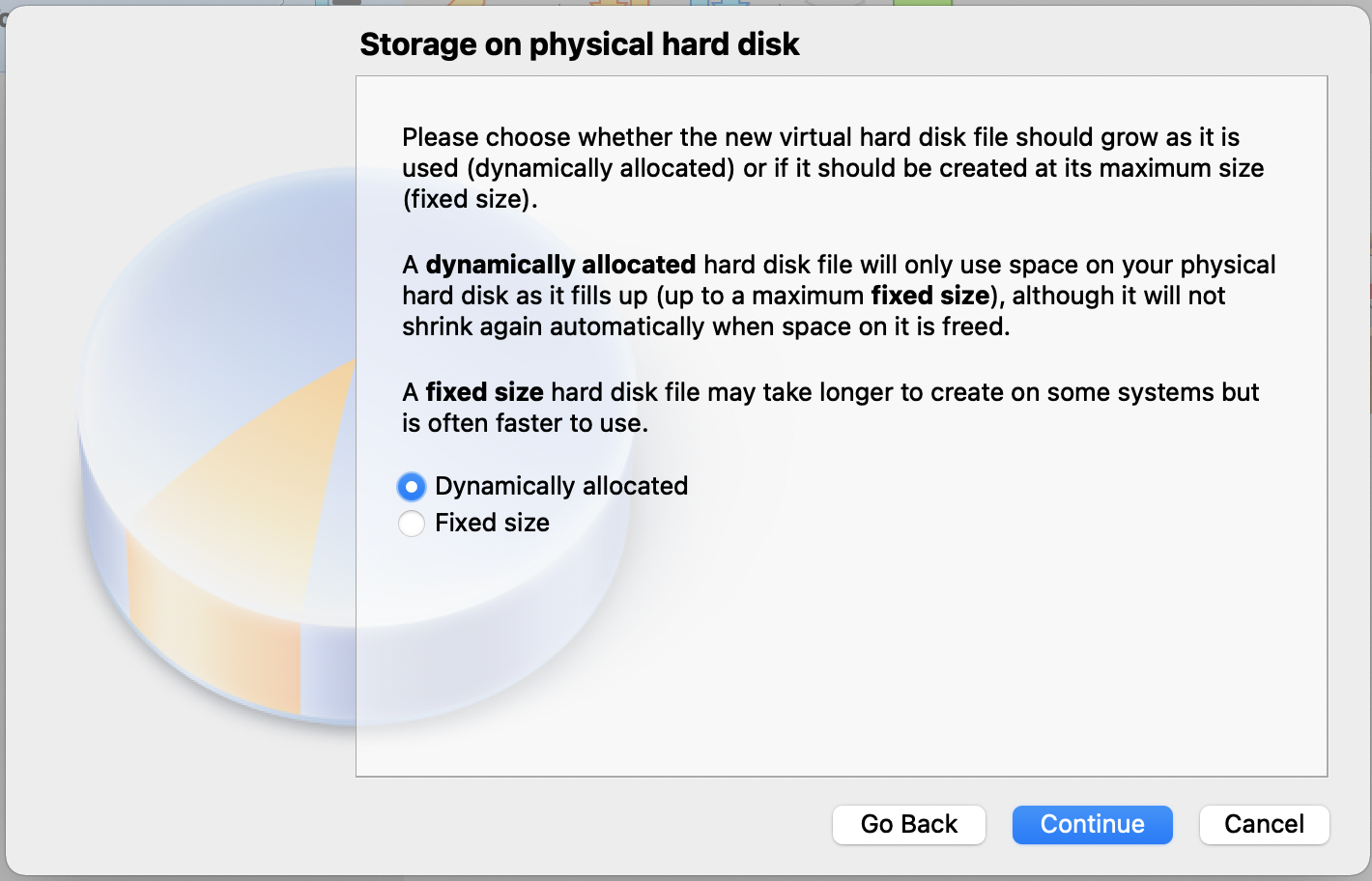
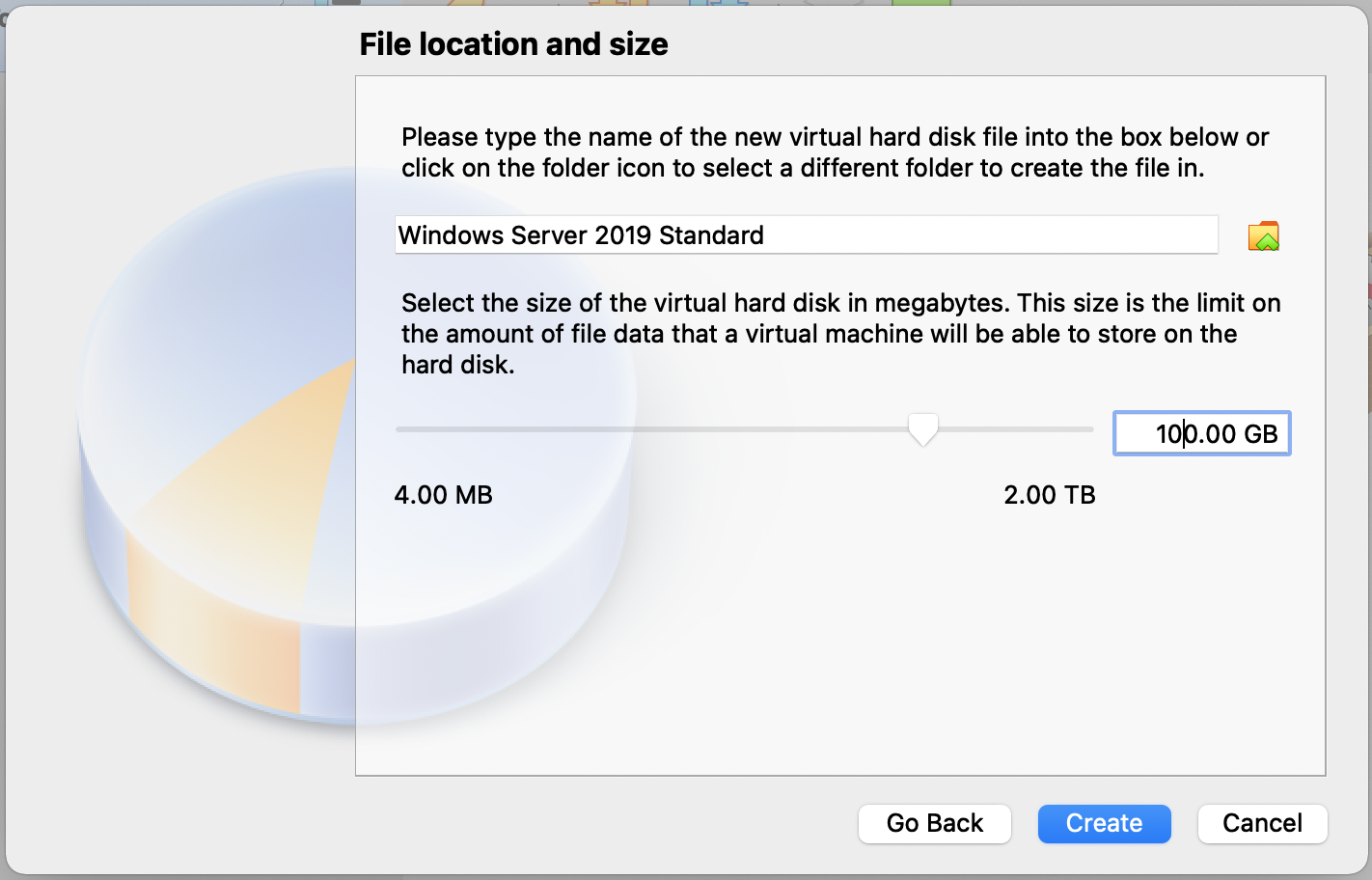
Once you’ve completed the final stage, your machine is ready to launch:
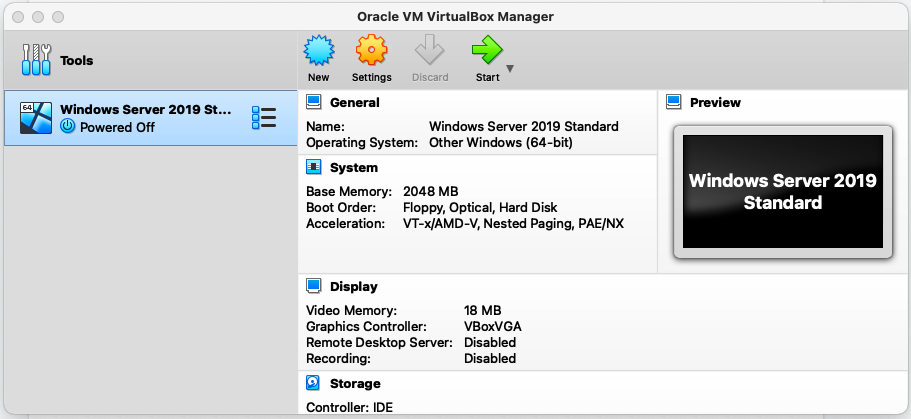
Click on Start, and you’ll be asked for the ISO file that you downloaded in the previous step:
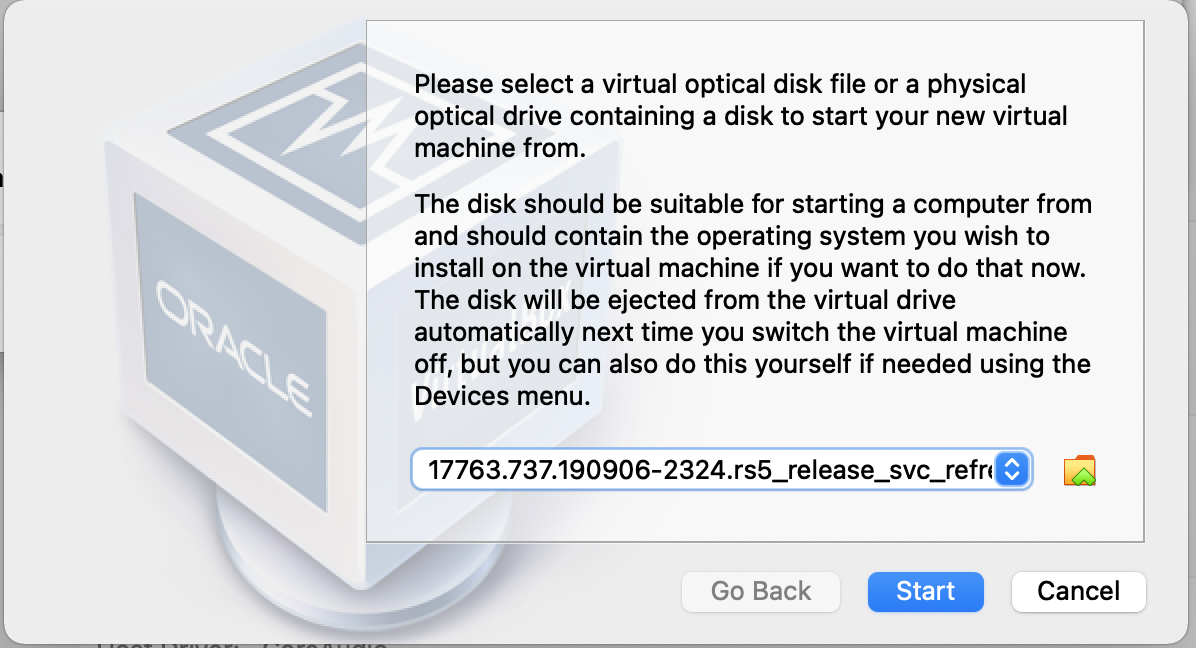
You can also select your ISO from the Devices menu, click Optical Drive, and insert your ISO into your machine’s virtual CD drive!
Great work – you’ve set up your virtual machine! Now let’s finish installing Windows Server 2019 Standard.
Install Windows Server
If you’ve been following along with the steps above, you should see this screen prompting you to click Next.
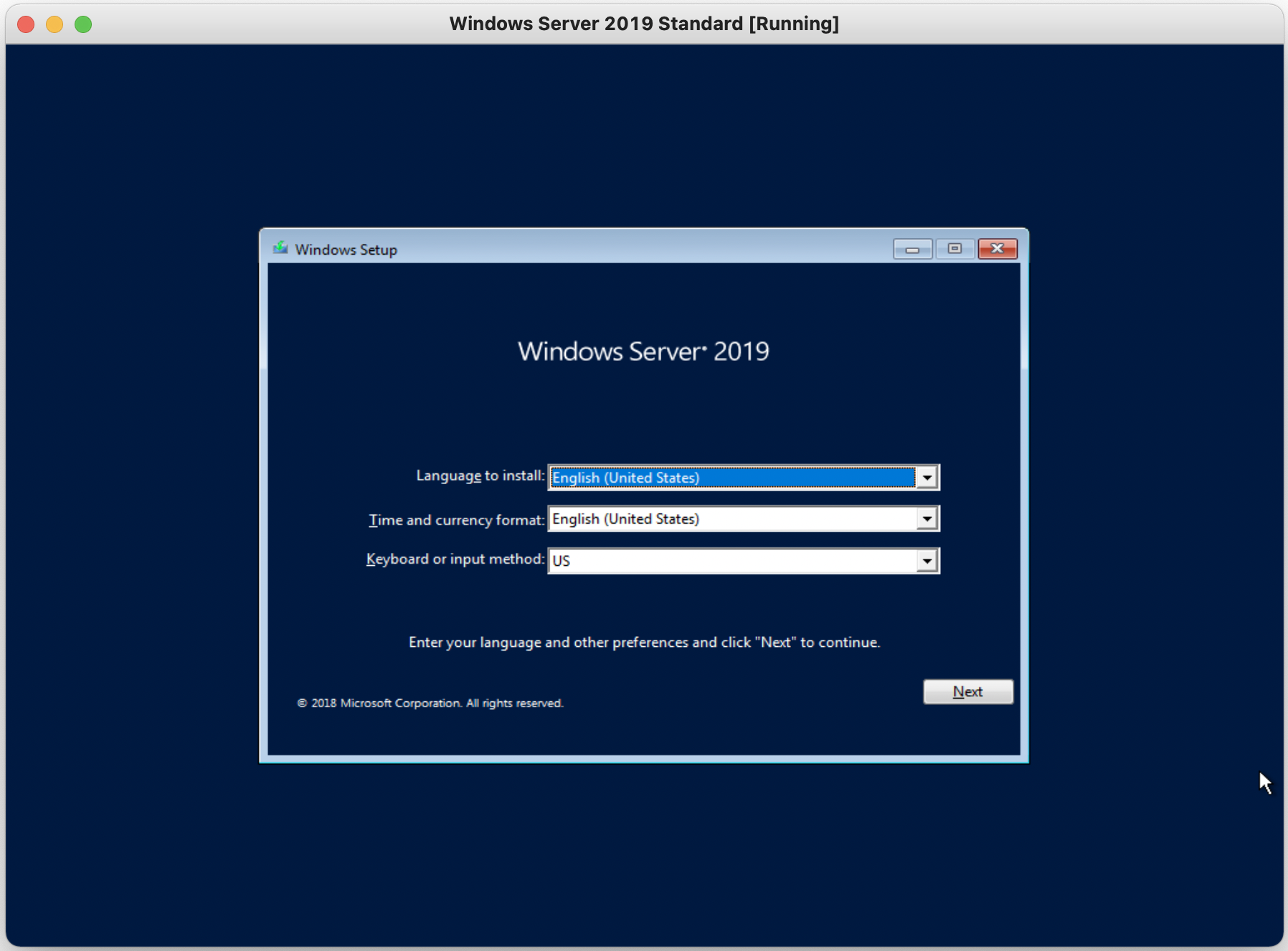
Click on Next and then Install now to begin the installation, which will take you to the following screen:
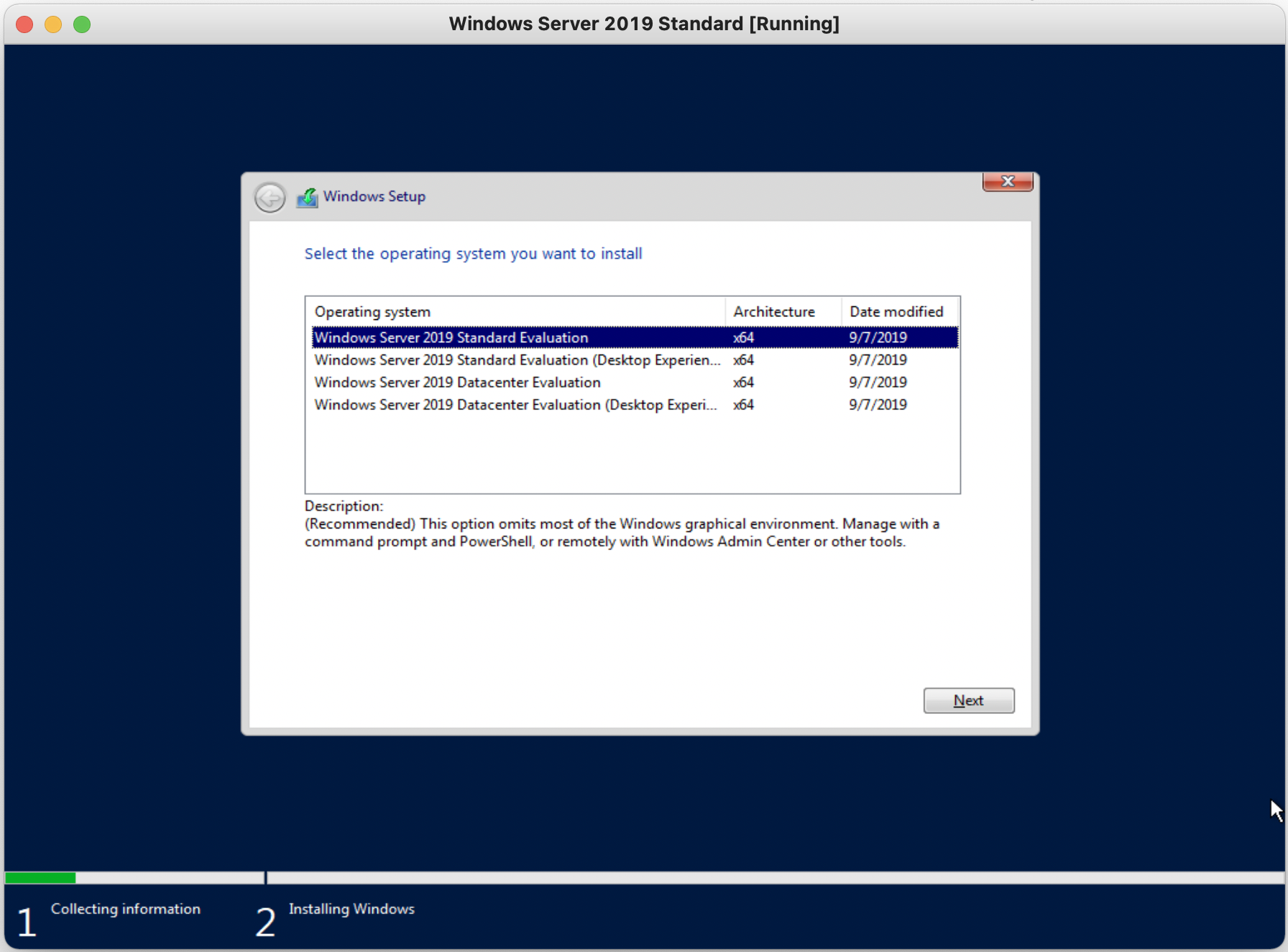
Here, you can select the Standard or Datacenter edition.
But what’s “Desktop Experience?”
If you select the first option, Windows Server 2019 Standard Evaluation, you’ll discover that this option does not give you access to a GUI. You’ll be installing the Core version of Windows Server 2019 Standard. This version reduces the number of redundant elements loaded when the server starts, such as:
The GUI!
Windows Explorer (for seeing files).
Internet Explorer/Edge.
Event Viewer.
Why would you want an edition of Windows without a GUI?
Not having a GUI reduces the necessary resources for the server to operate, so it can concentrate its power on providing services, roles, and features.
But how is administration possible without a GUI?
Just like on Linux, using the command line! PowerShell lets you run all useful commands and reproduce what you need graphically with the command line.
We’ll be using the GUI for this course, so select Windows Server 2019 Standard Evaluation (User Experience). After making that selection and accepting the terms and conditions of the license contract, you’ll get to a screen where you select the type of installation:
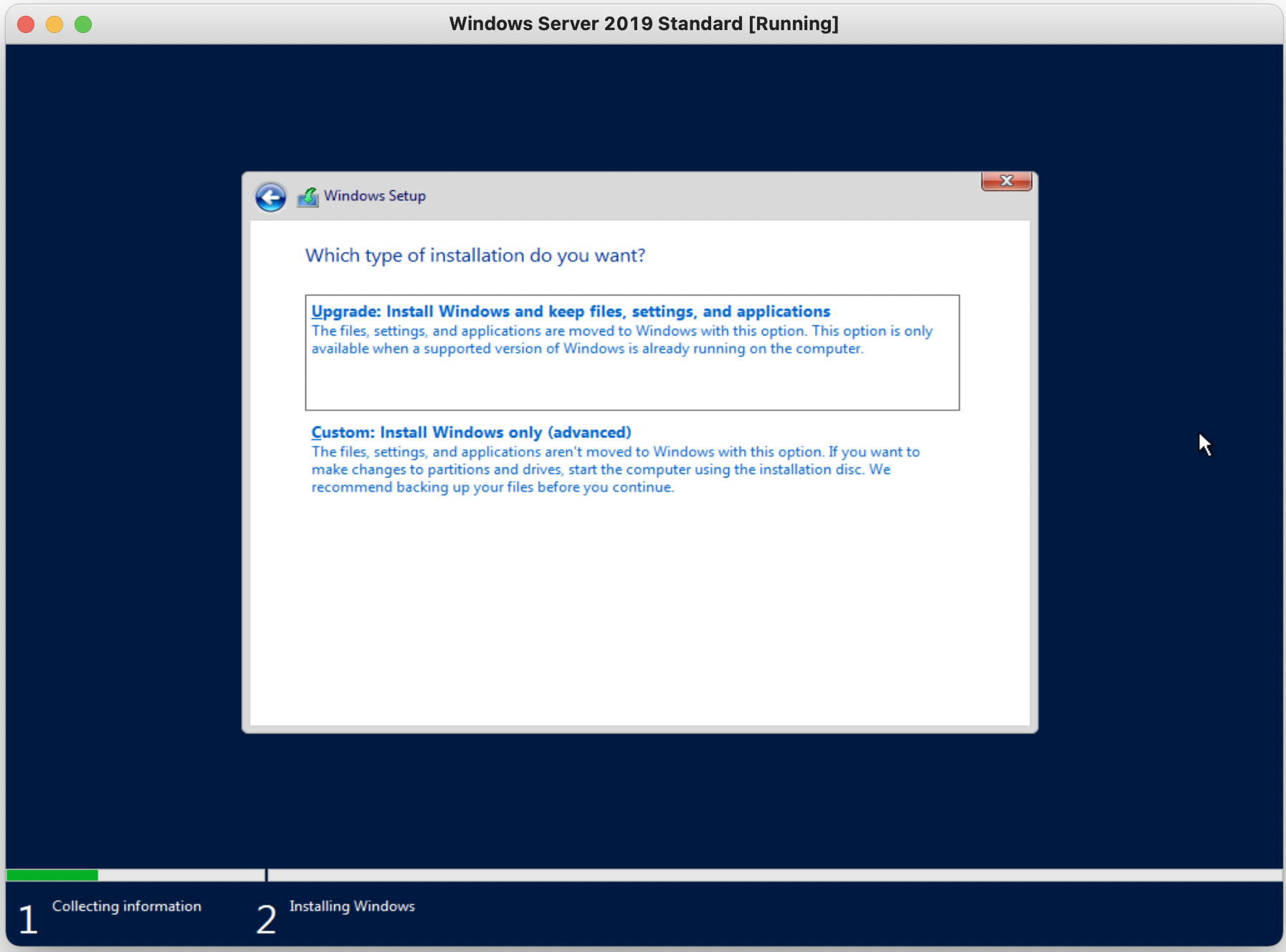
Select the Custom option so that you can select the specific drive to complete the installation:
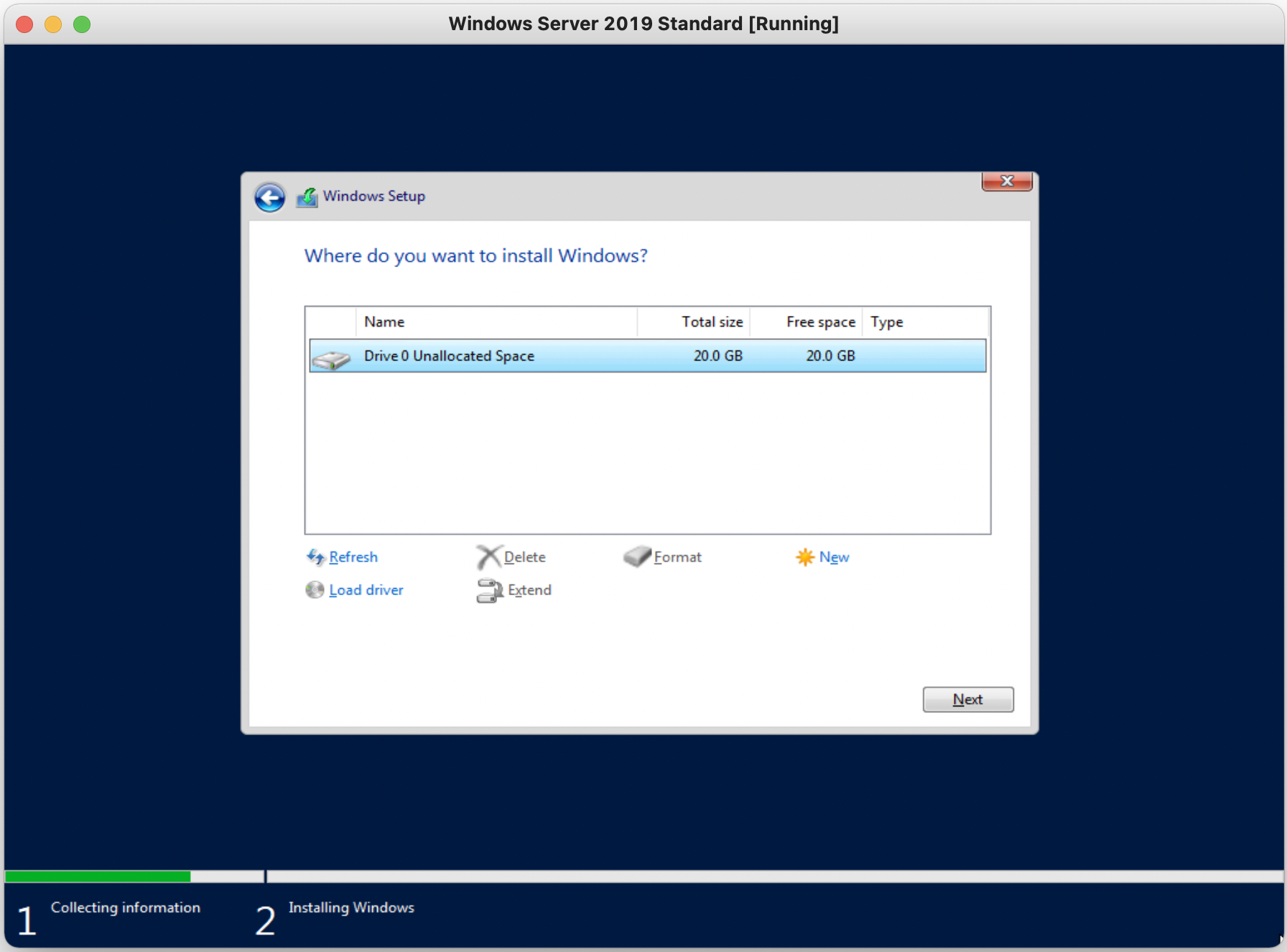
Find your drive, click Next, and… that’s it!
Windows Server will ask you to customize your installation after completing this long stage (which won’t take more than a few minutes if your ISO and the virtual machine’s hard drive are both on SSDs). The first step is the password for the local Administrator account.
You’ll be on the Windows Server login screen once you’ve done the customization (that took a while!). Log in to the server with the administrator password (this is currently the only account available).
The local Administrator account profile is still being set up, which makes your first login a bit more lengthy (I had the “good” idea of not using an SSD for my virtual machine, so it took me ages!).
Once that’s done, you will end up on the server desktop. You’ll see that it hasn’t quite finished loading. Windows Server will automatically launch Server Manager:
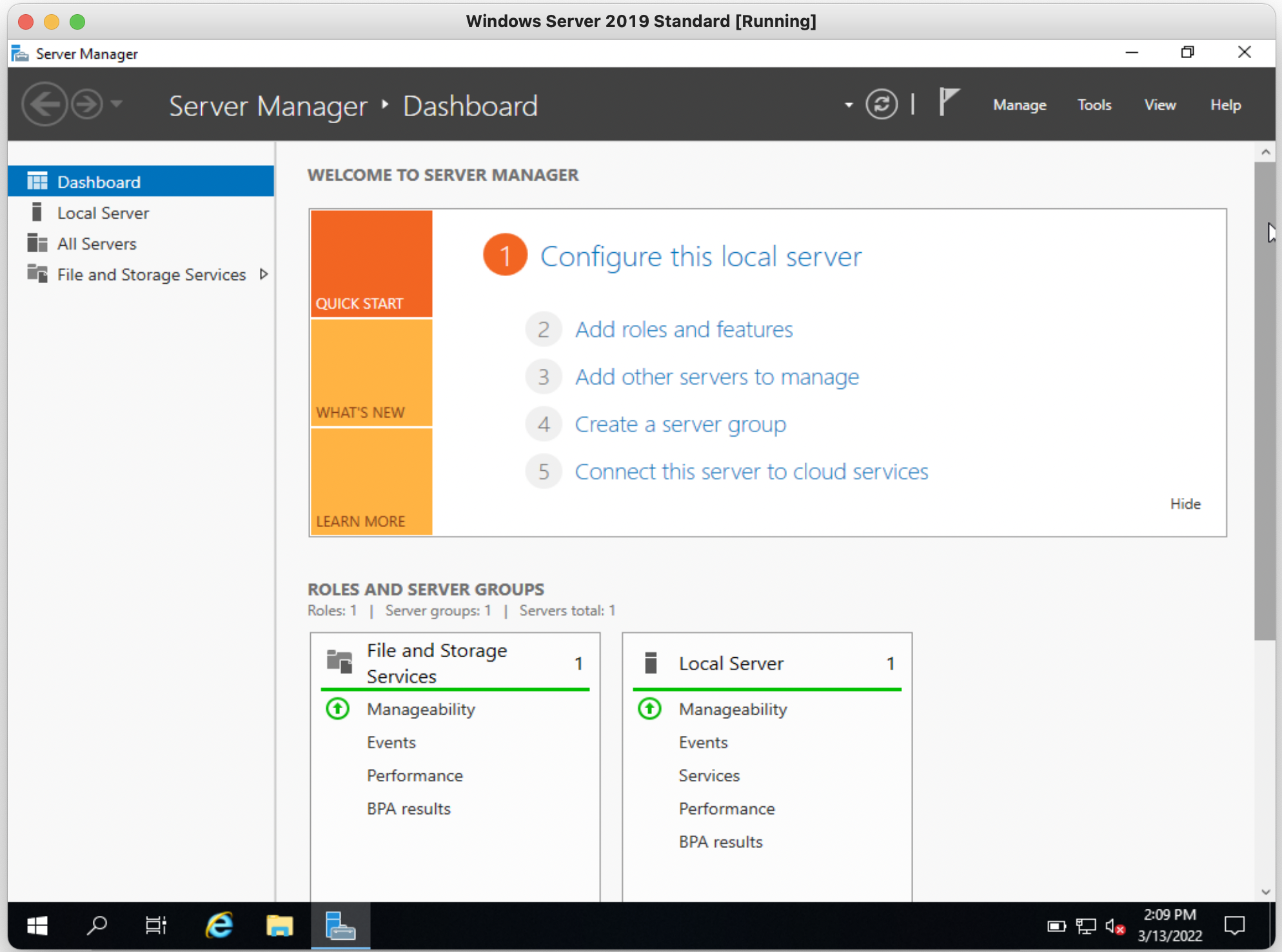
And there you go! You’ve installed Windows Server Standard with a graphical user interface. Let’s leave it there for this chapter because you’re going to learn about Server Manager in the next chapter.
Why the 2019 Version of Windows Server?
Before we move on to the next stage, there’s some additional information that might interest you.
When you start working for a company, you’re likely to find servers running many different versions of the Windows Server OS, such as Windows Server 2012 or 2016.
Why?
Your new company has an IT history, and updating an existing server to a new version is a complex process requiring servers to be temporarily taken offline or even shut down.
Data security is a key part of any organization, making it even more complicated to shut these services down! Having services unavailable makes data unavailable. What’s that got to do with security? Well, one of the criteria for data security is availability!
Upgrading server operating systems can be a complex process. Migrating shared data, user accounts, or other services hosted on servers often requires taking them offline, which, even if it is only for a short amount of time, can cause a lot of disruption!
Why go to the effort of upgrading Windows Server to a more recent version?
Well, Windows Server 2019 has various new features, including:
Virtual machine encryption.
Improvements to Windows Defender advanced protection.
A hybrid cloud.
Developments in the applications platform.
As you can see, even if it’s complicated to update an operating system, new features can deliver serious advantages and allow you to increase security.
Additional Resources
Here are a few useful links that flesh out what you’ve learned in this chapter:
If you want to learn more about what is possible with installing without a GUI, head to:
If you want to know more about Windows Server Core remote administration, head to:
Click on the following link to compare versions of Windows Server:
Let’s Recap!
Windows Server is an operating system dedicated to services and networking.
There are various editions and distributions of Windows Server 2019 (just like the 2012 and 2016 versions).
Select the appropriate license according to your needs and always anticipate future ones.
The latest versions of Windows Server come with new features, better critical role handling, and improved compatibility with new technologies.
There is a version of Windows Server without a GUI, which works on the Linux/Unix principle (using the command line).
In the next chapter, you’ll learn how to network your Windows Server system. Let’s go!
