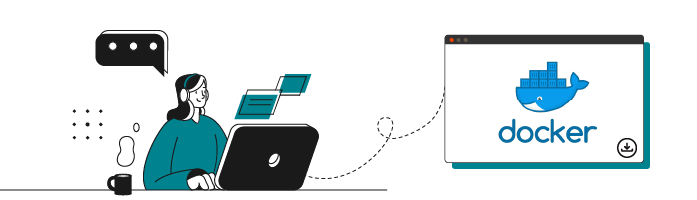 Nous avons vu dans le chapitre précédent les différentes versions de Docker que nous pourrions être amenés à utiliser. Nous allons voir ensemble deux versions de Docker : Docker for Mac/Docker for Windows, et Docker Community Edition (CE).
Nous avons vu dans le chapitre précédent les différentes versions de Docker que nous pourrions être amenés à utiliser. Nous allons voir ensemble deux versions de Docker : Docker for Mac/Docker for Windows, et Docker Community Edition (CE).
Docker for Mac et Docker for Windows
Docker Hub
Le Docker Hub est un service fourni par Docker Inc ; vous pouvez le comparer à GitHub, mais spécialisé dans le stockage d'image pour Docker.
Pour télécharger et utiliser Docker (et donc pour la suite de ce cours), il vous faudra créer un compte sur le Docker Hub.
Version Stable et version Edge
Docker Inc distribue deux versions des clients Docker pour Mac et Docker pour Windows.
Ainsi, il existe une version Stable qui est mise à jour tous les trimestres, et une version Edge qui dispose des fonctionnalités encore en beta, et qui est disponible tous les mois.
Dans notre cas, nous allons préférer l'utilisation de la version Stable, car celle-ci assure d'avoir un environnement fonctionnel et stable tout au long de votre découverte de Docker.
Maintenant que vous avez un compte Docker Hub fonctionnel, et que nous savons quelle version nous souhaitons utiliser, nous allons pouvoir installer Docker pour Windows et Docker pour Mac.
Docker for Windows
L'utilitaire créé par Docker Inc va vous créer une machine virtuelle Hyper-V sur votre Windows, et procéder à l'installation de Docker au sein de celui-ci.
Une fois le téléchargement réalisé, vous pourrez lancer l'utilitaire et suivre la procédure d'installation de celui-ci. Attention, vous devrez certainement redémarrer votre PC.
Une fois l'installation terminée, vous allez être invité à connecter votre compte Docker Hub créé précédemment.
Vous avez maintenant un Docker for Windows totalement fonctionnel sur votre PC !
Docker pour Mac
L'installation de Docker pour Mac fonctionne comme pour Docker pour Windows.
Référez-vous à la vidéo ci-dessus pour voir une démonstration de cette installation.
Docker Community Edition
Pour la version Docker Community Edition, la création d'un compte sur le Docker Hub n'est pas nécessaire, ni obligatoire. Cependant, par souci d'uniformisation, nous allons là aussi créer un compte sur le Docker Hub et nous y connecter.
Nous partons du postulat que vous utilisez une machine Linux sous Debian, et vous allez procéder à l'installation de Docker CE. Pour voir comment installer Docker sur une autre distribution Linux, reportez-vous à la documentation Docker.
Vous allez commencer par mettre à jour votre système et installer les prérequis pour l'installation de Docker :
sudo apt-get update && sudo apt-get install apt-transport-https ca-certificates curl gnupg2 software-properties-commonUne fois cela réalisé, nous allons ajouter le repository de Docker :
curl -fsSL https://download.docker.com/linux/debian/gpg | sudo apt-key add -sudo add-apt-repository "deb [arch=amd64] https://download.docker.com/linux/debian $(lsb_release -cs) stable"Nous pouvons maintenant installer Docker sur notre machine :
sudo apt update && sudo apt-get install docker-ce docker-ce-cli containerd.ioVous avez maintenant Docker sur votre machine ; cependant, vous n'avez pas les accès nécessaires pour pouvoir parler avec le daemon. Pour y remédier, vous devez utiliser la commande suivante : sudo usermod -aG docker your-user.
Après un redémarrage de votre session utilisateur, vous pourrez communiquer avec le daemon Docker et utiliser Docker normalement.
Comme dit précédemment, pour des raisons d'uniformisation nous allons aussi nous connecter au Docker Hub avec la commande docker login . Vous devrez utiliser votre compte créé précédemment sur le Docker Hub.
En résumé
Vous êtes maintenant capable d'installer la version de Docker correspondant à votre OS.
Vous savez vous connecter au Docker Hub.
Dans la prochaine partie, vous commencerez à utiliser Docker pour lancer des images et en créer grâce aux Dockerfiles.
