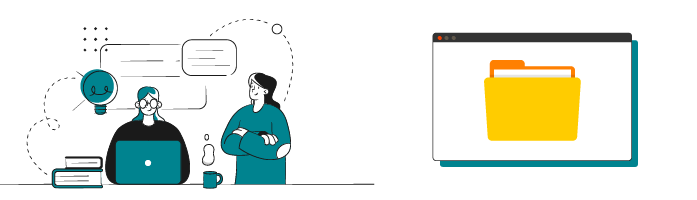 Vous savez maintenant utiliser l'interface de commande de Docker et récupérer des images depuis le Docker Hub. Mais comment créer votre propre image ?
Vous savez maintenant utiliser l'interface de commande de Docker et récupérer des images depuis le Docker Hub. Mais comment créer votre propre image ?
Dans ce chapitre, nous allons créer ensemble une image Docker, dans laquelle nous allons installer Node.js, ainsi que les différentes dépendances de notre projet.
Pour cela, nous allons créer un fichier nommé "Dockerfile". Dans ce fichier Dockerfile, vous allez trouver l'ensemble de la recette décrivant l'image Docker dont vous avez besoin pour votre projet.
Chaque instruction que nous allons donner dans notre Dockerfile va créer une nouvelle layer correspondant à chaque étape de la construction de l'image, ou de la recette.
Si nous restons dans l'analogie de la cuisine, le Dockerfile permet de connaître notre recette pour faire une pièce montée. Alors, chaque argument de celle-ci crée un nouvel étage sur la pièce montée, nommé layer. Notre but étant de limiter le nombre d'étages, pour que notre pièce montée soit la plus légère et performante possible.
Créez les instructions dans votre Dockerfile
La première chose que vous devez faire est de créer un fichier nommé "Dockerfile", puis de définir dans celui-ci l'image que vous allez utiliser comme base, grâce à l'instruction FROM . Dans notre cas, nous allons utiliser une image de base Debian 9.
FROM debian:9L'instruction FROM n'est utilisable qu'une seule fois dans un Dockerfile.
Ensuite, utilisez l'instruction RUN pour exécuter une commande dans votre conteneur.
RUN apt-get update -yq \
&& apt-get install curl gnupg -yq \
&& curl -sL https://deb.nodesource.com/setup_10.x | bash \
&& apt-get install nodejs -yq \
&& apt-get clean -yPuis, utilisez l'instruction ADD afin de copier ou de télécharger des fichiers dans l'image. Dans notre cas, nous l'utilisons pour ajouter les sources de notre application locale dans le dossier /app/ de l'image.
ADD . /app/Utilisez ensuite l'instruction WORKDIR qui permet de modifier le répertoire courant. La commande est équivalente à une commande cd en ligne de commande. L'ensemble des commandes qui suivront seront toutes exécutées depuis le répertoire défini.
WORKDIR /appPuis, l'instruction RUN suivante permet d'installer le package du projet Node.js.
RUN npm installMaintenant que le code source et les dépendances sont bien présents dans votre conteneur, nous devons indiquer à notre image quelques dernières informations.
EXPOSE 2368
VOLUME /app/logsL'instruction EXPOSE permet d'indiquer le port sur lequel votre application écoute. L'instruction VOLUME permet d'indiquer quel répertoire vous voulez partager avec votre host.
Nous allons conclure par l'instruction qui doit toujours être présente, et la placer en dernière ligne pour plus de compréhension : CMD . Celle-ci permet à notre conteneur de savoir quelle commande il doit exécuter lors de son démarrage.
CMD npm run startEn résumé, voici notre Dockerfile une fois terminé :
FROM debian:9
RUN apt-get update -yq \
&& apt-get install curl gnupg -yq \
&& curl -sL https://deb.nodesource.com/setup_10.x | bash \
&& apt-get install nodejs -yq \
&& apt-get clean -y
ADD . /app/
WORKDIR /app
RUN npm install
EXPOSE 2368
VOLUME /app/logs
CMD npm run startCréez votre fichier .dockerignore
Notre Dockerfile est maintenant prêt à fonctionner ! Cependant, il nous reste encore quelques petites modifications à faire.
Sur un projet Git, nous utilisons un fichier .gitignore ; sur Docker il existe le même type de fichier. Celui-ci permet de ne pas copier certains fichiers et/ou dossiers dans notre conteneur lors de l’exécution de l'instruction ADD .
À la racine de votre projet (soit à côté de votre fichier Dockerfile), vous devez créer un fichier .dockerignore qui contiendra les lignes suivantes :
node_modules
.gitProfitez de l'optimisation Docker
Une dernière petite chose : quand vous exécutez la commande docker build , Docker va créer un conteneur pour chaque instruction, et le résultat sera sauvegardé dans une layer. Le résultat final étant un ensemble de layers qui construisent une image Docker complète.
Mais cela apporte aussi de nombreux avantages. Si une layer ne bouge pas entre deux builds, Docker ne la reconstruira pas. Seules les layers situées après une layer qui se reconstruit seront elles aussi reconstruites.
Vous pouvez ainsi créer de nouvelles images très rapidement, sans devoir attendre indéfiniment le build de votre image.
Dans notre cas, si vous ajoutez une dépendance dans le fichier package.json, et que vous relancez un build de votre image, vous verrez qu'il n'y a que les layers situées après leADD package.json /app/ qui seront reconstruites ; l'installation de Node.js restera en cache.
Lancez votre conteneur personnalisé !
Vous pouvez maintenant créer votre première image Docker !
docker build -t ocr-docker-build .L'argument -t permet de donner un nom à votre image Docker. Cela permet de retrouver plus facilement votre image par la suite.
Le . est le répertoire où se trouve le Dockerfile ; dans notre cas, à la racine de notre projet.
Maintenant, vous pouvez lancer votre conteneur avec la commande docker run :
docker run -d -p 2368:2368 ocr-docker-buildVous retrouvez, dans le dossier logs , les logs de votre application, et vous pourrez y accéder sur le port 2368 , soit via l'URL http://127.0.0.1:2368.
En résumé
Pour créer une image Docker, vous savez utiliser les instructions suivantes :
FROMqui vous permet de définir l'image source ;RUNqui vous permet d’exécuter des commandes dans votre conteneur ;ADDqui vous permet d'ajouter des fichiers dans votre conteneur ;WORKDIRqui vous permet de définir votre répertoire de travail ;EXPOSEqui permet de définir les ports d'écoute par défaut ;VOLUMEqui permet de définir les volumes utilisables ;CMDqui permet de définir la commande par défaut lors de l’exécution de vos conteneurs Docker.
Dans le prochain chapitre, nous découvrirons comment utiliser des images grâce au partage sur le Docker Hub.
