L’environnement sur votre ordinateur est installé, vous êtes prêt à commencer à coder.
Configurez et installez votre projet
L'objectif ici est de prendre en main Eclipse, en choisissant la manière la plus simple de créer un projet Java et de le présenter dans les fenêtres d'Eclipse.
Choisissez une perspective
Dans Eclipse, une perspective est une manière de remplacer les fenêtres qui composent l’IDE. La distribution d’Eclipse que vous avez téléchargée propose par défaut “Java EE” (Entreprise Edition). C’est une extension de Java qui ne vous est pas utile pour le moment. Nous allons choisir la perspective “Java” plus simple à appréhender, tout en restant très complète. Pour changer la perspective, cliquez sur Window -> Perspective -> Open Perspective -> Java.
Créez un nouveau projet
Vous pouvez commencer un nouveau projet en cliquant sur File -> New -> Java Project. Un assistant va apparaître et commencer automatiquement l’installation de votre tout premier projet Java. Vous pouvez maintenant choisir un nom pour votre projet et vous assurer que vous avez bien sélectionné un environnement d’exécution et un kit de développement.
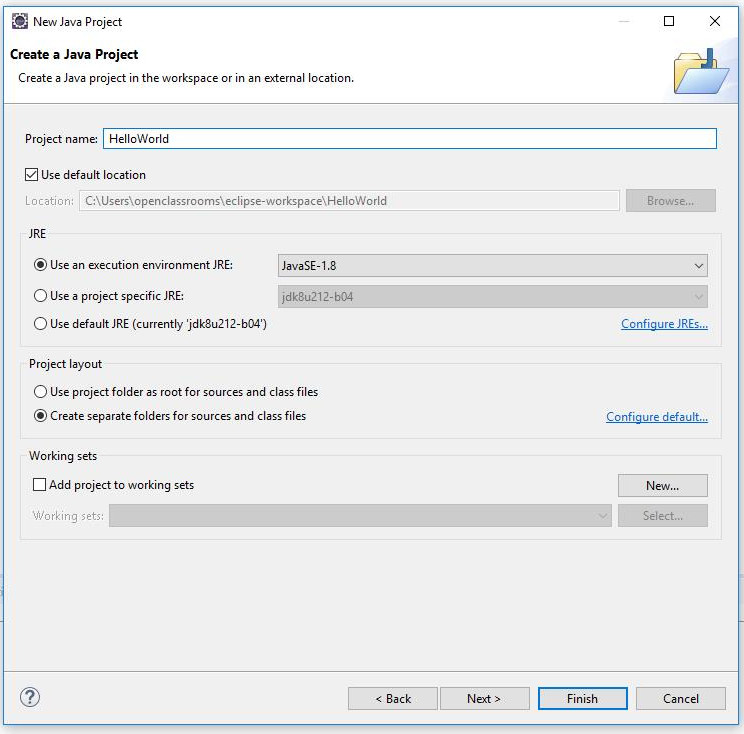
L’assistant de création cite les abréviations JRE et et JavaSE, que signifient-elles ?
Le JRE (Java Runtime Environment), c’est l’environnement d’exécution des programmes Java. C’est une partie du JDK qui contient justement la JVM, vue au chapitre précédent. Par abus de langage, parler de JRE ou de JVM revient au même.
Java SE signifie “Standard Edition”. C’est l’environnement Java dans son ensemble, celui que vous allez utiliser. Il s'oppose à Java EE “Entreprise Edition”. Ce dernier contient le langage Java de base, mais aussi des extensions pour certaines applications serveur d’entreprise. Sachez néanmoins que beaucoup d’entreprises développent des applications serveur et web sans utiliser Java EE.
En cliquant sur le bouton Finish de l’assistant, vous avez créé un projet Java vierge.
Utilisez des paquetages
Dans le panneau de gauche, vous pourrez voir le Package Explorer, qui contient tous les fichiers de votre projet. Il vous permet de classer et d’accéder à vos fichiers sources. Les paquetages permettent de classer votre code, un peu comme on classe des documents dans des répertoires.
Vous pouvez créer un paquetage en faisant un clic droit sur le nom du projet. Clic droit sur HelloWorld -> New -> Package.
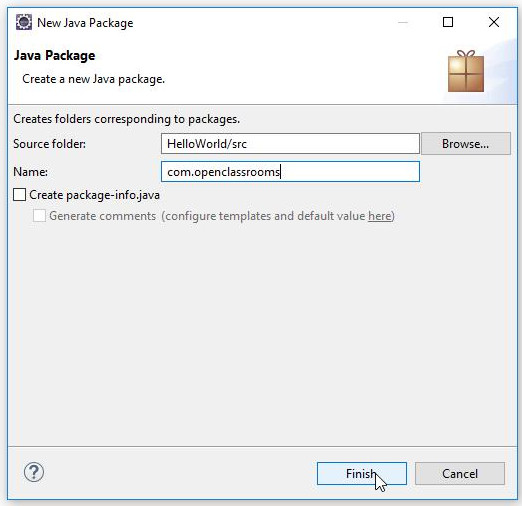
Vous pouvez donner au paquetage un nom comme « com.openclassrooms ».
À quoi servent les paquetages ?
Avec Java, le partage de code s’est développé très rapidement dès la création du langage. Un développeur, qui code une fonctionnalité utile pour d’autres codeurs, diffuse sa production sous forme de bibliothèque. Elle est alors utilisable par les autres développeurs.
D’innombrables bibliothèques ont été produites depuis la création de Java. Lorsque l’on utilise des bibliothèques, il faut alors absolument éviter les collisions, c’est-à-dire utiliser des fichiers de code source ayant le même nom, même s’ils proviennent de bibliothèques différentes. On les classe donc dans des paquetages distincts et hiérarchisés, un peu comme une arborescence de répertoires.
Pourquoi le nom de paquetage ressemble à une adresse web inversée ?
Les paquetages eux-mêmes doivent aussi avoir des noms distincts pour éviter les collisions. L’idée ici est donc de reprendre les noms de domaine des entreprises développant des bibliothèques et des applications Java. Le nom de domaine est inversé pour partir du plus général et aller vers le plus spécifique, un peu comme quand vous classez vos fichiers dans un dossier général, puis à l’intérieur, dans un dossier plus spécifique.
Créez votre première classe Java sur Eclipse
Dans l’explorateur de projets de la fenêtre de gauche, sous le nom du projet, vous devriez voir un dossier appelé src. C’est là que vous allez sauvegarder tous vos fichiers sources. C’est donc dans ce dossier que nous allons créer notre première classe, HelloWorld. Cette classe va afficher la phrase « J’utilise Eclipse ».
Le screencast suivant détaille la création de votre première classe Java.
Faites le test : clic droit sur src-> New -> Class.
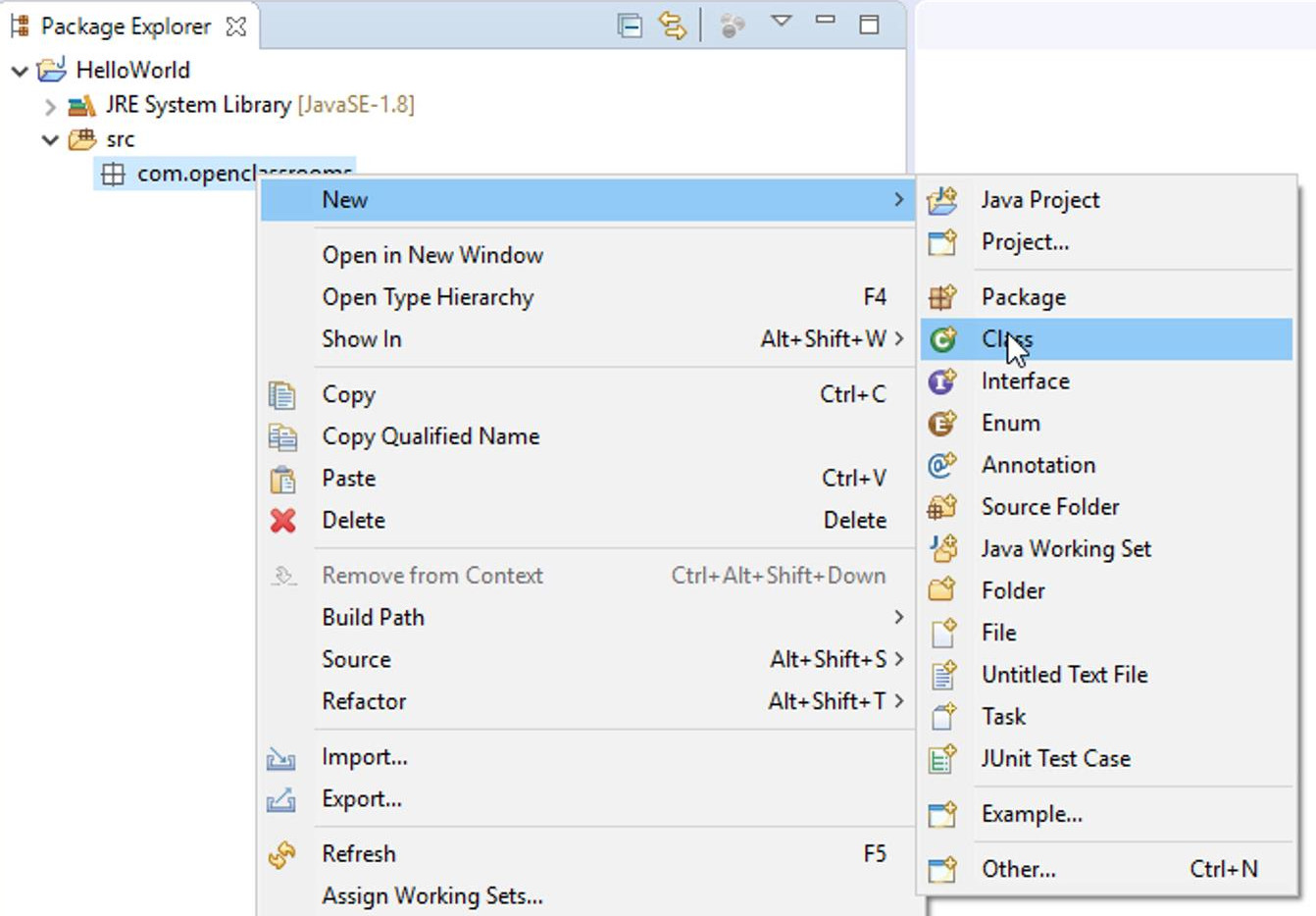
Vous pouvez choisir le nom de la classe en suivant les conventions Java. Vous verrez qu’elle fera partie du paquetage créé et comprendra un bout de fonction (appelée aussi méthode) que nous avons utilisée :public static void main(String[] args). Vérifiez que cette case est cochée et cliquez sur Finish.
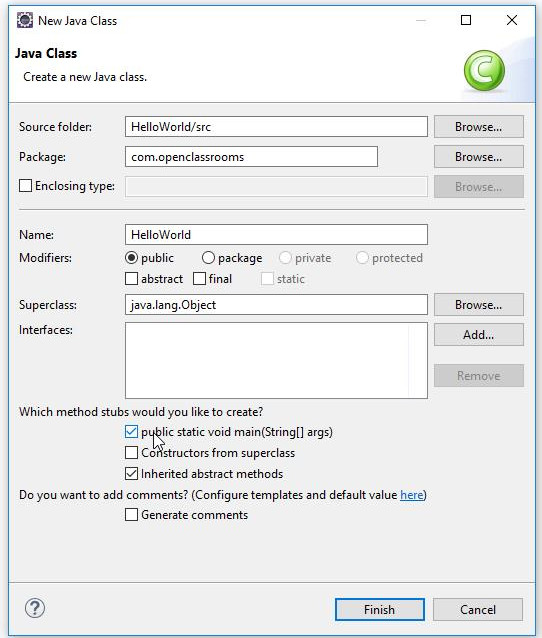
La plus grande partie de votre code a été écrite pour vous. Copiez le code suivant à la ligne 7 de votre méthode principale pour ajouter la phrase à imprimer.
System.out.println("J'utilise Eclipse !");Votre code devrait maintenant ressembler à ça :
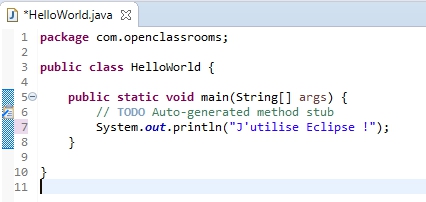
Votre code est interprété par l'ordinateur en temps réel ! Vous pouvez faire volontairement une erreur, pour voir. Dans l’exemple ci-dessous, j’ai changé un point-virgule en deux points, et une croix rouge est apparue sur la gauche pour indiquer une erreur de compilation. Pratique, non ?
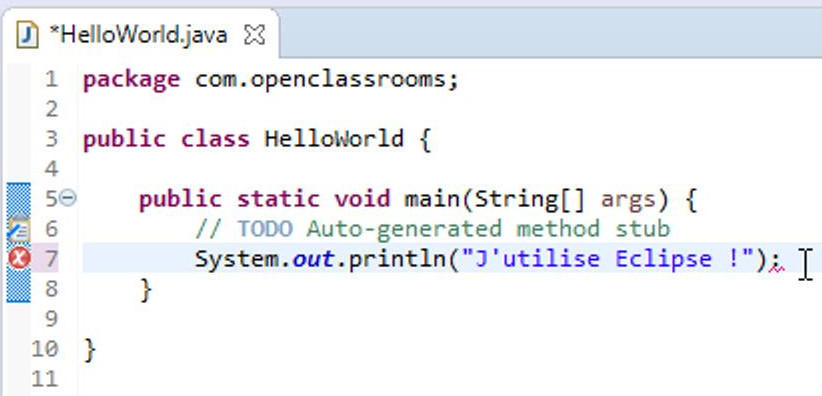
Dernière étape, lançons le code. Et vous savez quoi ? C’est très facile aussi ! Vous n’avez qu’à cliquer sur le bouton Run, sous la barre d’outils. Celui qui ressemble à un bouton Play vert, montré ici.
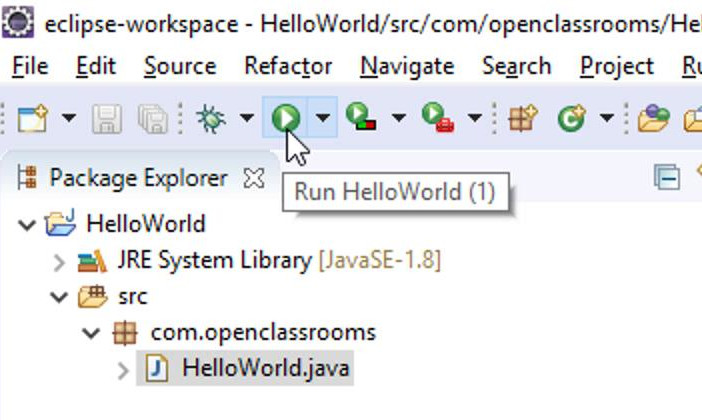
Une fenêtre vous proposera de sauvegarder avant de lancer le code. Vous pouvez cocher la case « Always save resources before launching ».
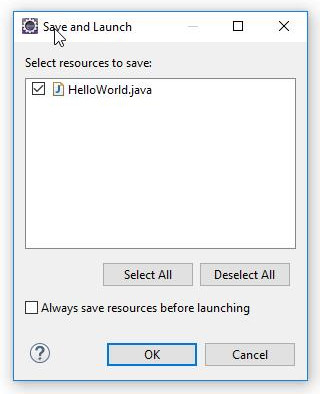
Cliquez sur OK, et votre résultat s’affichera dans la console située en dessous !
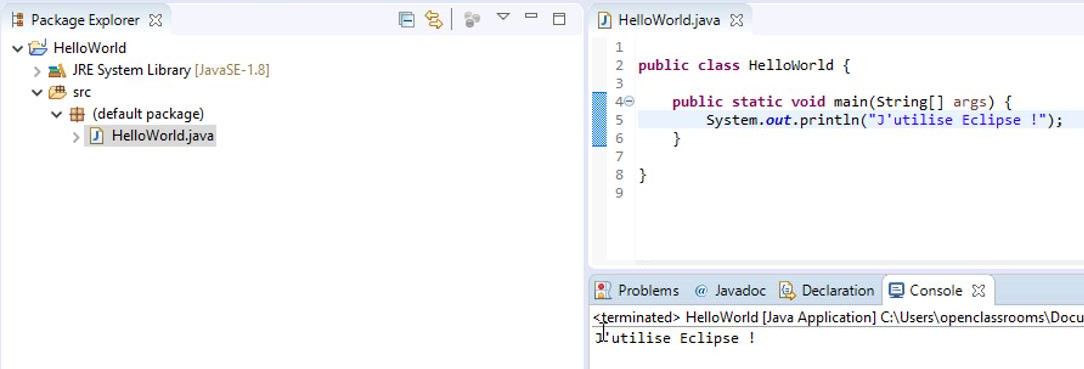
Pas mal, non ? Eclipse est fait pour rendre le développement Java plus simple, et automatise énormément de choses. Après avoir essayé un IDE comme Eclipse, il est vraiment difficile de revenir sur un simple éditeur de texte ou de code, qui nécessite beaucoup d’extensions et de plugins à installer et mettre à jour régulièrement.
En résumé
Vous devriez maintenant être à l’aise pour :
démarrer un premier projet Java ;
créer un paquetage et une classe ;
comprendre sommairement ce qu'est une bibliothèque ;
exécuter et sauvegarder un programme.
Maintenant que vous avez appris comment créer un programme simple en utilisant Eclipse, jetons un œil à toutes les autres choses que vous pouvez faire !
