Vous avez réussi à créer un mini-projet simple pour tester un code Java de quelques lignes. Pour prendre tout de suite de bonnes habitudes, nous allons utiliser un composant permettant de créer des projets Java, comme on pourrait le faire pour un projet web complet ou un projet Java d'entreprise : Maven. Cerise sur le gâteau : Eclipse intègre aussi Maven, donc vous n'avez pas besoin d'installer d'outil supplémentaire !
Maven, c'est quoi ?
Maven est un outil puissant créé par Apache, qui facilite la construction de projets Java du début à la fin, en apportant des tâchesautomatisées. Par exemple, il télécharge automatiquement les bibliothèques Java dont vous pouvez avoir besoin. Pour cela, il suffit simplement de créer un fichier de description au format XML : le pom.xml.
Eclipse vous facilite encore plus les choses en apportant un assistant à la création d'un projet Maven, et donc de ce fichier pom.xml.
Passons à la pratique. Le screencast ci-dessous vous montre comment créer un projet Maven dans Eclipse et comment l'utiliser pour créer une visionneuse d'image en quelques lignes ! Le texte qui suit en donne les étapes principales.
Créez un projet Maven dans Eclipse
Choisissez File -> New -> Project..., puis choisissez Maven -> Maven Project. Cliquez sur l'option Create a simple project (skip archetype selection), puis Next.
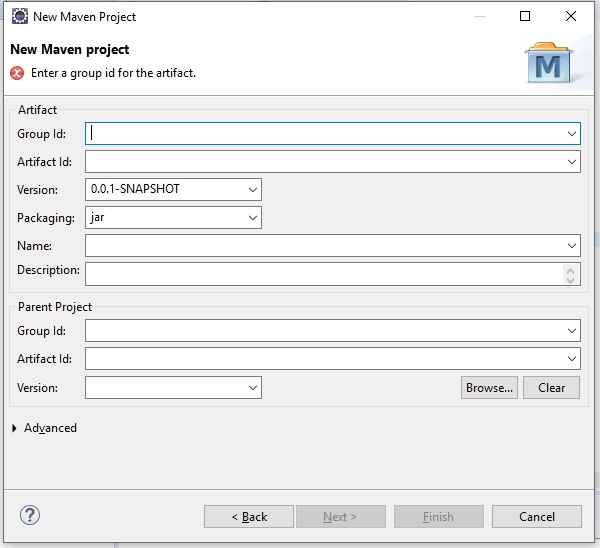
Ensuite, remplissez le Group ID(prenez la même convention que pour un paquetage, c'est-à-dire un nom de domaine inversé comme fr.openclassrooms.installeride) et l'Artifact ID (juste un identifiant comme exemplemaven). Vous pouvez regarder les autres champs sans les modifier.
Qu'est-ce que le packaging jar ?
Quand vos fichiers sources Java sont compilés, ils vont ensuite être archivés sous la forme d'un seul fichier, un peu comme un zip. Cette archive est un fichier dont le nom est le plus souvent <artifact ID>-<version>.jar (par exemple junit-4.12.jar pour la bibliothèque JUnit). C'est un format très pratique pour diffuser vos applications, et surtout les bibliothèques open source que vous pourriez être amené à utiliser. Cliquez sur Finish et vous verrez le nouveau projet Maven apparaître dans le package explorer sur la gauche.
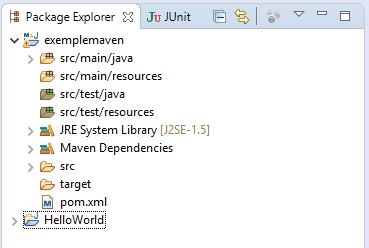
Vous avez donc maintenant deux projets différents dans l’explorateur : le projet simple avec la classe HelloWorld, et le nouveau projet Maven. En ouvrant le projet Maven, vous trouverez quatre répertoires :
src/main/java : votre code source Java organisé en paquetages pour votre application ou bibliothèque ;
src/main/resources : des fichiers ressources dont votre code Java peut avoir besoin ;
src/test/java : le code source des tests, en particulier les tests unitaires JUnit ;
src/test/resources : des fichiers ressources dont le code de test peut avoir besoin.
Cela permet à Maven et Eclipse de construire votre projet de manière standardisée. Vous pouvez aussi cliquer sur le fichier pom.xml et vous y retrouverez les informations saisies à la création, c'est-à-dire le Group ID et l'Artefact ID.
Utilisez une bibliothèque open source dans Eclipse
Une des principales forces de Maven est la facilité avec laquelle nous pouvons utiliser des bibliothèques Java extérieures. Il suffit de les déclarer dans le fichier pom.xml, et Maven se charge de les télécharger et de les placer à un emplacement utilisable par votre code Java. Voyons tout de suite un exemple : un programme qui fait choisir une image sur votre ordinateur, et l'affiche.
Import de la bibliothèque open source
L'objectif est d'indiquer à Eclipse et Maven que nous allons utiliser la bibliothèque ImageJ.
Ouvrez le fichier pom.xml. Afin de voir le fichier source brut en XML, cliquez sur l'onglet pom.xml en bas de l'éditeur de code (à côté de Effective POM).
Insérez le code suivant juste après la ligne contenant la balise version et avant la fermeture de balise project :
<dependencies> <dependency> <groupId>net.imagej</groupId> <artifactId>ij</artifactId> <version>1.52p</version> </dependency> </dependencies>Enregistrez le fichier. En bas à droite de l'écran d'Eclipse, des informations textuelles défilent. C'est Maven qui télécharge cette bibliothèque ImageJ et met à jour votre projet.
Si vous regardez de plus près votre projet dans le package explorer, il y a un nouvel item Maven dependencies. Si vous le dépliez, vous trouverez la référence à la bibliothèque ImageJ.
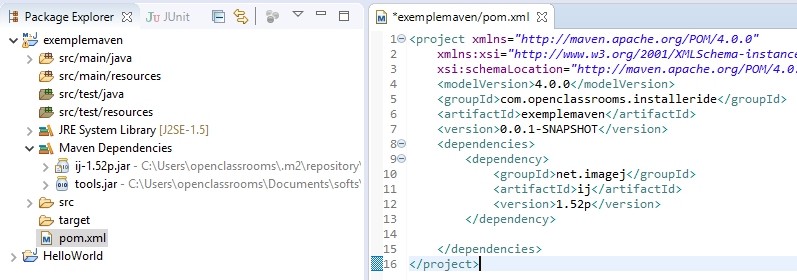
Utilisation de la bibliothèque dans le code Java
À présent, en seulement deux lignes de nouveau code, nous allons pouvoir créer un programme qui ouvre un fichier d'image et l'affiche à l'écran !
Créez un nouveau paquetage (cf. chapitres précédents), dont le nom est conforme aux standards. Par exemple, fr.openclassrooms.installeride.
Créez une nouvelle classe dans ce paquetage, nommé par exemple ExempleMaven. Veillez à cocher la case public static void main(String[] args). Cela indique que votre fichier devient un programme exécutable, et n'est pas juste une fonction de bibliothèque.
Remplacez la ligne
// TODO Auto-generated method stubpar le code suivant :ImagePlus imp = IJ.openImage(); // Choisit un fichier et stocke le résultat dans imp imp.show(); // Affiche l'image à l'écranSelon la façon dont vous avez copié le code, deux possibilités :
Soit Eclipse a ajouté automatiquement deux lignes en haut de votre code pour importer la bibliothèque d'image.
Soit il ne s'est rien passé, et les mots clés ImagePlus et IJ sont soulignés en rouge. Dans cas, indiquez à Eclipse qu'il faut importer ces bibliothèques. Pour cela, cliquez sur le menu Source -> Organize Imports (ou Maj + Ctrl + O; retenez ce raccourci clavier, il vous servira très souvent).
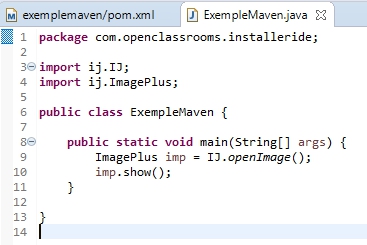
Vous n'avez plus qu'à exécuter votre programme : clic droit sur le fichier de code de l'application PremierExemple.java puis Run As -> Java Application.
Grâce aux bibliothèques, vous avez pu effectuer une tâche complexe (faire choisir un fichier et afficher un fichier de type image à l'écran), avec seulement quelques lignes de code en Java. De plus, Eclipse et Maven vous ont facilité la tâche d'importer cette bibliothèque dans votre code.
En résumé
Que de chemin parcouru ! Maintenant, avec Eclipse, vous savez structurer un projet Maven de base, ce qui est fondamental pour du développement en entreprise. Vous avez notamment :
compris à quoi sert Maven ;
appris comment le configurer pour créer un projet simple ;
utilisé une bibliothèque open source pour coder une tâche complexe en quelques lignes !
Vous avez fait le plus dur avec ces deux derniers chapitres. Vous avez découvert ce qu'un IDE comme Eclipse peut vous apporter pour du développement professionnel. Si tout n'est pas encore très clair, pas de panique ! Ce ne sont que des introductions, et vous serez sûrement amené à suivre des cours approfondis sur Java et Maven pour aller plus loin.
Après la fin de cette partie, vous allez à présent découvrir comment travailler en équipe avec Eclipse, avec le système de versionning Git et les dépôts de code GitHub.
