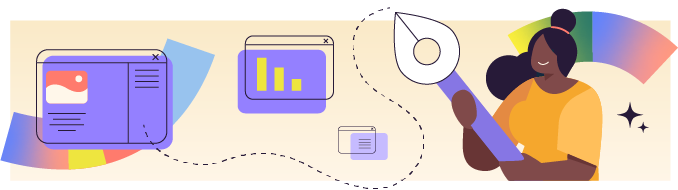
L'intérêt principal d’avoir un tableau de bord sur un écran plutôt qu’un rapport imprimé sur papier, c’est l’interactivité. Un tableau de bord interactif sera plus attrayant pour la personne qui l’utilisera, et lui permettra surtout d'approfondir ses analyses en fonction de ses besoins.
Créez un filtre
L’une des fonctionnalités incontournables de Tableau, ce sont les filtres. Ils sont très utiles, car ils permettent de réduire la quantité de données affichées sur la visualisation afin de concentrer son analyse sur une partie plus fine et plus précise des données.
Je vous propose dans cette vidéo de filtrer les stations. On pourra ainsi filtrer les stations pour ne laisser apparaître que celles qui ont un nombre de vélos inférieur à un certain seuil, ou bien les filtrer selon leur nom, afin de n’afficher les données relatives qu'à une unique station.
Résumé :
Lorsqu’on filtre, c’est soit sur une dimension, soit sur une mesure.
Pour créer un filtre, il faut glisser cette dimension/mesure dans l’étagère“Filtres”.
Ensuite, plusieurs options sont disponibles pour paramétrer le filtre.
Ici, on filtre sur les types d’événements. On choisit donc dans les options une liste d’éléments à cocher : Arrivées, Départs, Tout…
Créez différentes pages
Il arrivera souvent que les tableaux de bord que vous aurez à créer contiennent beaucoup de visualisations. Dans ce cas, il est préférable de les répartir sur plusieurs pages, en laissant la possibilité aux utilisateurs et utilisatrices de naviguer entre ces pages.
Ce n’est pas notre cas ici, les deux tableaux de bords que vous devez livrer au service marketing et au service logistique tiennent chacun sur une page.
Mais, pour nous entraîner, je vous propose quelque chose : considérons ces deux tableaux de bords comme ne formant qu’un seul et unique tableau de bord. Ce tableau de bord contiendrait deux pages différentes entre lesquelles il serait possible de naviguer : une page “marketing” et une page “logistique”. Après tout, pourquoi pas ! Peut-être que la CEO de l’entreprise, Mme Rustine, souhaite avoir accès aux infos du marketing et de la logistique sur un même tableau de bord !
C’est parti ! Créons donc les deux pages qui seront destinées à accueillir toutes les visualisations sur lesquelles nous avons travaillé.
Pour créer une nouvelle page, ça se passe sur les petits onglets de la barre en bas de la fenêtre :

En passant le curseur sur ce bouton, comme indiqué ici, il devrait s’afficher “Nouveau Tableau de bord”. Cliquez dessus, une nouvelle page apparaitra et, avec elle, un nouvel onglet intitulé “Tableau de bord 1”.
Renommez cet onglet avec un clic droit puis en sélectionnant “Renommer”. Appelez-le “Logistique” :
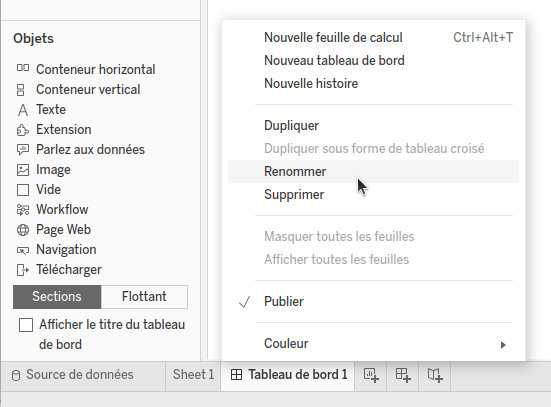
Ensuite, faites de même pour créer la page du service marketing (Cliquez sur “Nouveau tableau de bord” puis renommez). À la fin, voici ce qui devrait apparaître :

Voilà, c’est fait ! Il ne reste plus qu’à remplir ces deux pages !
Finalisez votre dashboard
L’assemblage du tableau de bord, c’est le bouquet final, l’aboutissement de votre travail !
C’est une opération à ne pas prendre à la légère, car votre but ici est de rendre votre tableau de bord agréable à l'œil, aéré et ergonomique.
Dans cette vidéo, vous verrez comment diviser les pages en différentes sections, comment ajouter des titres, comment y inclure vos visualisations, ainsi que comment y ajouter les filtres et les boutons de navigation permettant de passer de la page Logistique à la page Marketing.
Résumé :
Pour créer le tableau de bord, cliquez sur “Nouveau Tableau de bord”.
Sur celui-ci, vous pouvez ajouter vos graphiques ainsi que des filtres.
Pour organiser de manière propre votre tableau de bord, je vous conseille de créer d’abord la structure de celui-ci, en imbriquant des conteneurs verticaux et horizontaux dans la partie “Hiérarchie d’éléments”.
À vous de jouer
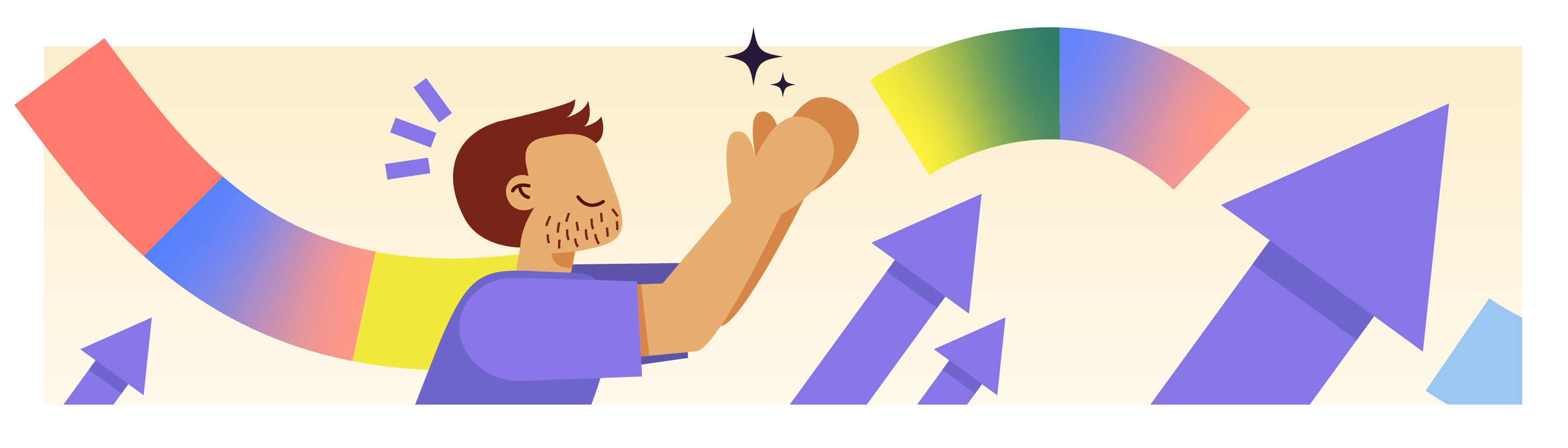
Contexte
Tous les éléments du blueprint ont été implémentés, beau travail !
Tous les éléments ?
Non… Il manque encore un élément important : le filtre sur les campagnes. Il servira à filtrer les campagnes pour connaître le CA mensuel pour une campagne donnée.
Consignes
Complétez la feuille de calcul du chiffre d’affaires mensuel global en y ajoutant un filtre sur la campagne :
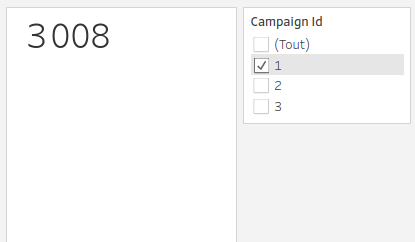
Corrigé
Il faut placer la dimension “Campaign Id” dans “filtre”, puis faire un clic droit sur ce champ et sélectionner “Afficher le filtre” afin qu’il s’affiche à droite de la feuille de calcul :
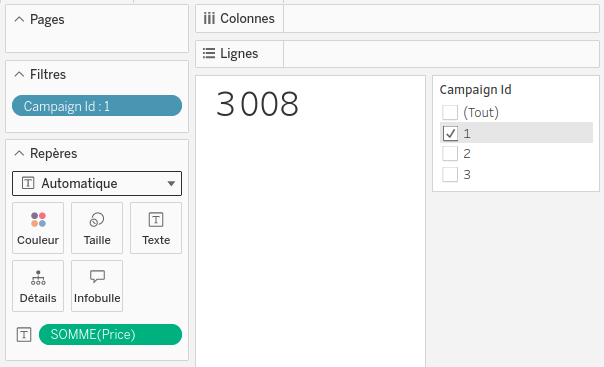
En résumé
Un tableau de bord interactif sera plus attrayant pour la personne qui l’utilisera, et lui permettra surtout d'approfondir ses analyses en fonction de ses besoins.
Les filtres sont utiles pour réduire la quantité de données affichées sur la visualisation et préciser une recherche.
Créer différentes pages permet de répartir les visualisations d'un tableau de bord.
Finalisez votre tableau de bord en divisant les pages en sections, en ajoutant des titres, et en incorporant les visualisations, les filtres et les boutons de navigation.
Voilà, vous avez réalisé le plus gros du travail ! Bravo d’avoir persévéré jusqu’ici. Mais je dois vous dire quelque chose : ce n’est pas tout à fait fini… En effet, il reste encore quelques vérifications à mener sur ce que vous avez accompli : il faudra notamment vérifier que vos visualisations sont efficaces, c'est-à-dire que l’information y est lisible rapidement, sans erreur et sans confusion. C’est ce que nous verrons dans la dernière partie du cours. Avant de vous y lancer, je vous invite à tester vos connaissances dans le quiz juste après !
