Les processus d’installation du serveur TightVNC sur Windows et sur Linux diffèrent beaucoup. Je vais donc vous présenter les deux méthodes de manière distincte.
Vous pouvez utiliser les flèches à droite des titres pour afficher ou masquer uniquement la section (Installation sous Windows ou Installation sous Linux) vous concernant.
Installation et configuration sous Linux
TigthVNC est disponible sous Linux sous la forme de package. Ces packages varient en fonction de la distribution choisie. Je vous propose le processus d’installation sur une distribution Debian 9.4 Strech.
Installation de TightVNC sous Linux
Pour installer TightVNC sous Debian, lancez la commande suivante en tant que root :
apt-get install tightvncserver
Le résultat de cette commande doit ressembler à la copie d’écran suivante :
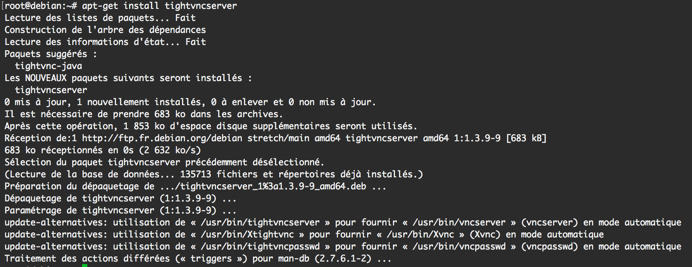
L’installation se fait de manière « silencieuse » (sans poser de questions) et consiste simplement sur Linux à déposer les fichiers binaires suivants sur le disque :
/usr/bin/Xtightvnc /usr/bin/tightvncconnect /usr/bin/tightvncpasswd /usr/bin/tightvncserver
Démarrage du serveur
Pour vérifier si le processus d’installation s’est bien passé, vous pouvez lancer le serveur TightVNC avec la commande suivante (toujours sous root) :
tightvncserver
Lancée sans option, cette commande démarre le serveur TightVNC sur la première session graphique disponible. Le serveur vous propose au passage de saisir le mot de passe de connexion.
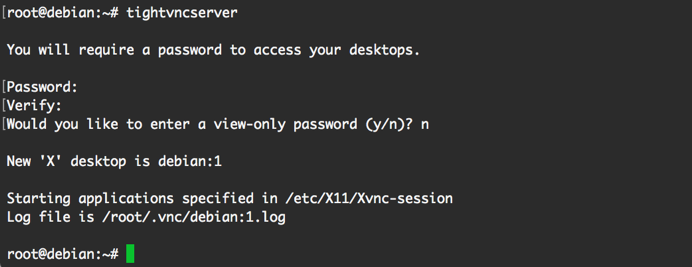
Vérifier que le serveur a démarré
Pour vérifier que le serveur est bien démarré, lancez la commande suivante :
ps –edf | grep tightvnc
Cette commande permet d’afficher également toutes les options passées en paramètre du programme telles que par exemple, le port en écoute, la résolution de l’affichage et l’échantillonnage des couleurs ou le fichier de stockage du mot de passe de connexion :

Vérifier les ports d'écoute
Pour vérifier quels sont les ports d’écoute ouverts par le serveur TightVNC, lancez la commande suivante :
netstat -lptun | grep tightvnc
L’exemple ci dessous montre le résultat de cette commande lorsque deux sessions graphiques sont activées (5901 et 5902).

Vous pouvez aussi constater l’ouverture des ports 6001 et 6002, car par défaut TightVNC se lance aussi pour supporter le protocole X11 VNC de Linux afin d’autoriser également les clients compatibles avec ce protocole.
Et voilà, l’installation de TightVNC Serveur sur Linux est terminée à ce stade. Dans le chapitre suivant, je vais vous indiquer la manière de lancer ce serveur de manière automatique au démarrage de la machine.
Installation et configuration sous Windows
Installons TightVNC sous Windows
TightVNC est disponible au téléchargement depuis l’adresse suivante : https://www.tightvnc.com/download.php.
La méthode la plus simple est de télécharger le fichier compatible pour l’installateur Windows avec l’extension .msi en fonction de l’architecture de votre serveur. Il y a de grandes chances aujourd’hui qu’elle soit 64-bit.
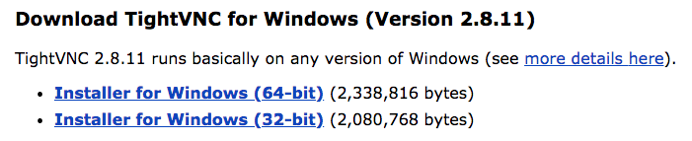
Le fichier .msi s’exécute sous la forme d’un didacticiel vous guidant pendant les étapes de l’installation.
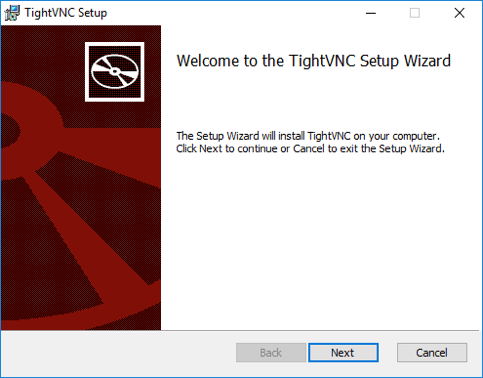
Le programme d’installation propose 3 options classiques :
L’installation typique, tout se passe de manière automatique avec les composants et leurs valeurs par défaut (partie serveur, partie cliente, mot de passe, emplacement sur le disque, etc.) ;
L’installation personnalisée, ici le programme demande confirmation et de chaque étape ;
L’installation complète, identique à la première option, mais en incluant tous les composants disponibles.
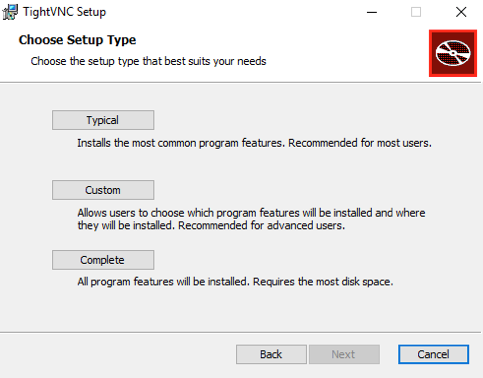
Dans notre cas, je vous propose de passer par l’installation personnalisée.
L’étape suivante consiste à sélectionner le type d’installation. S'il s'agit du poste qui sera contrôlé à distance, dans ce cas il faut installer TightVNC Server. S’il s’agit du poste avec lequel vous prendrez le contrôle à distance d’un autre, il faut installer TightVNC Client.
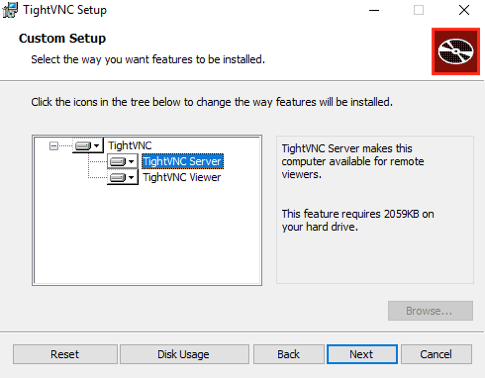
Ici, nous allons choisir d’installer les deux composants.
Le programme d’installer propose ensuite la configuration de 4 options distinctes :
L’association des fichiers avec une extension .vnc est pratique, vous pouvez garder cette option ;
Déclarer TightVNC en tant que service va dépendre de vos contraintes de sécurité. Dans le cas où vous souhaitez démarrer les programmes TightVNC de manière automatique avec le poste, il faut cocher cette option. Je reviendrai plus en détail sur cet aspect dans le chapitre suivant ;
L’option suivante autorise les programmes TightVNC à exécuter la séquence « Ctrl-Alt-Del » bien connue permettant notamment d’envoyer un ordre de redémarrage au système d’exploitation. En la cochant, vous autorisez l’utilisateur ayant le contrôle du poste à effectuer cette opération ;
Enfin, dernière option, il s’agit d’ajouter une règle dans le Firewall Windows afin de laisser passer les flux réseaux concernant TightVNC. Cela me paraît tout à fait justifié.
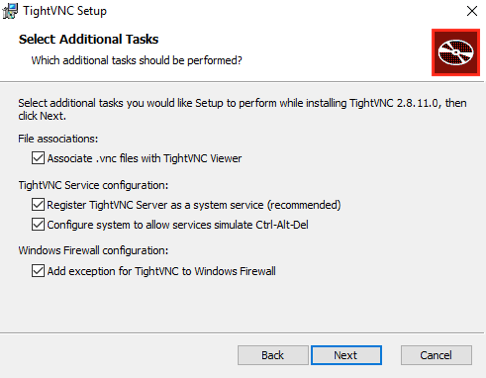
Je vous propose donc de cocher les 4 options proposées. Notez que Windows vous demandera très probablement confirmation de l’action, car nous ajoutons ici des règles systèmes supplémentaires.
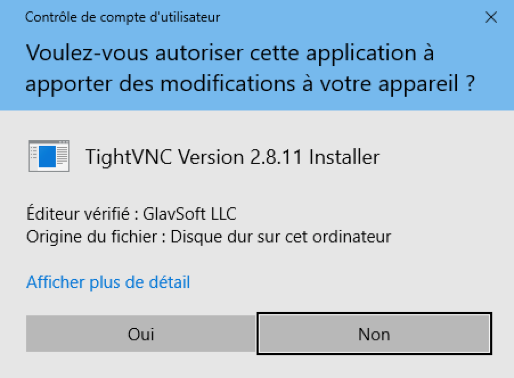
Le panneau suivant est important car il permet de sécuriser l’installation de TightVNC sur le poste. Il s’agit ici de définir deux mots de passe différents :
Le premier mot de passe va permettre de sécuriser la prise de contrôle à distance sur ce poste. Chaque client VNC souhaitant s’y connecter devra connaître ce mot de passe ;
Le second permet de sécuriser le comportement et la configuration de TighVNC sur ce poste. Chaque modification dans la configuration ou l’exécution du serveur TightVNC devra être confirmée avec ce mot de passe.
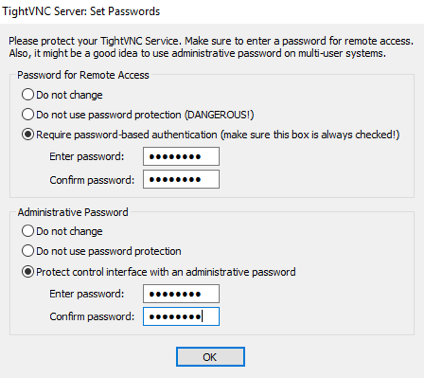
Voilà ! L’installation se termine ici. Nous allons maintenant vérifier que tout s’est bien passé.
Que venons-nous d'installer ?
Normalement, un icône supplémentaire VNC s’est ajoutée dans la barre des tâches Windows.
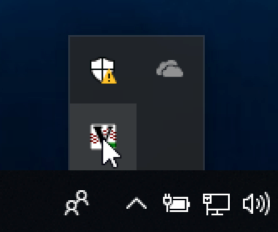
Cet icône nous permet d’accéder au panneau de configuration, je reviendrai sur le sujet dans le chapitre suivant.
Vous avez également des raccourcis supplémentaires en fonction des composants installés dans le menu Windows tels que par exemple :
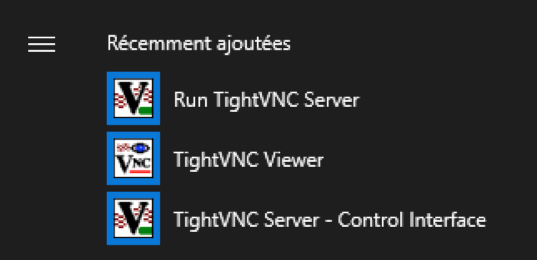
Par ailleurs, si vous avez sélectionnez l’option d’installation de TightVNC en tant que service, vous retrouverez la ligne associée dans le menu services de Windows, telle que :

De plus, vous pouvez également retrouver la règle ajoutée pour TightVNC dans le Firewall de Windows telle que :
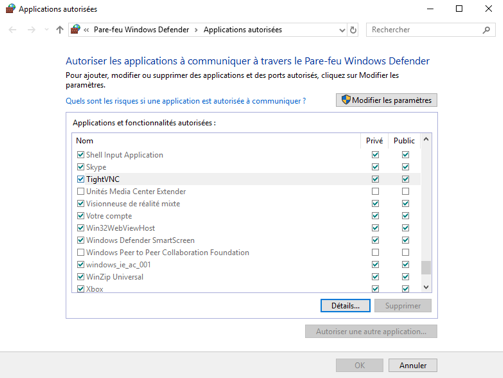
Cette autorisation se traduit par l’ouverture de ports en écoute sur le poste. Vous pouvez lister ces ports en lançant la commande suivante (depuis une invite de commande en mode Administrateur) :
netstat -abp TCP
Vous pourrez constater l’ouverture de deux ports par défaut, 5800 et 5900.

Le port 5900 correspondant au port d’écoute principal de TightVNC, celui qui permet la prise de contrôle à distance. Le port 5800 permet de s’interfacer avec le serveur TightVNC depuis une applet Java et donc d’utiliser par exemple un navigateur compatible en tant que client. Souvent cette option est rejetée pour des raisons évidentes de sécurité.
En résumé
Sous Linux, TightVNC s'installe via apt-get install tightvncserver et démarre avec tightvncserver.
Pour Windows, l'installation de TightVNC se fait à partir d'un fichier .msi téléchargé depuis son site officiel, offrant des options d'installation personnalisables.
Généralement le port d’écoute par défaut sera le 5900 ou 5901. Ce port est vérifiable avec la commande netstat -lptun sous Linux ou netstat -abp TCP sous Windows
Vous avez désormais installé TightVNC. Dans le chapitre suivant, je vais vous indiquer la manière de lancer ce serveur de manière automatique au démarrage de la machine.
