Précédemment, vous avez pris le contrôle à distance d’un poste Windows à partir d’un poste Linux et inversement. Dans ce chapitre, je vous propose d’effectuer une prise de contrôle à distance à partir d’un périphérique mobile.
L’équipe de développement de TightVNC propose un client VNC sur Android nommé « Remote Ripple PRO », mais ce dernier est payant :
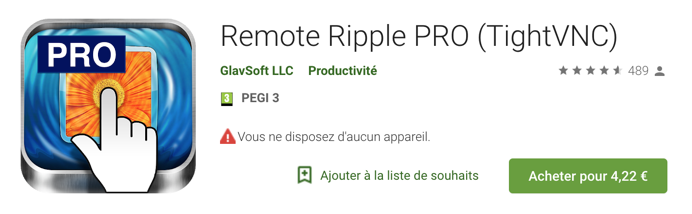
Je vais donc vous proposer de nous intéresser au client VNC pour périphérique mobile de l’équipe RealVNC nommé simplement « VNC Viewver » qui est gratuit et disponible sur Android et iOS :
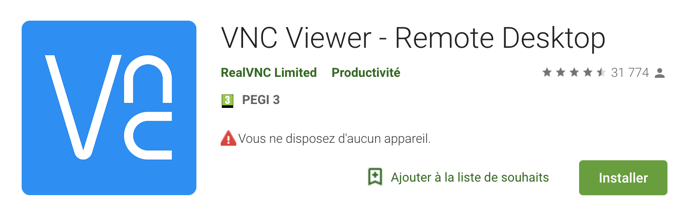
A noter que lors de sa première exécution, ce client propose par défaut d’envoyer de manière anonyme des données d’utilisation à l’équipe de RealVNC. En fonction de vos contraintesréseaux et/ousécurité, il sera surement nécessaire de décocher cette option.
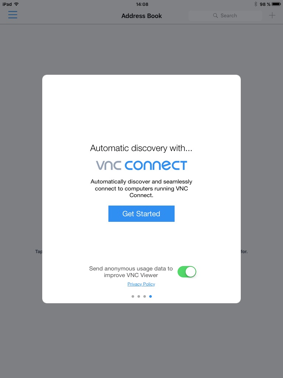
L’onglet « Settings » permet de configurer quelques options concernant ce client telles que notamment :
« Keyboard auto-correct » pour bénéficier éventuellement de la correction automatique ;
« Two Finger Scroll Gesture » pour régler le défilement haut/bas sur l’action des deux doigts ;
« Proxy settings » pour rediriger les flux sur le proxy lorsqu’il est configuré ;
« Loggin » pour la gestion des fichiers traces ;
Quelques options de sécurité comme la faculté de ne pas retenir les informations de connexion, de gérer des certificats et de ne pas afficher de prévisualisation des bureaux partagés sur l’application.
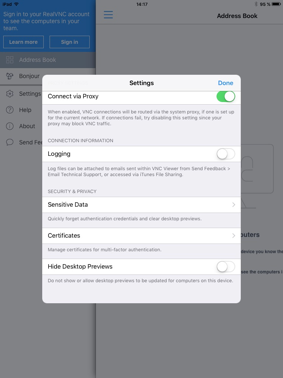
En cliquant sur le petit « + » situé en haut à gauche de l’application, il est possible d’ajouter une nouvelle connexion.
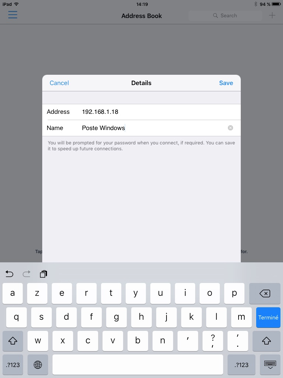
Lors le la prise de contrôle, l’application propose une série de didacticiels pour l’interaction des doigts avec l’écran.
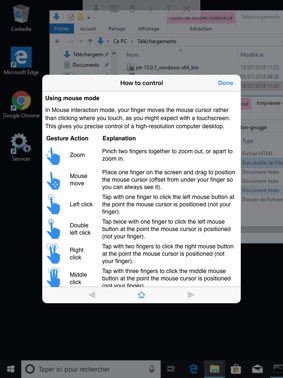
L’illustration ci dessous montre la prise de contrôle à distance d’un poste Windows à partir d’un iPad.
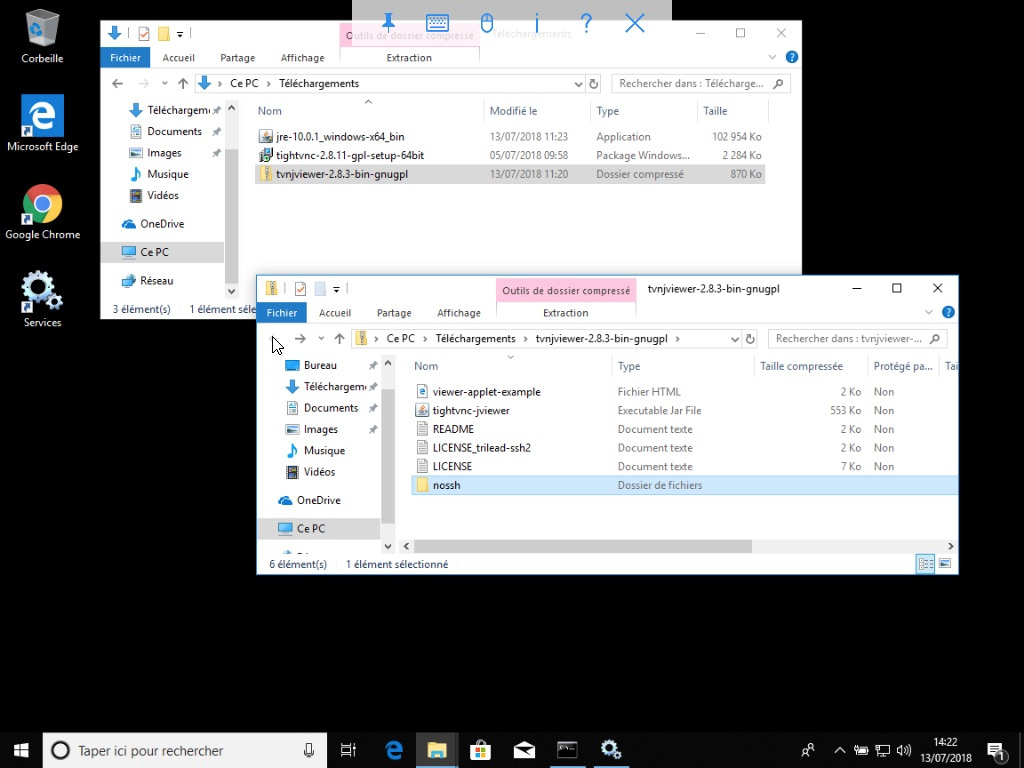
En résumé
Utilisez VNC Viewer de RealVNC pour la prise de contrôle à distance depuis un appareil mobile, disponible gratuitement sur Android et iOS.
Configurez l'application via l'onglet « Settings » pour ajuster les paramètres de clavier, de défilement, de proxy, de logs et de sécurité.
L’installation faite, apprenez à sécuriser votre connexion VNC avec SSH dans le prochain chapitre.
