Sous Linux
Sous Windows
Sous Windows ou Linux, TightVNC dispose de commandes disponibles depuis un shell permettant d’exécuter les actions de base comme le configurer, le démarrer ou encore l’arrêter. Le shell est l’interface entre l’homme et l’ordinateur qui, associé à un interpréteur de commandes, permet d’interagir avec le système d’exploitation.
Je vous propose de découvrir ces commandes par exemple sous Windows avec ce troisième chapitre.
Par défaut le serveur TightVNC est installé dans le répertoire c:\Program File\TightVNC :
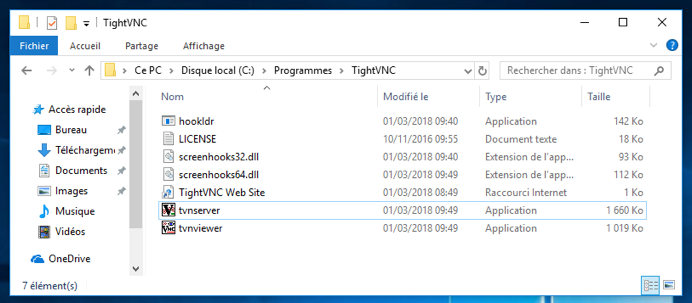
Pour accéder aux lignes de commandes de TightVNC, il est nécessaire d’ouvrir une invite de commandes et de lancer l’exécutable tvnserver.exe . Par exemple, la commande suivante propose la liste des options disponibles :
C:\> "C:\Program Files\TightVNC\tvnserver.exe" -help
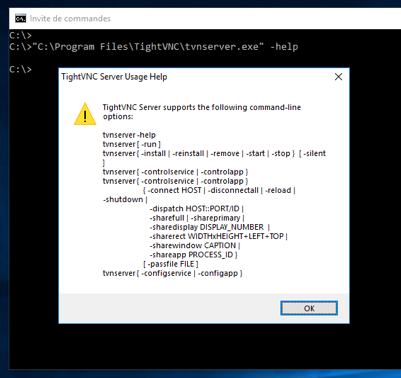
Vous pouvez constater la liste des options disponibles en ligne de commande. Par exemple pour démarrer le serveur TightVNC comme un service système, il faudrait lancer la commande suivante :
C:\> "C:\Program Files\TightVNC\tvnserver.exe" -start
Pour arrêter le service système TightVNC, il faudrait lancer la commande suivante :
C:\> "C:\Program Files\TightVNC\tvnserver.exe" -stop
Le tableau suivant détaille la liste des options usuelles de TightVNC serveur :
OPTION DE COMMANDE | EFFET |
-install | Enregistre TightVNC comme un service système |
-reinstall | Supprime le service système TightVNC avant de l’enregistrer à nouveau |
-remove | Supprime le service système TightVNC |
-start | Démarre le service système TightVNC |
-stop | Arrête le service système TightVNC |
Il est également possible d’ouvrir le panneau de configuration d’une instance en cours d’exécution de TightVNC avec les options suivantes :
OPTION DE COMMANDE | EFFET |
-controlservice | Ouvre le panneau pour le mode service |
-controlapp | Ouvre le panneau pour le mode application |
Bien entendu si le panneau de configuration est protégé par un mot de passe (cf chapitre 1 sur le processus d’installation), alors il sera nécessaire de fournir ce mot de passe pour y accéder, ligne de commande ou pas.
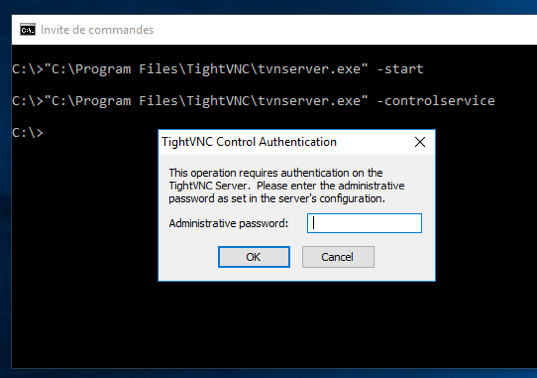
Cependant l’option -controlservice possède également des sous-options intéressantes. Il est en effet possible de passer des commandes sur l’instance en cours d’exécution de TightVNC via cette option. Attention lorsque le panneau de configuration est protégé par un mot de passe, vous devrez passer en paramètre un fichier texte contenant ce mot de passe aux lignes de commande. Par exemple :
C:\>"C:\Program Files\TightVNC\tvnserver.exe" -controlservice -disconnectall -passfile "C:\Program Files\TightVNC\Password.txt"
Cette commande déconnecte tous les clients VNC actuellement attachés au serveur. Le tableau ci dessous liste les principales commandes disponibles en sous-options pour le serveur TightVNC :
COMMANDE | EFFET |
-connect | Connecte le serveur à un Client en écoute (nous verrons cette fonctionnalité dans le chapitre 3) |
-disconnectall | Déconnecte tous les clients |
-shutdown | Éteint le serveur |
-sharerect | Partage uniquement une portion de l’écran correspondante à un rectangle spécifié par 4 valeurs : Largeur, Hauteur, Coordonnées du coin supérieur gauche |
-sharewindow | Partage uniquement la fenêtre spécifiée par son titre. |
-shareapp | Partage toutes les fenêtres dépendantes de l’application spécifiée par son numéro de processus |
Nous avons étudié ici les options disponibles en ligne de commande pour TightVNC serveur sous Windows et pu constaté qu’elles permettent non seulement de gérer le service Windows associé (le démarrer, l’arrêter, l’ajouter ou le supprimer) mais également le comportement du service en cour d’exécution (déconnecter tous les clients à l’instant t par exemple). Le fait de pouvoir exécuter ces opérations de manière non interactive sans passer par l’interface graphique est indispensable dans l’optique de les automatiser.
En résumé
TightVNC permet la gestion du serveur via des commandes shell sous Windows, offrant une interaction directe avec le système d’exploitation sans interface graphique.
Les commandes principales de TightVNC sous Windows incluent -install pour enregistrer le service,
-startet-stoppour démarrer ou arrêter le service, et-removepour le supprimer.Des options spécifiques comme
-controlserviceet-controlapppermettent d'accéder au panneau de configuration de TightVNC, avec des sous-options pour gérer les connexions et le comportement du serveur en temps réel.Ces commandes facilitent l’automatisation des tâches, telles que la déconnexion de tous les clients ou le partage d'une portion spécifique de l'écran.
Félicitations, une autre partie de terminée ! Dans la dernière partie du cours nous allons voir comment installer et configurer le client VNC.
